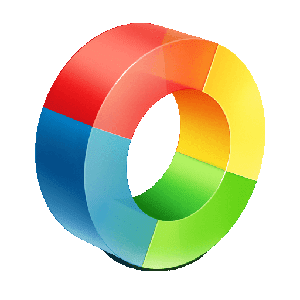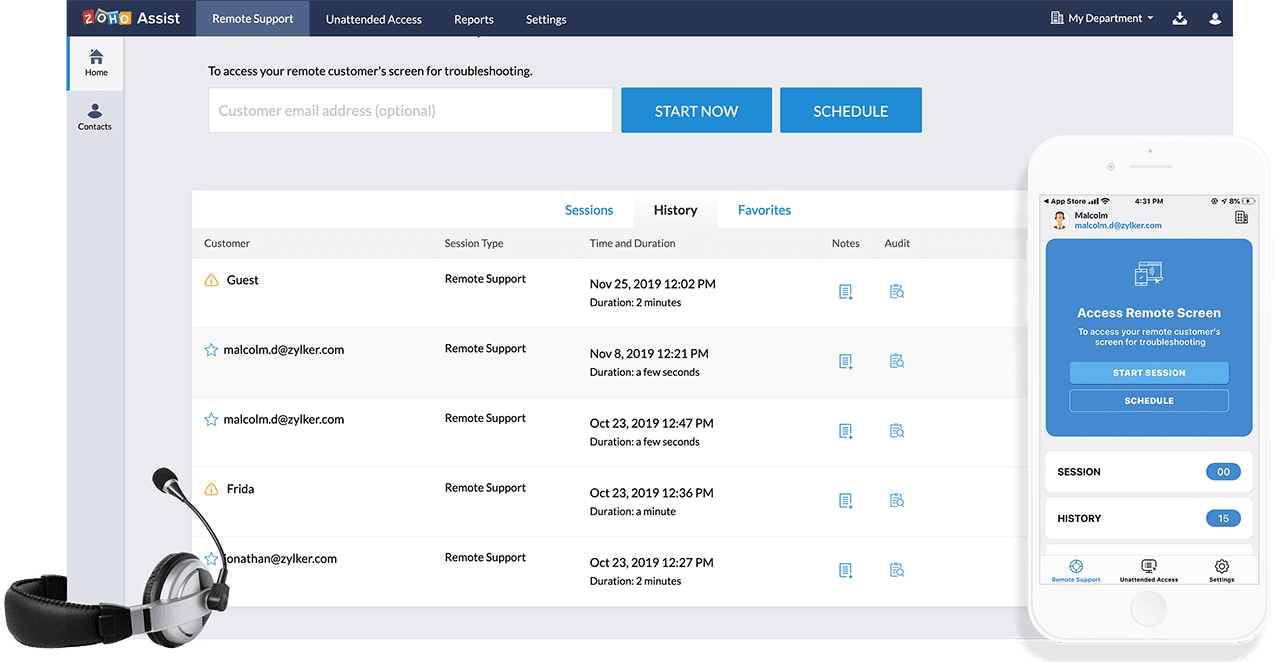Phần mềm hỗ trợ từ xa tức thì Zoho Assist
Phần mềm hỗ trợ từ xa giúp bạn dễ dàng hỗ trợ khách hàng trên máy tính từ xa thông qua các phiên hỗ trợ từ xa qua web theo yêu cầu. Thiết lập quyền truy cập từ xa không giám sát và quản lý máy tính cá nhân, máy tính xách tay, thiết bị di động và máy chủ từ xa dễ dàng. Bạn chỉ cần vài giây thiết lập kết nối an toàn để cung cấp cho khách hàng các giải pháp hỗ trợ từ xa.
CÁC TÍNH NĂNG NỔI BẬT
Để tiến hành các phiên hỗ trợ từ xa/ truy cập không giám sát - thiết bị đầu cuối của kỹ thuật viên:
Hệ điều hành
Windows
Windows 10, Windows 8, Windows 8.1, Windows 7, Windows Vista, Windows XP SP2, SP3, Windows Server 2003, 2003 R2, 2008, 2012, 2012 R2, 2016.
Mac OS
Macintosh OS X 10.6 trở lên.
Linux
Linux - tất cả phiên bản
Android
KitKat 4.4 trở lên.
iOS
Phiên bản 9.O trở lên (tương thích với iPhone, iPad và iPod touch).
Chrome OS
Chrome phiên bản 16.0 trở lên.
Windows
Windows 10, Windows 8, Windows 8.1, Windows 7, Windows Vista, Windows XP SP2, SP3, Windows Server 2003, 2003 R2, 2008, 2012, 2012 R2, 2016.
Mac OS
Macintosh OS X 10.6 trở lên.
Linux
Linux - tất cả phiên bản
Android
KitKat 4.4 trở lên.
iOS
Phiên bản 9.O trở lên (tương thích với iPhone, iPad và iPod touch).
Chrome OS
Chrome phiên bản 16.0 trở lên.
Trình duyệt web
Internet Explorer 11.0 trở lên, Firefox 11.0 trở lên, Google Chrome 16.0 trở lên, Opera 12.1 trở lên, Safari 7.0 trở lên.
Internet Explorer 11.0 trở lên, Firefox 11.0 trở lên, Google Chrome 16.0 trở lên, Opera 12.1 trở lên, Safari 7.0 trở lên.
Băng thông
Tối thiểu 128 kbps (khuyến nghị 256 kbps trở lên).
Tối thiểu 128 kbps (khuyến nghị 256 kbps trở lên).
Để tham gia phiên hỗ trợ từ xa - thiết bị đầu cuối của khách hàng:
Hệ điều hành
Windows
Windows 10, Windows 8, Windows 8.1, Windows 7, Windows Vista, Windows XP SP2, SP3, Windows Server 2003, 2003 R2, 2008, 2012, 2012 R2, 2016.
Linux
Ubuntu 14.04 trở lên, Red Hat Enterprise Linux 6 trở lên, Cent OS 6 trở lên, Debian 7 trở lên, Linux Mint 13 trở lên.
Mac OS
OS X 10.9 trở lên.
Android
Lollipop 5.0 trở lên.
iOS
Phiên bản 11.O trở lên.
Chrome OS
Phiên bản 16.O trở lên.
Windows
Windows 10, Windows 8, Windows 8.1, Windows 7, Windows Vista, Windows XP SP2, SP3, Windows Server 2003, 2003 R2, 2008, 2012, 2012 R2, 2016.
Linux
Ubuntu 14.04 trở lên, Red Hat Enterprise Linux 6 trở lên, Cent OS 6 trở lên, Debian 7 trở lên, Linux Mint 13 trở lên.
Mac OS
OS X 10.9 trở lên.
Android
Lollipop 5.0 trở lên.
iOS
Phiên bản 11.O trở lên.
Chrome OS
Phiên bản 16.O trở lên.
Trình duyệt web
Internet Explorer 11 trở lên, Firefox 27 trở lên, Google Chrome 30 trở lên, Opera 12.1 trở lên, Safari 7.0 trở lên.
Internet Explorer 11 trở lên, Firefox 27 trở lên, Google Chrome 30 trở lên, Opera 12.1 trở lên, Safari 7.0 trở lên.
Băng thông
Tối thiểu 128 kbps (khuyến nghị 256 kbps trở lên).
Tối thiểu 128 kbps (khuyến nghị 256 kbps trở lên).
Để thiết lập quyền truy cập không giám sát - Đầu cuối máy tính từ xa:
Hệ điều hành
Windows
Windows 10, 8.1, 8, 7,Vista, XP SP3, Windows Server 2003 (SP 2 trở lên), 2003 R2, 2008, 2012, 2012 R2, 2016.
Mac OS
10.14 (Mojave),10.13 (High Sierra),OS X (MacOS) 10.12 (Sierra), 10.11(El Capitan), 10.10 (Yosemite), 10.9 (Mavericks).
Linux
Linux - Tất cả biến thể (Để thiết lập quyền truy cập không giám sát trong máy tính Linux, đảm bảo GTK3 khả dụng và hệ thống X Window được bật trong máy tính không giám sát).
Windows
Windows 10, 8.1, 8, 7,Vista, XP SP3, Windows Server 2003 (SP 2 trở lên), 2003 R2, 2008, 2012, 2012 R2, 2016.
Mac OS
10.14 (Mojave),10.13 (High Sierra),OS X (MacOS) 10.12 (Sierra), 10.11(El Capitan), 10.10 (Yosemite), 10.9 (Mavericks).
Linux
Linux - Tất cả biến thể (Để thiết lập quyền truy cập không giám sát trong máy tính Linux, đảm bảo GTK3 khả dụng và hệ thống X Window được bật trong máy tính không giám sát).
Trình duyệt web
Safari 7.0 trở lên, Internet Explorer 11 trở lên, Firefox 27 trở lên, Google Chrome 30 trở lên.
Safari 7.0 trở lên, Internet Explorer 11 trở lên, Firefox 27 trở lên, Google Chrome 30 trở lên.
Băng thôngTối thiểu 128 kbps (khuyến nghị 256 kbps trở lên).
Lưu ý:
Chrome OS không được hỗ trợ.
Chrome OS không được hỗ trợ.
Hướng dẫn truy cập màn hình máy tính từ xa
Bước 1: Tạo môt phiên truy cập từ xa mới
- Đầu tiên, để sử dụng Zoho Assist các bạn truy cập vào https://www.zoho.com/vi/assist/ để tiến hành đăng nhập hoặc đăng ký tài khoản
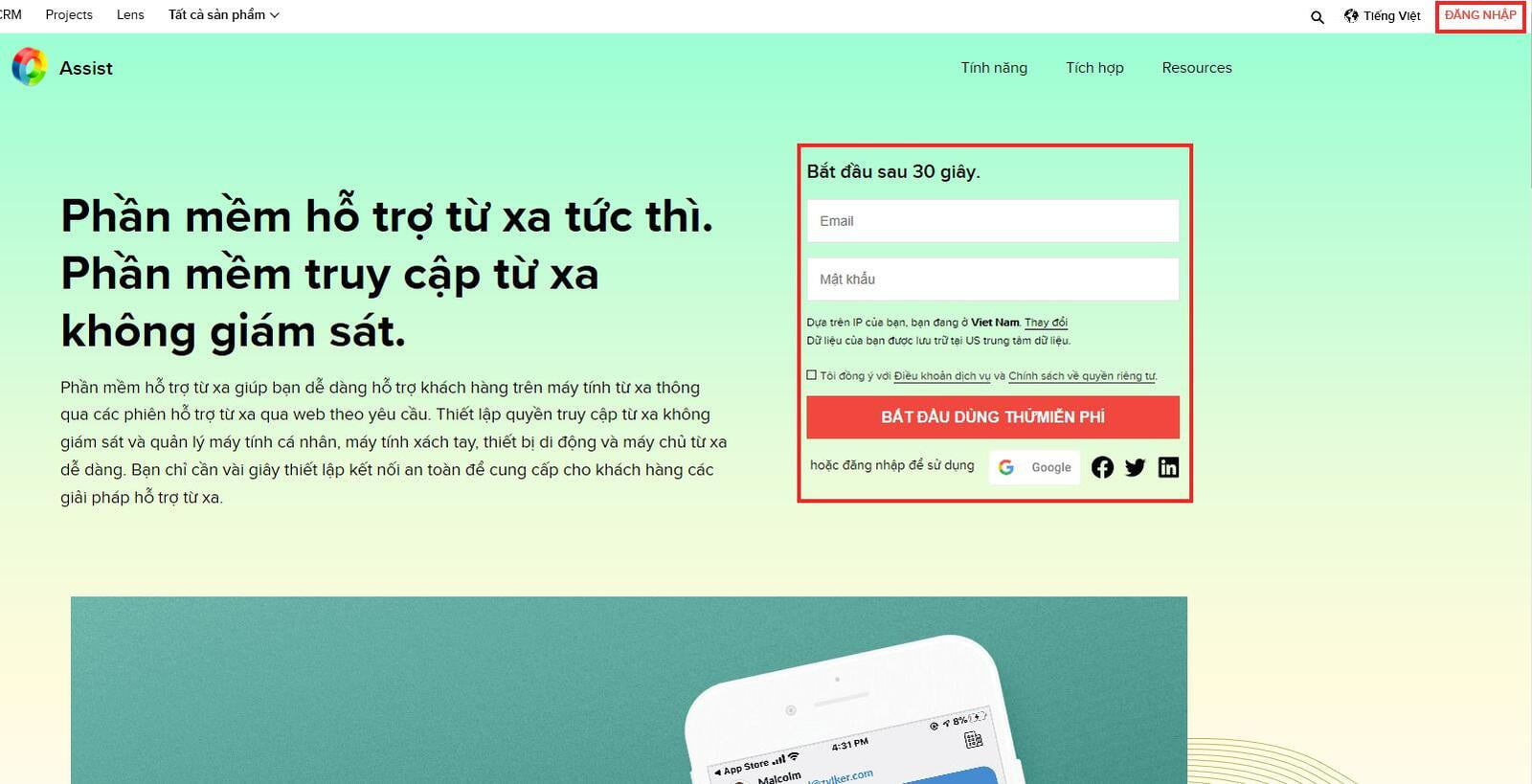
- Tại màn hình chính của Zoho Assist, các bạn chọn AccessRemote Screen -> START NOW
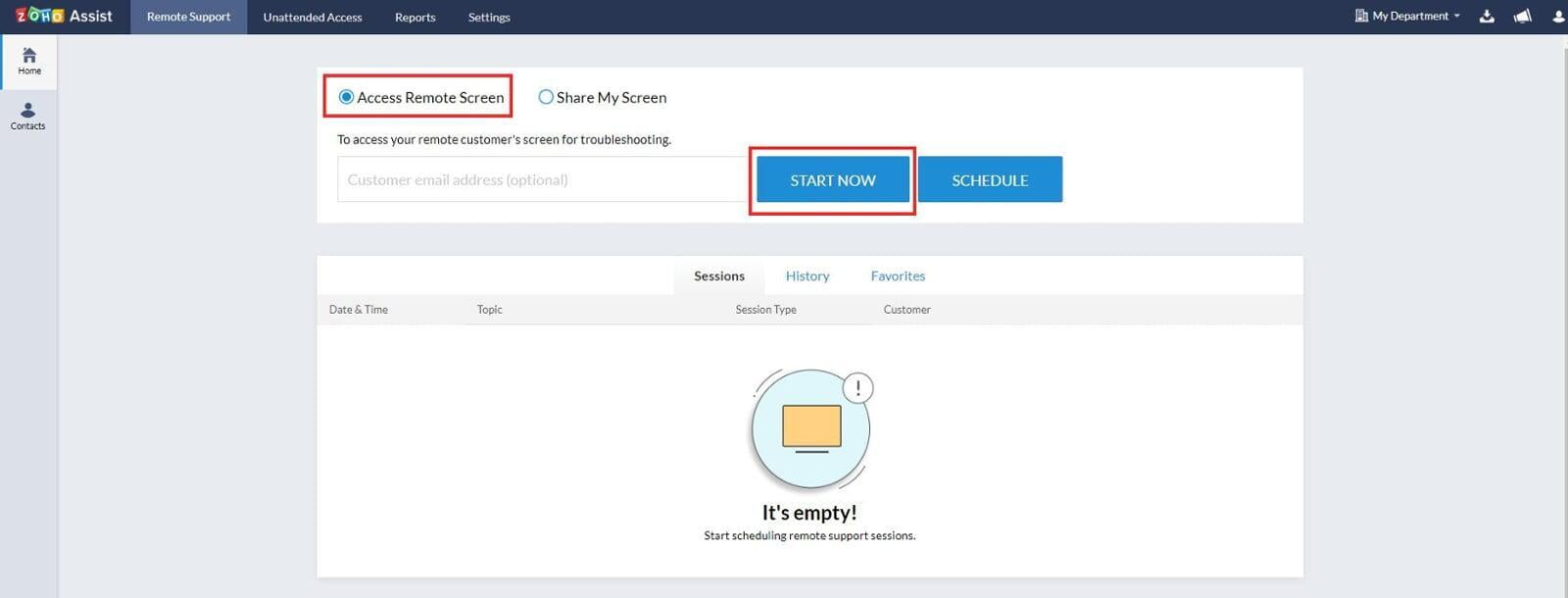
- Một tab mới trên trình duyệt sẽ hiện ra với ID và một URL của phiên. Bạn sẽ gửi đường link này cho máy khách để họ truy cập vào phiên của bạn
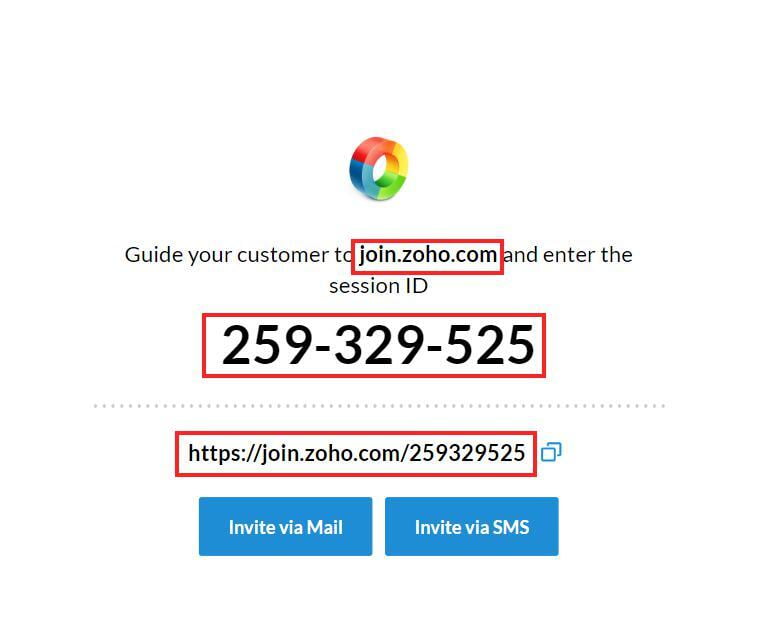
Bước 1.1: Truy cập vào một phiên từ xa (Bước này chỉ dành cho máy khách)
- Đối với máy khách, họ sẽ có 2 cách để truy cập vào phiên hỗ trợ của bạn:
Cách 1: Truy cập vào URL mà bạn gửi (ví dụ như hình phía trên là https://join.zoho.com/259329525)
Cách 2: Truy cập vào https://join.zoho.com/ rồi tiến hành điền ID phiên và tên của họ, sau đó chọn JOIN SESSION
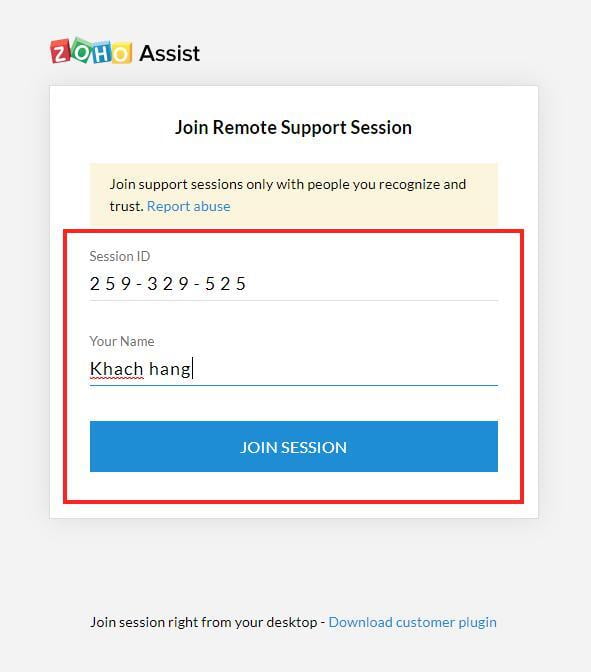
- Sau khi truy cập bằng 1 trong 2 cách trên, máy khách sẽ tiến hành tải về máy tính phần mềm hỗ trợ bằng cách nhấn vào Download
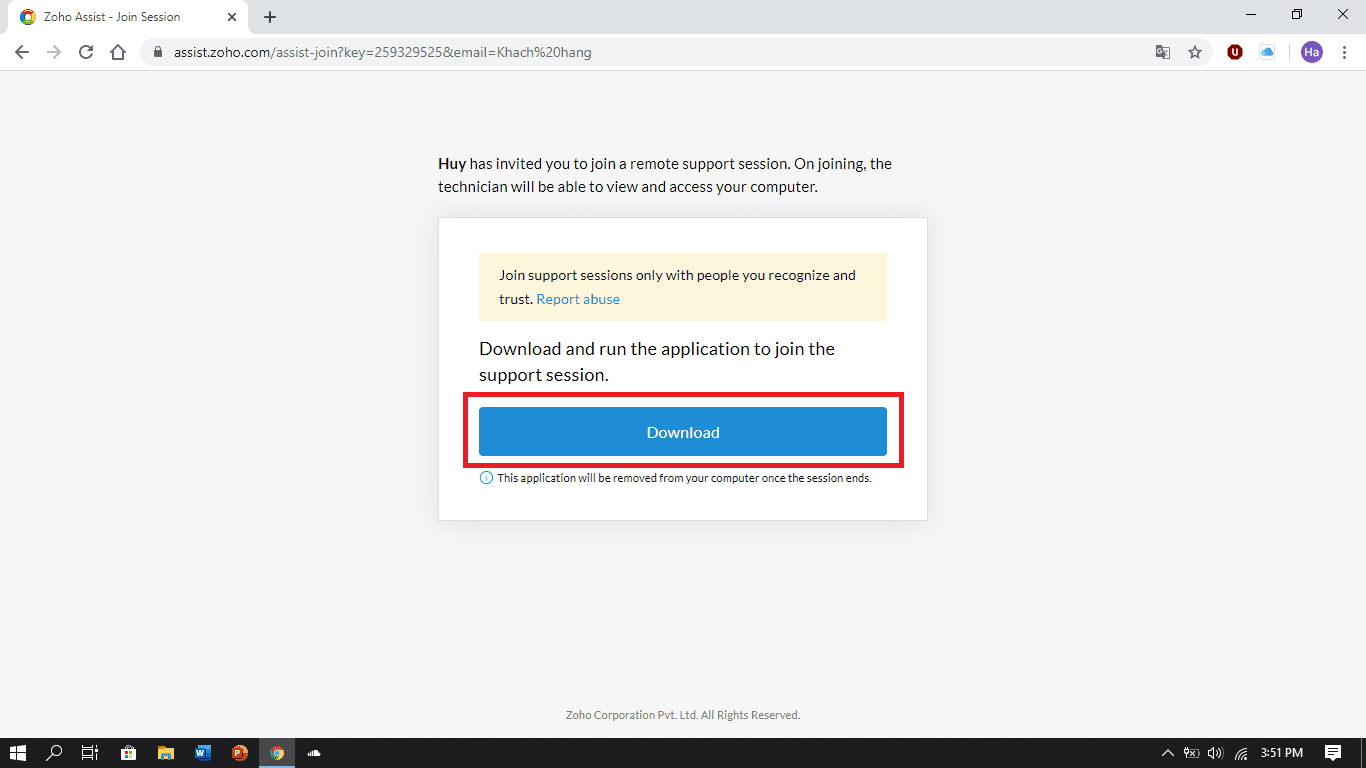
- Sau khi tải về phần mềm họ cần mở phần mềm (1) lên và chọn Join (2) để kết nối màn hình của mình tới kỹ thuật viên
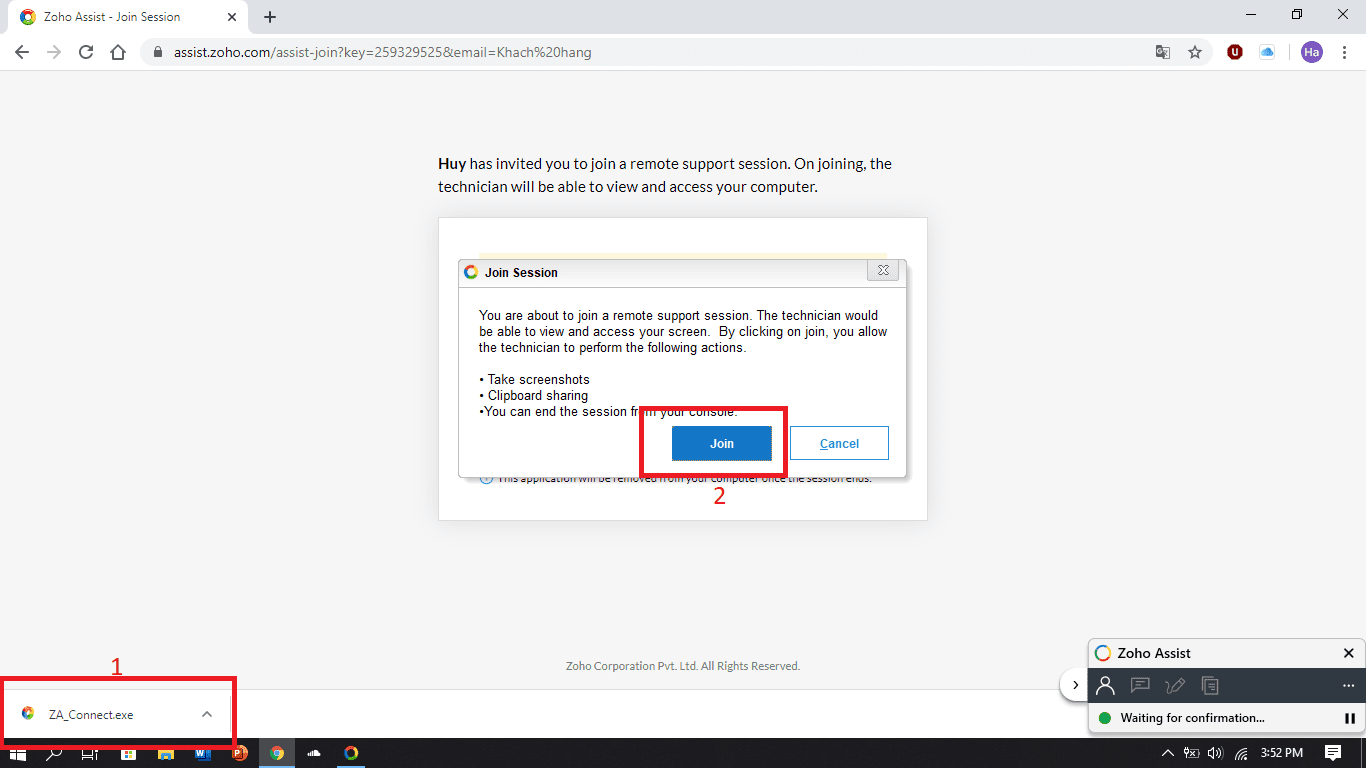
- Sau khi đã truyền màn hình đến kỹ thuật viên thành công, Zoho Assist cung cấp một công cụ cho máy khách (góc dưới bên phải màn hình) chứa các chức năng như:
Xem thông tin kỹ thuật viên
Chat trực tiếp với kỹ thuật viên
Bộ công cụ cụ để vẽ trên màn hình
Chia sẻ file từ máy khách đến máy kỹ thuật viên
Tạm dừng màn hình(Kỹ thuật viên tạm thời không thể thấy và không thao tác được trên màn hình máy khách)
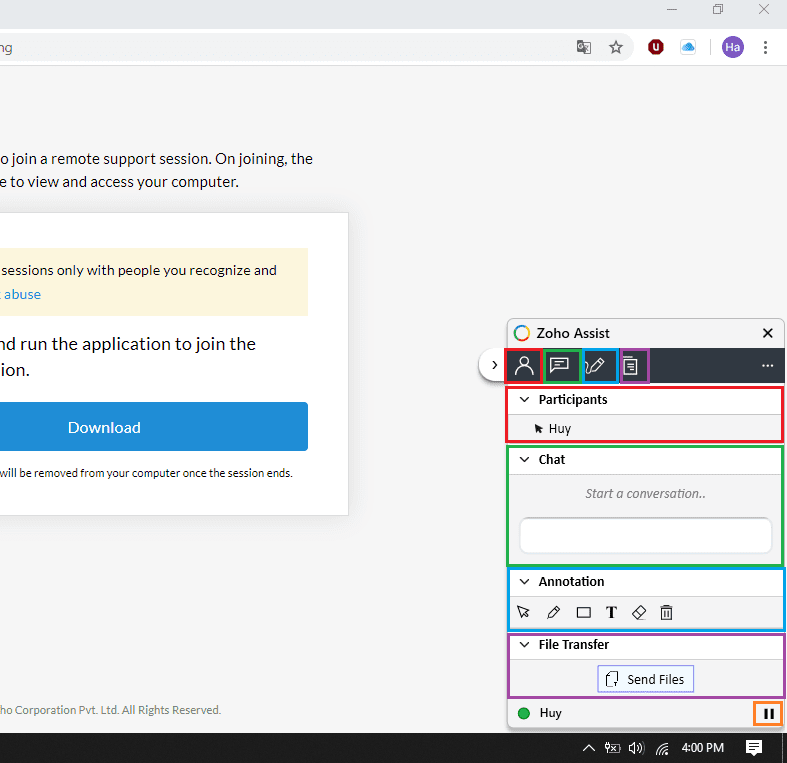
Bước 2: Các thao tác chính khi truy cập từ xa
- Sau khi máy khách join vào phiên của chúng ta thành công, các bạn đã có toàn quyền kiểm soát máy khách trên màn hình của mình.
Nhấn vào mũi tên phía bên phải màn hình để mở ra ngăn công cụ chứa các chức năng chat và call với máy khách.
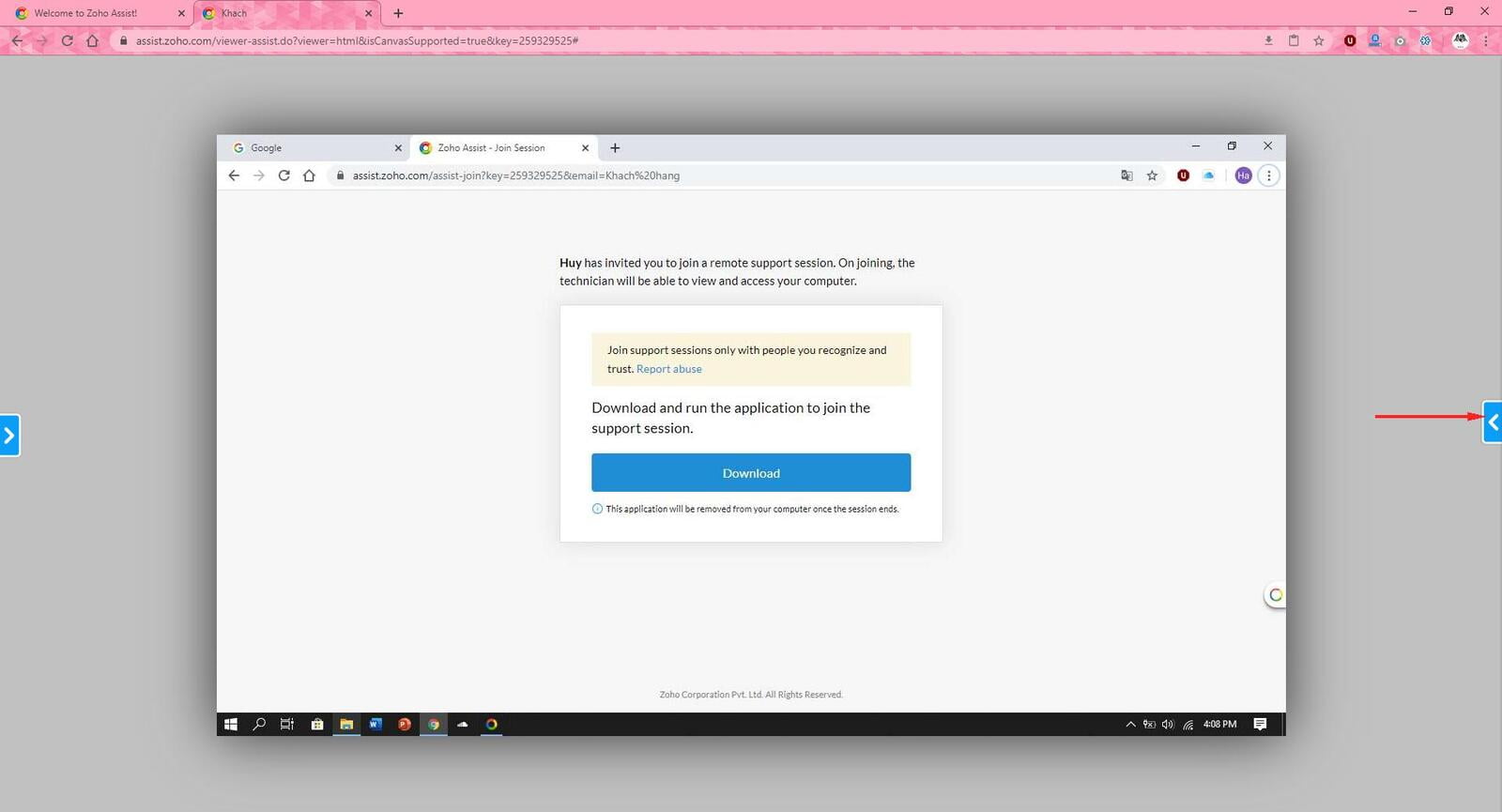
Với chức năng này các bạn có thể chat trực tiếp hoặc thực hiện các cuộc gọi âm thanh hoặc gọi video trực tiếp với máy khách
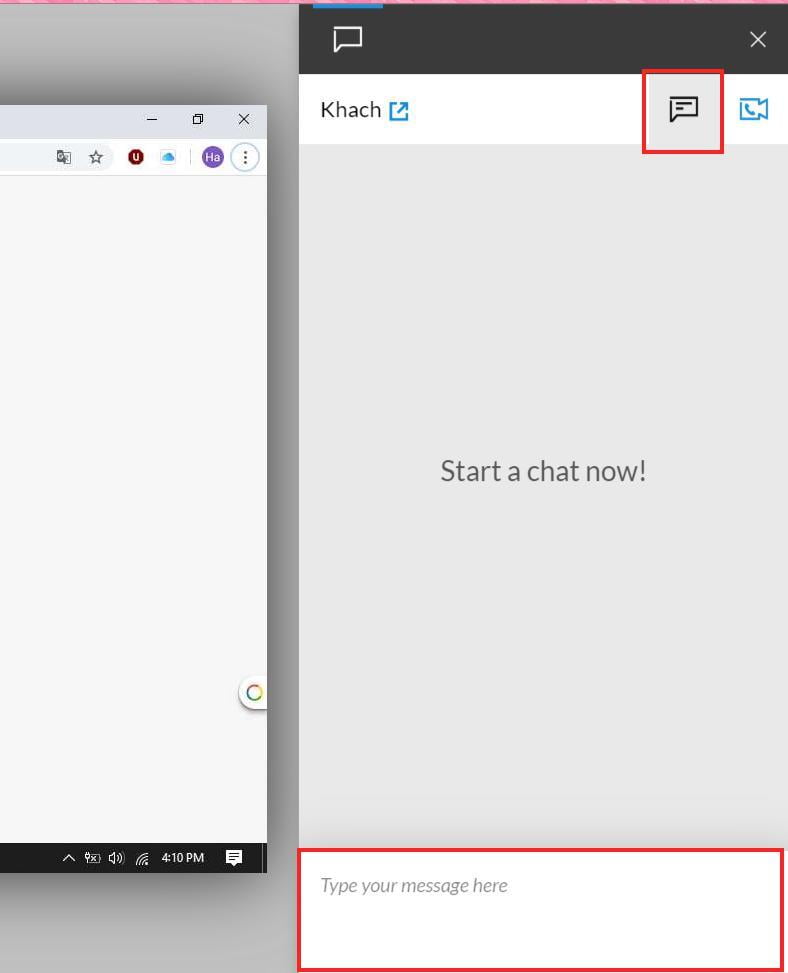
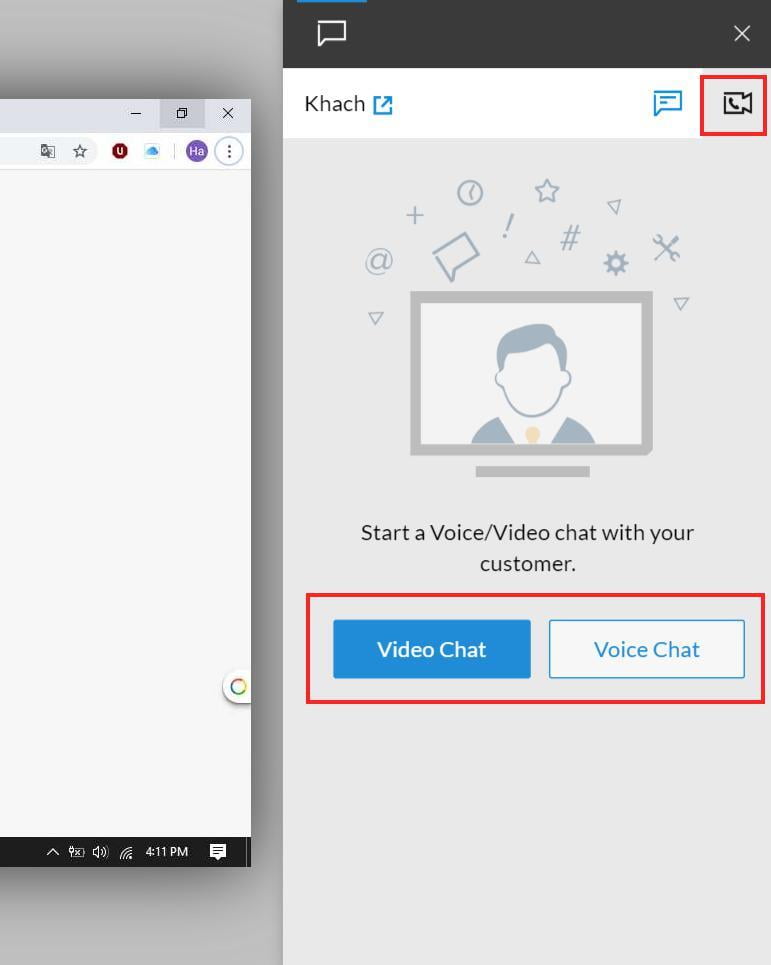
- Nhấn vần mũi tên phía bên trái màn hình để đến với các chức năng khác
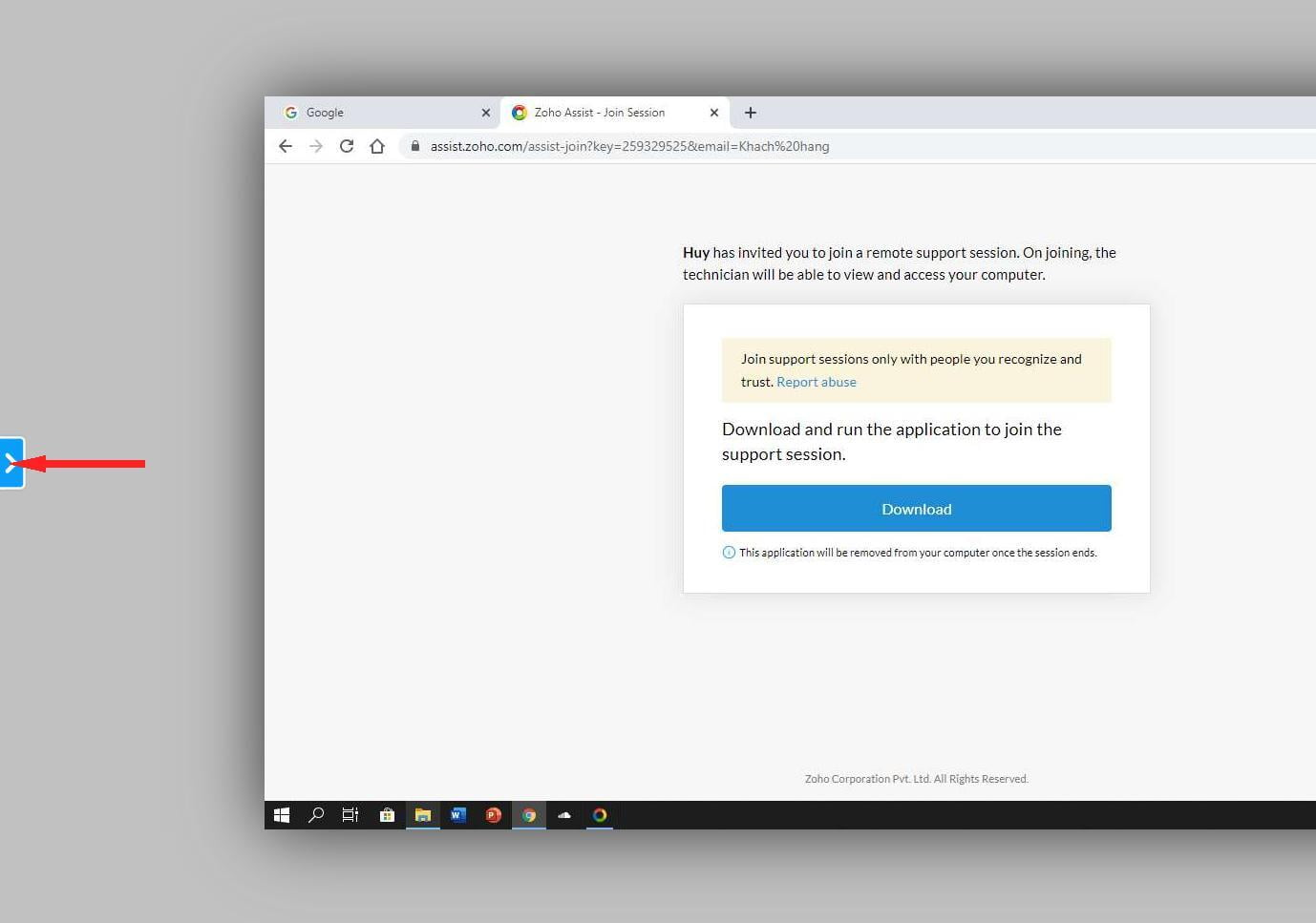
- Tab VIEW dùng để điều chỉnh màn hình và chất lượng hiển thị màn hình máy khách
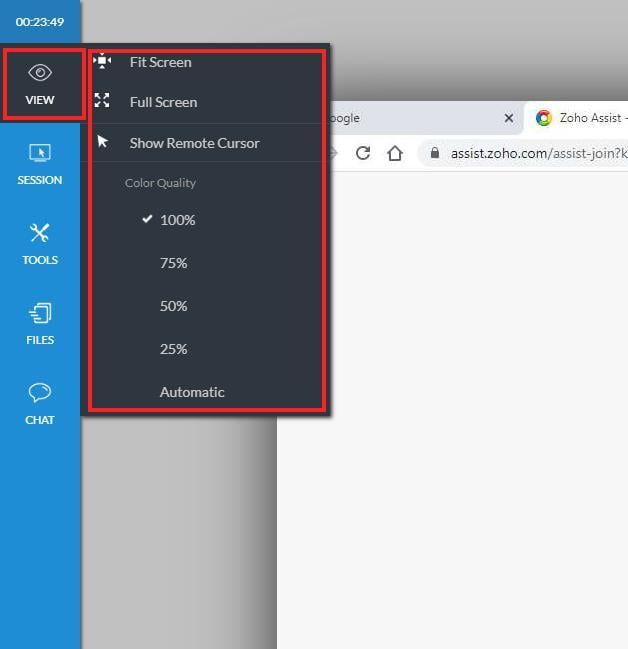
- Tab SESSION bao gồm các chức năng đáng chú ý như:
Chia sẻ màn hình của mình cho máy khách(thích hợp cho việc đào tạo demo từ xa)
Sử dụng tổ hợp phím Alt+Tab trên máy khách
Vô hiệu hóa chuột và bàn phím máy khách
Vô hiệu màn hình máy khách(Khiến màn hình phía khách hàng bị đen và không thao tác được chuột và bàn phím)
Sử dụng tổ hợp phím Ctrl+Alt+Del trên máy khách
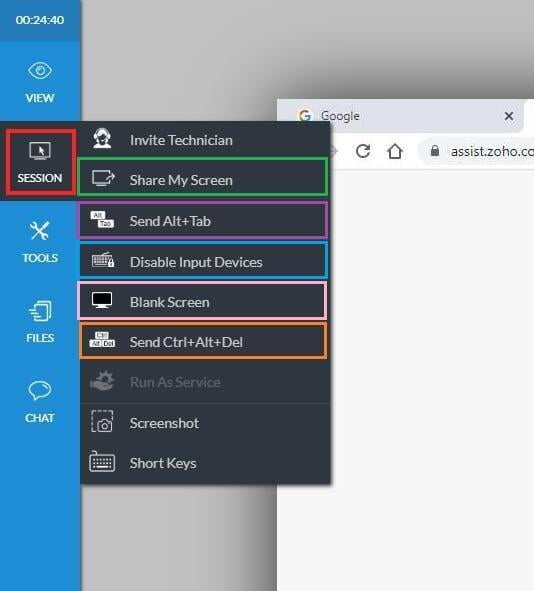
- Tab TOOLS gồm 3 công cụ:
Power Options: chứa các chức năng khóa màn hình/khởi động lại/tắt máy khách.
Quick Launch: giúp khởi động nhanh các công cụ trên máy khách như Control Panel, Firewall, Task Manager, ....
Administrator Tasks: gồm chức năng dọn dẹp ổ đĩa, cập nhật điều khoản group
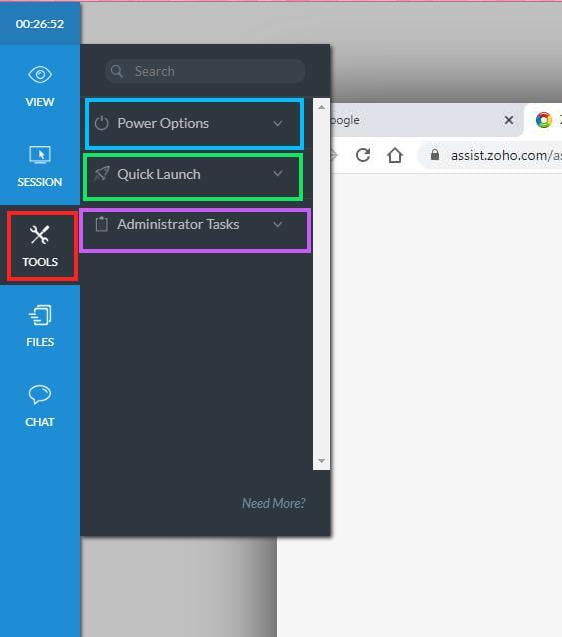
- Tab FILES dùng để chia sẻ các tập tin từ máy mình sang máy khách
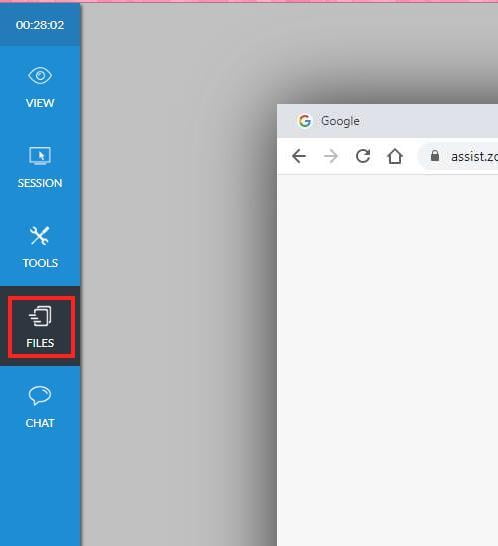
- Tab CHAT sử dụng như ngăn phía bên phải màn hình
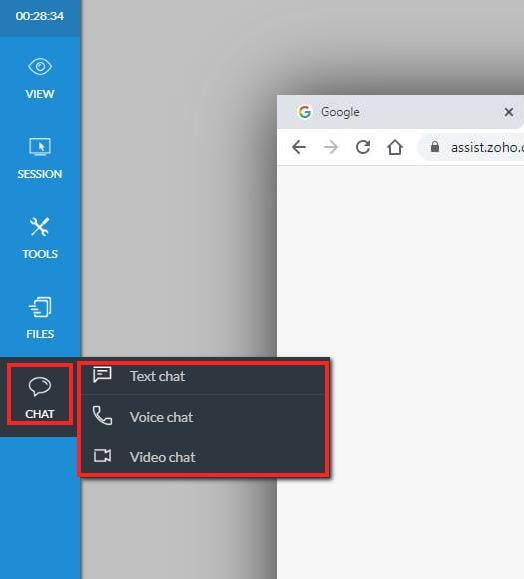
Bước 3: Kết thúc phiên truy cập từ xa
- Để kết thúc phiên các bạn chọn END(1) > END NOW(2)
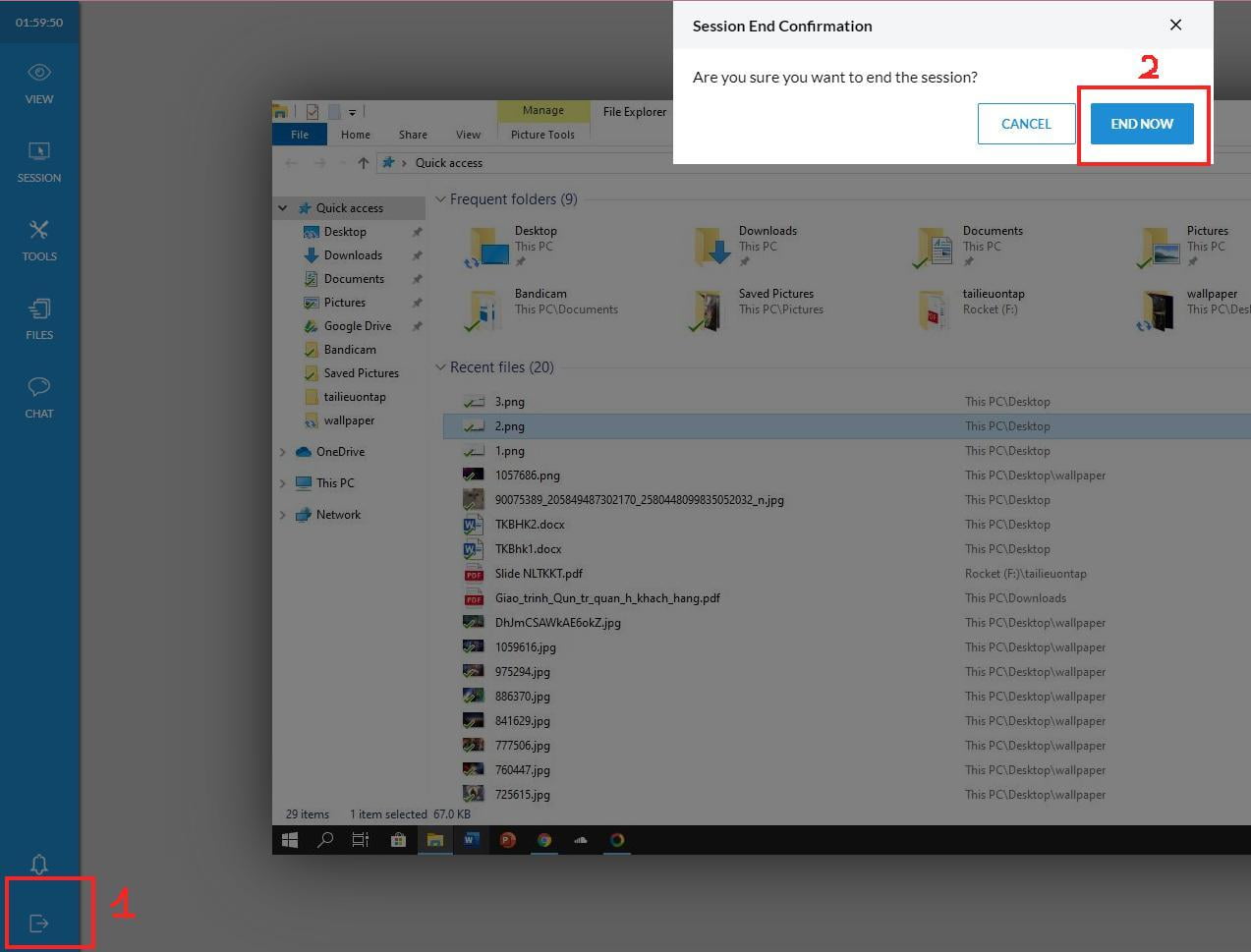
- Có thể chọn Add để thêm ghi chú về phiên hoặc Close luôn để đóng lại
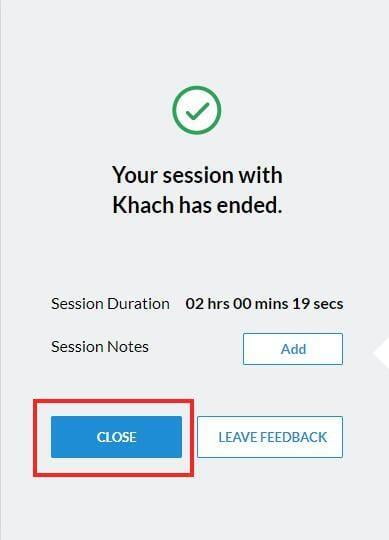
-----------------------------------------------------------------------------------------------------------------------------------
Nguồn bài viết được hỗ trợ từ các chuyên gia của trang: https://www.zoho.com/vi
Để được hỗ trợ tốt nhất bạn liên lạc với đại diện tại Việt Nam theo các thông tin sau:
Số điện thoại kỹ thuật: +84 987 815 855
Email hỗ trợ kỹ thuật: trinh.pq@i3-vietnam.com hoặc zoho@i3-vietnam.tech | Facebook: https://www.facebook.com/groups/zapps