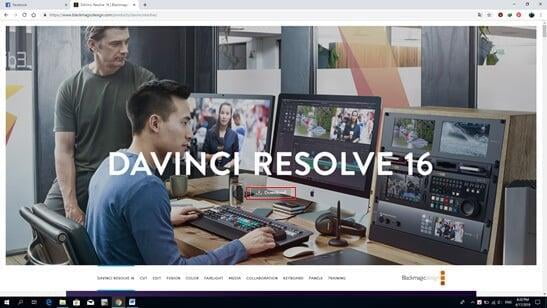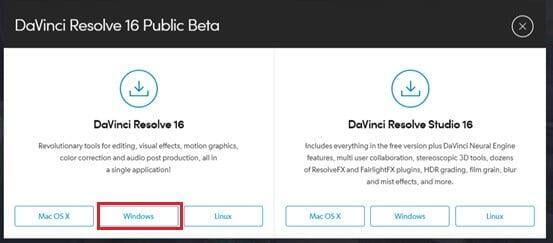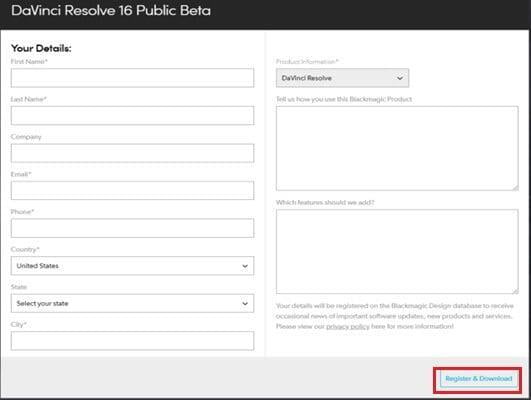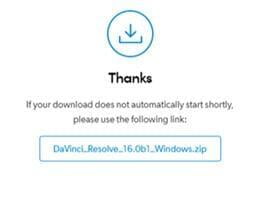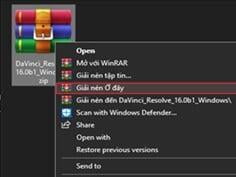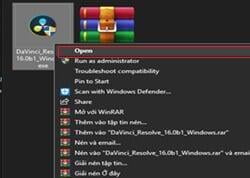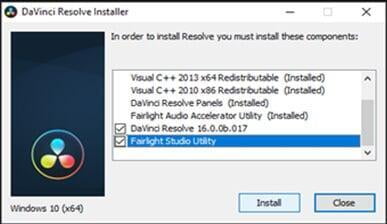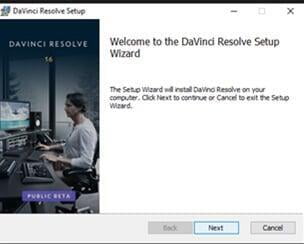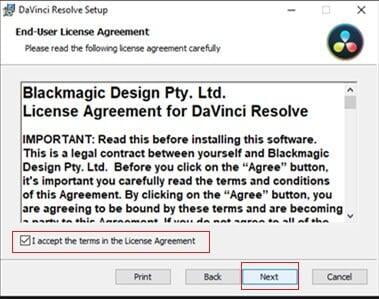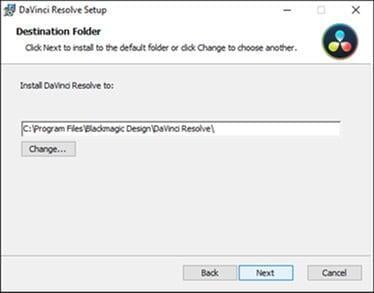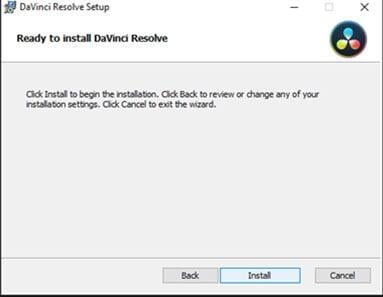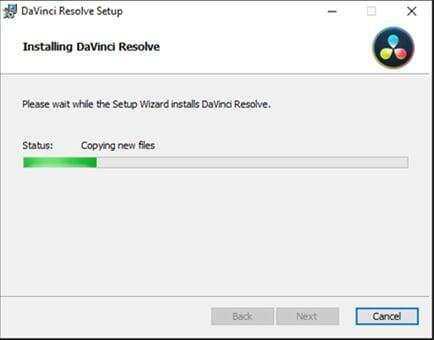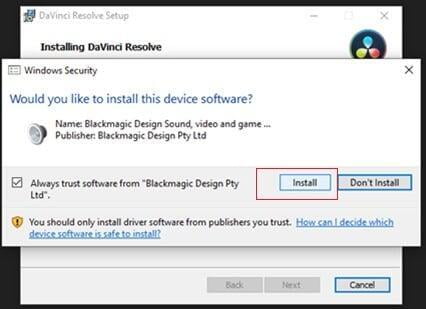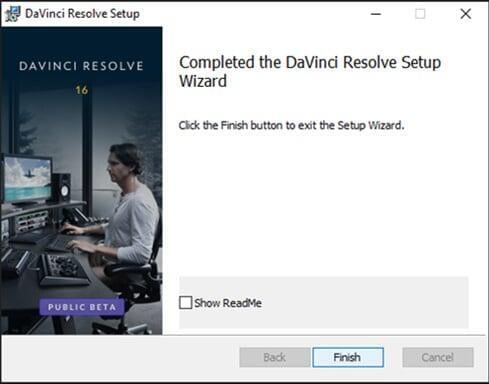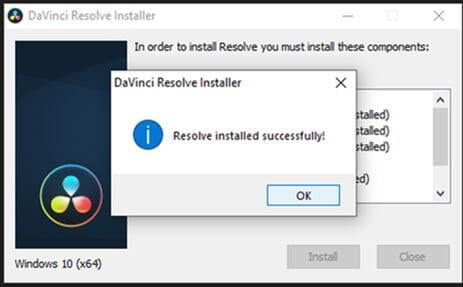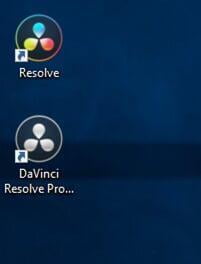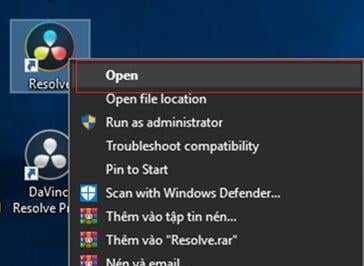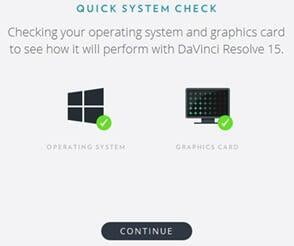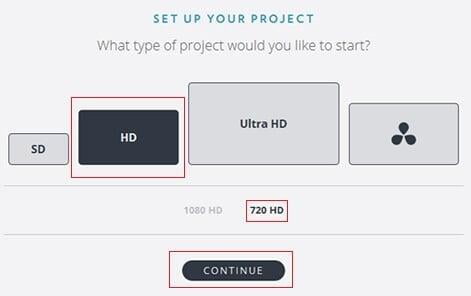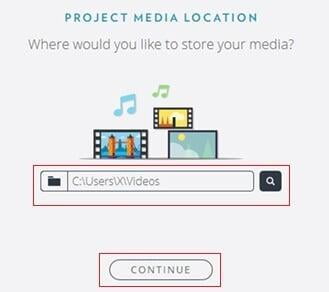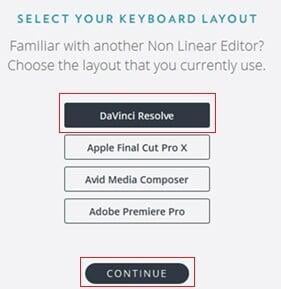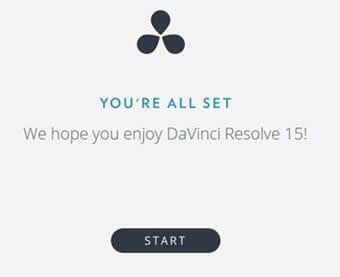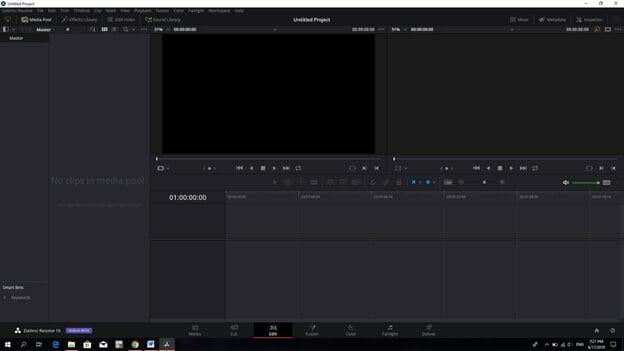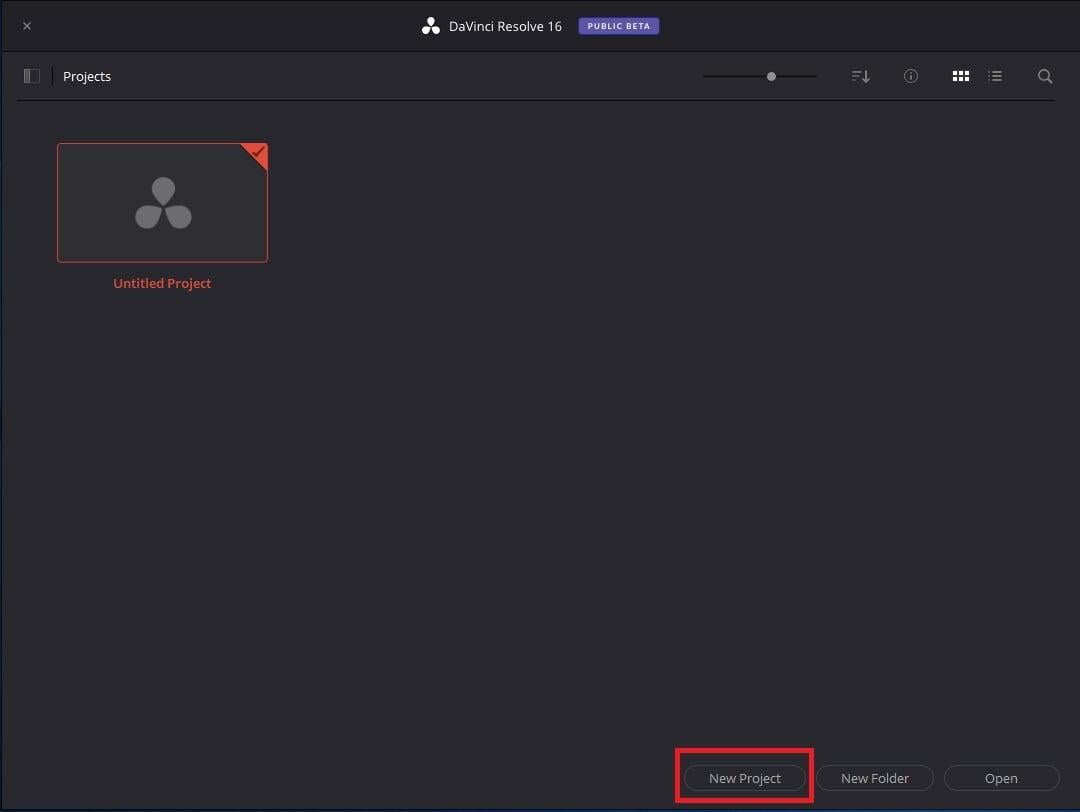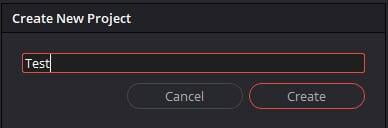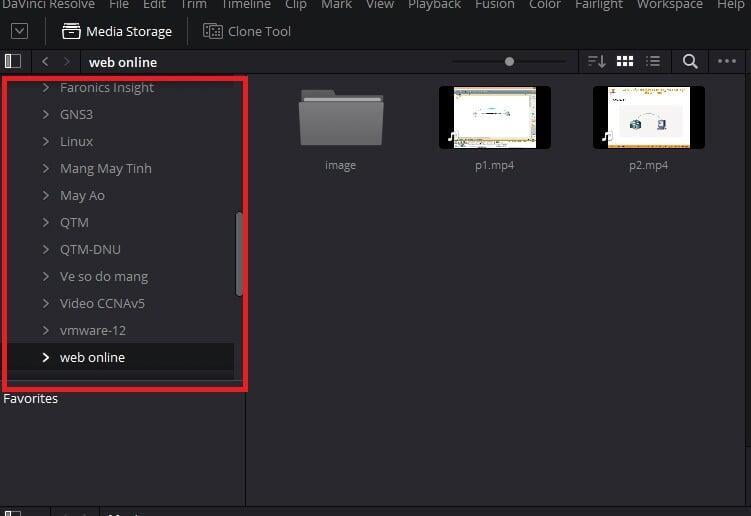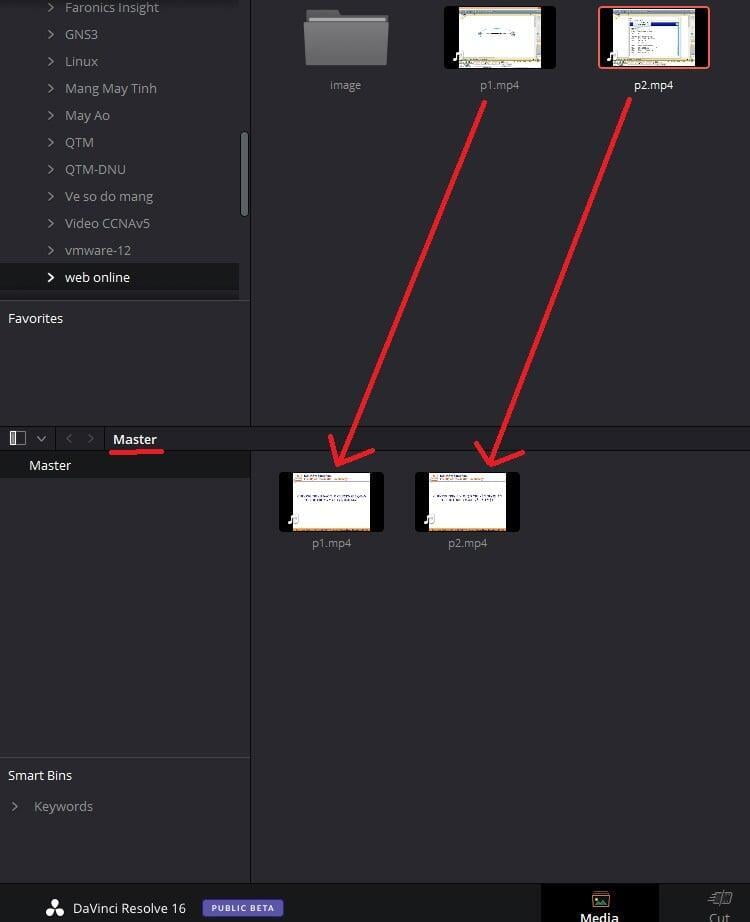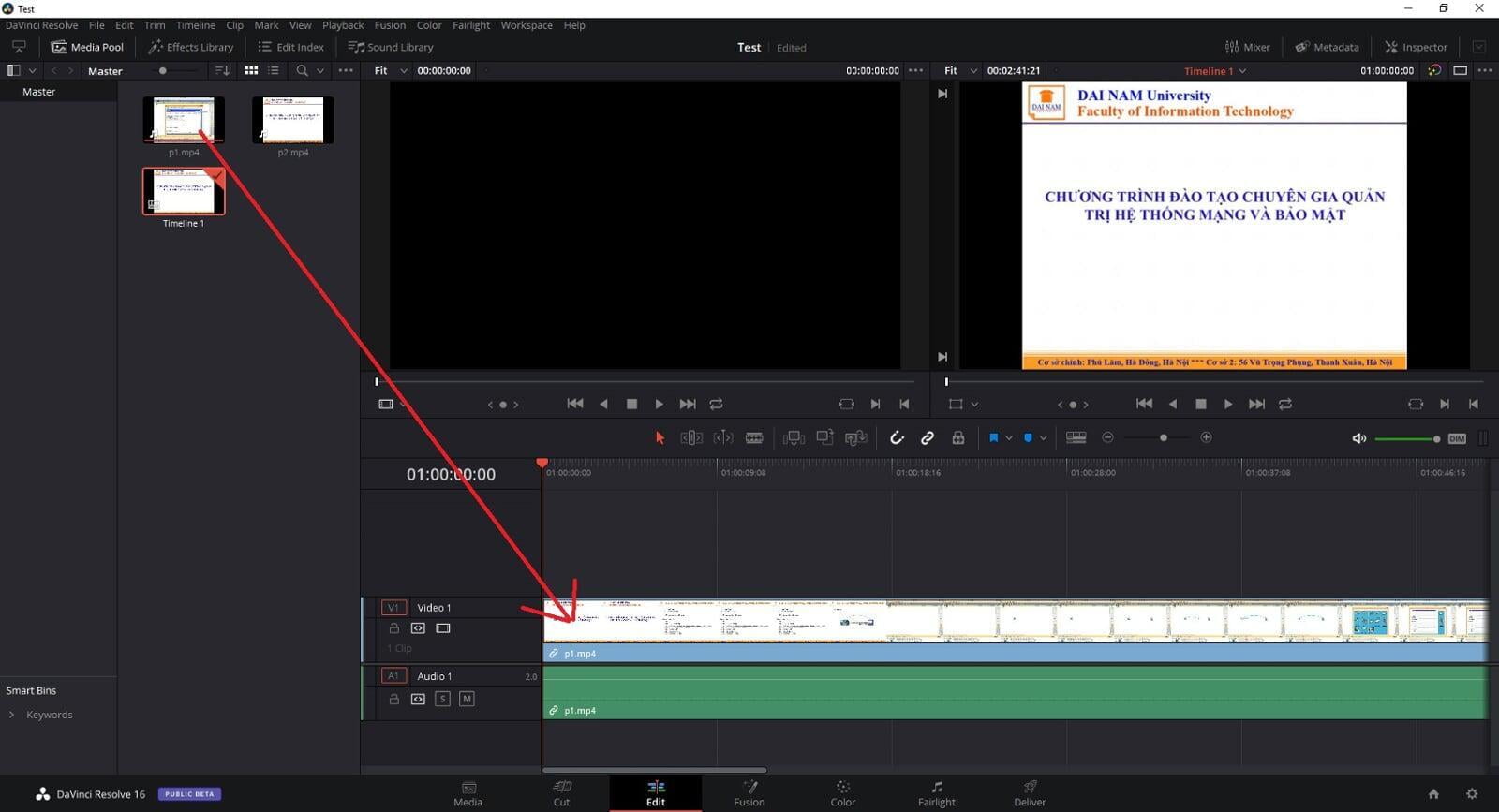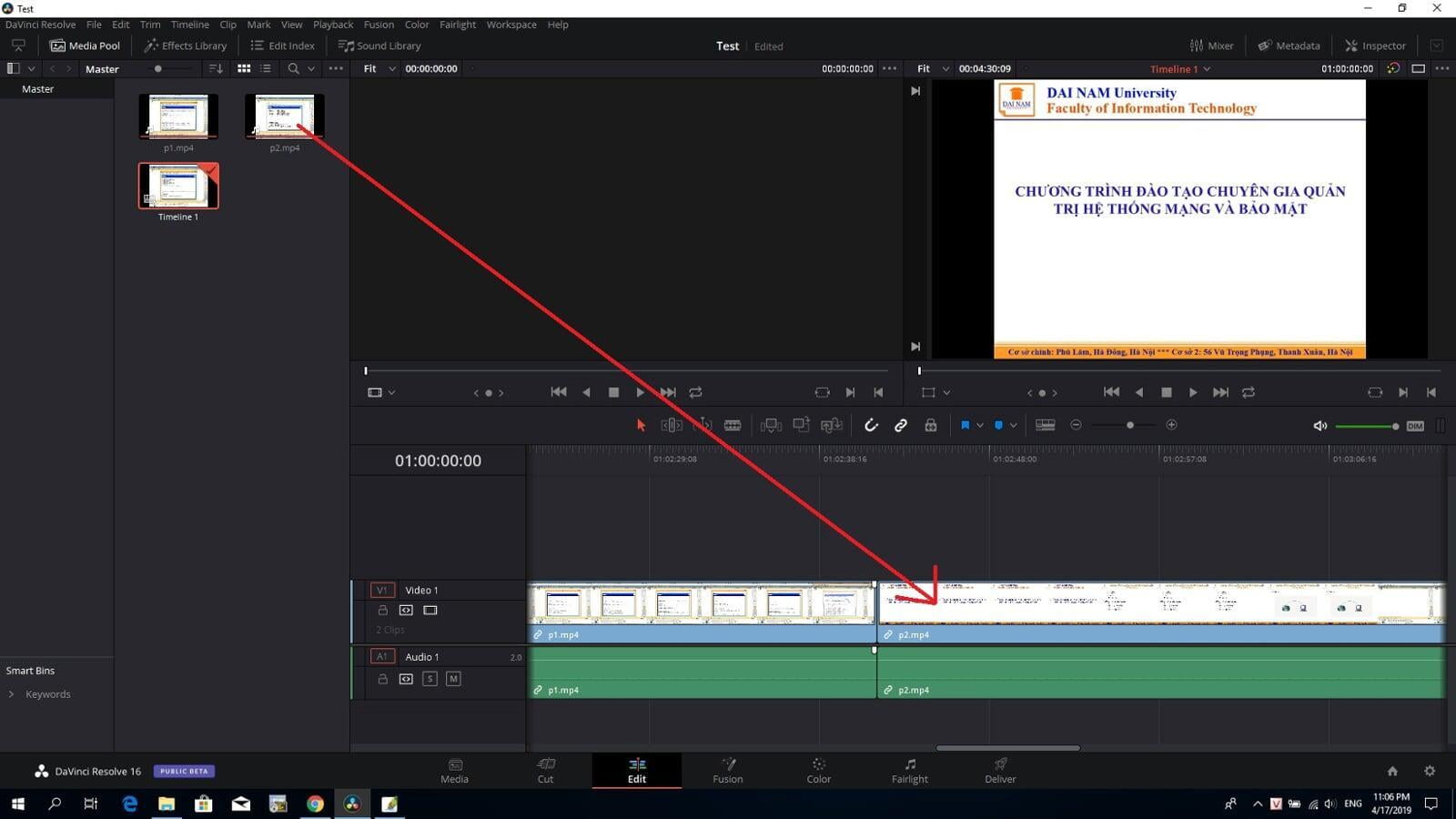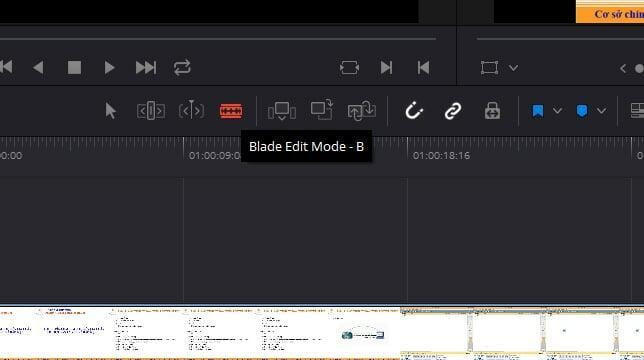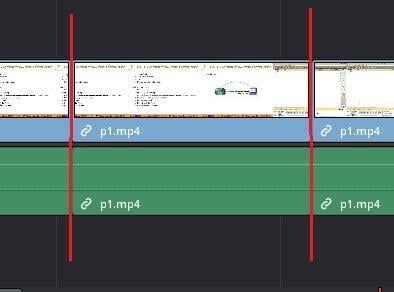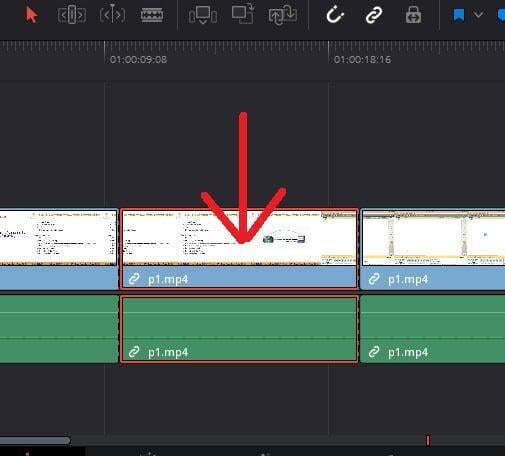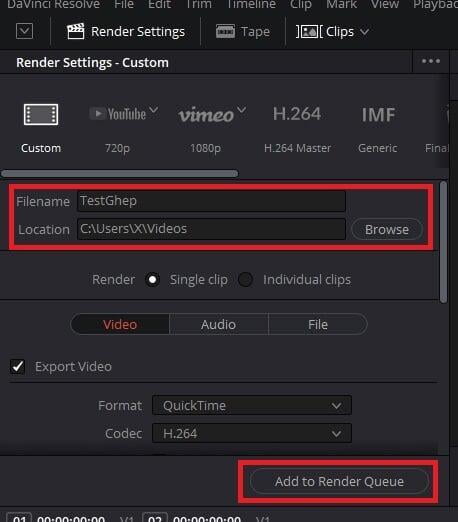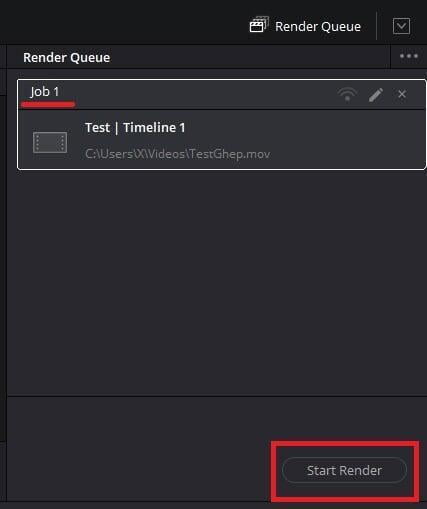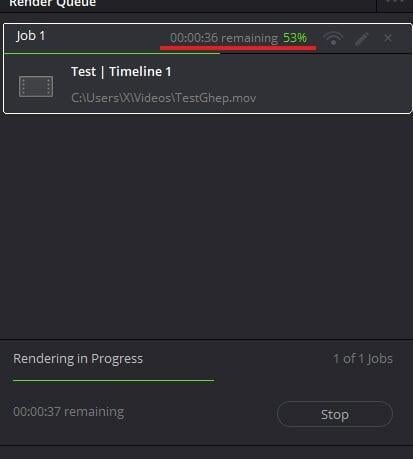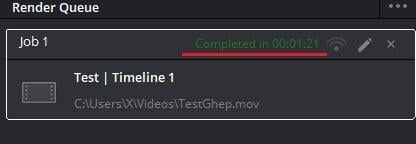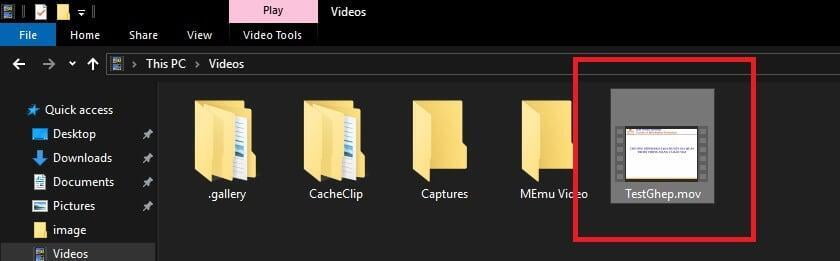Video là 1 dạng hình ảnh động tập hợp của rất nhiều ảnh tĩnh xuất hiện liên tục nối tiếp nhau. Thường thì 1 giây video có 24 hình tĩnh và từ 24 hình trở lên thì mắt người của chúng ta sẽ có cảm giác là hành động đó xảy ra rất mượt mà. Con số 24 đã trở thành chuẩn mực và là lựa chọn hàng đầu của những người thực hiện video nói chung và video quảng cáo nói riêng.
1. Hướng dẫn tải và cài đặt DaVinci Resolve 16
Truy cập đường link:
https://www.blackmagicdesign.com/products/davinciresolve/ để tiến hành tải về phần mềm
Click chuột vào phần Download
Chọn “Windows” trong phần DaVinci Resolve 16
Điền đầy đủ thông tin vào phần Your Details rồi click vào Register & Download
Click vào DaVinci_Resolve_16.0b1_Windows.zip để tiến hành tải file về máy tính
Tiến hành giải nén file vừa tải về
Mở file vừa giải nén để tiến hành cài đặt phần mềm
Tích vào tất cả các ô vuông rồi chọn Install
Chọn Next
Tích vào ô vuông I accept the terms in the License Agreement rồi chọn Next
Chọn thư mục lưu rồi chọn Next
Chọn Install
Quá trình cài đặt đang diễn ra
Chọn Install để cài đặt device của phần mềm
Chọn Finish
Chọn OK để kết thúc quá trình cài đặt phần mềm DaVinci Resolve 16
Sau khi cài đặt thành công ta được hai phần mềm Resolve và DaVinci Resolve Project Server trên màn hình Desktop
Mở phần mềm Resolve
Chọn CONTINUE
Chọn độ phân giải cho video trong project của bạn rồi sau đó chọn CONTINUE
Chọn nơi lưu trữ video khi đã chỉnh sửa, sau đó tiếp tục chọn CONTINUE
Chọn DaVinci Resolve rồi chọn CONTINUE để tiếp tục
Chọn START để hoàn thành việc cấu hình phần mềm
Giao diện phần mềm sau khi cấu hình hoàn thành
2. Hướng dẫn cắt ghép 2 video bằng phần mềm DaVinci Resolve 16:
Sau khi mở phần mềm Resolve ta chọn New Project
Điền tên Project rồi chọn Create
Chọn tab Media nằm tại phía dưới cùng màn hình phần mềm để import file video
Tại phần trên cùng bên trái ta browse đến thư mục chứa các file video cần ghép
Dùng chuột trái kéo các file video xuống phía dưới thanh Master
Chọn tab Edit
Kéo file p1.mp4 xuống phía dưới như hình
Tiếp theo kéo file p2.mp4 nằm sát file p1.mp4
Nếu muốn cắt video ta gõ phím “B” tại bàn phím máy tính để vào chế độ Blade Edit Mode
Kích chuột chọn điểm bắt đầu và điểm kết thúc đoạn video muốn cắt (ở đây ta chọn giây thứ 10 và giây thứ 20)
Gõ phím “A” từ bàn phím để trở về Selection Mode.
Tiếp theo ta kích chuột vào đoạn video ta muốn cắt. Sau đó gõ phím “Delete” để cắt bỏ đoạn video đó
Chọn tab Deliver
Đặt tên video, chọn nơi lưu trữ rồi chọn Add to Render Queue
“Job 1” được tạo, ta chọn Start Render để phần mềm bắt đầu xử lí
Quá trình Render đang diễn ra
Thông báo Completed là đã hoàn thành Render
Tìm đến nơi lưu file để kiểm tra kết quả
-------&----&--------
Tham khảo bài: Xây dựng hệ thống bán hàng Online