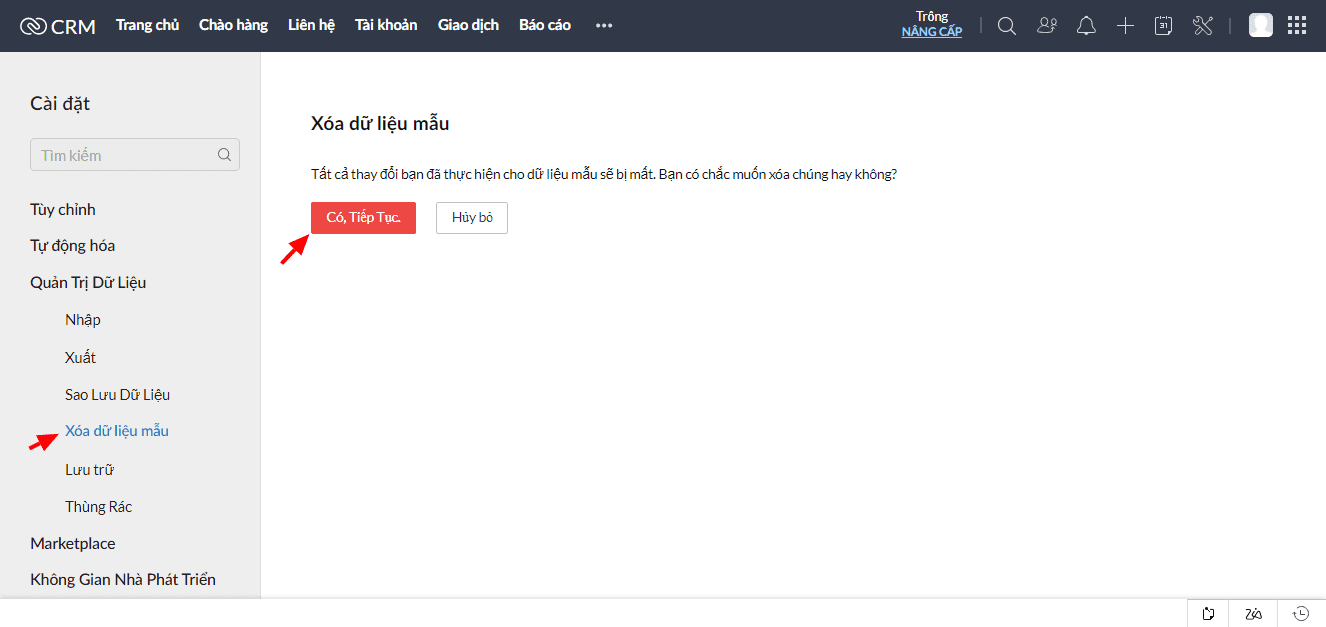Mục lục:
I. Đăng ký / Đăng nhập vào hệ thống Zoho CRM
Đăng ký
Bước 1: Truy cập đường link : https://www.quantri40.vn
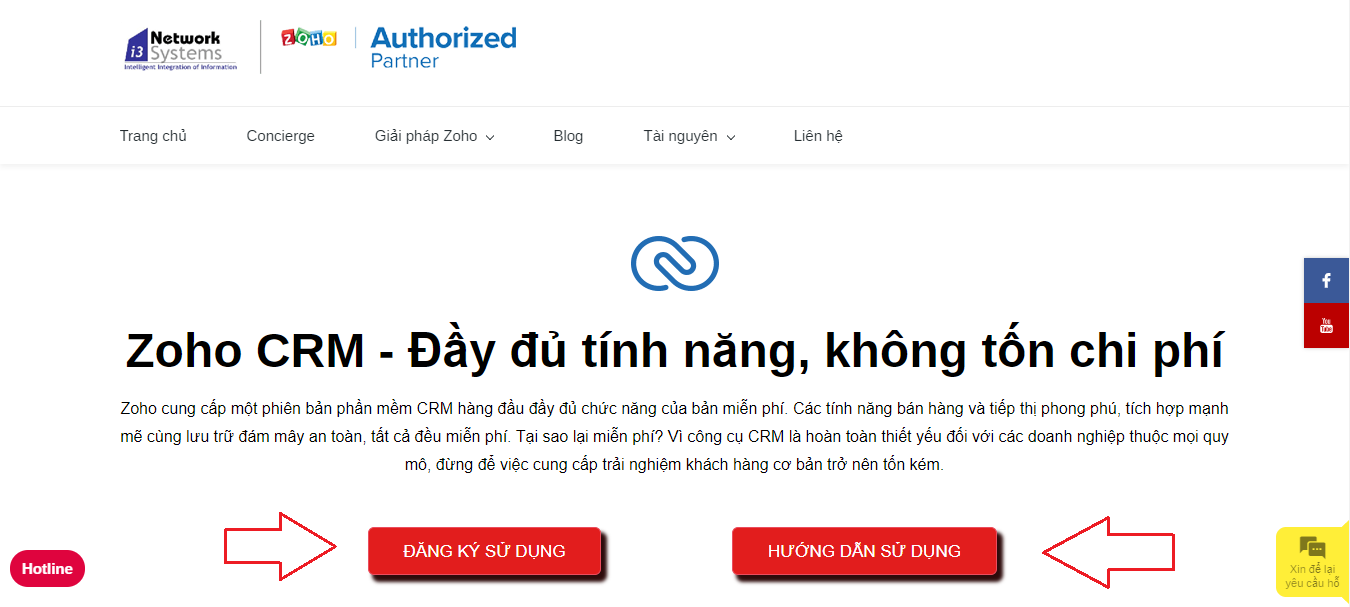
Bước 2: Chọn vào "Đăng ký sử dụng" hoặc "Hướng dẫn sử dụng" để biết thêm các thông tin về sản phẩm.
Bước 3: Điền đầy đủ thông tin vào mẫu đăng ký, đánh chọn "I agree to the Terms of Service and Privacy Policy" và chọn SIGN UP.
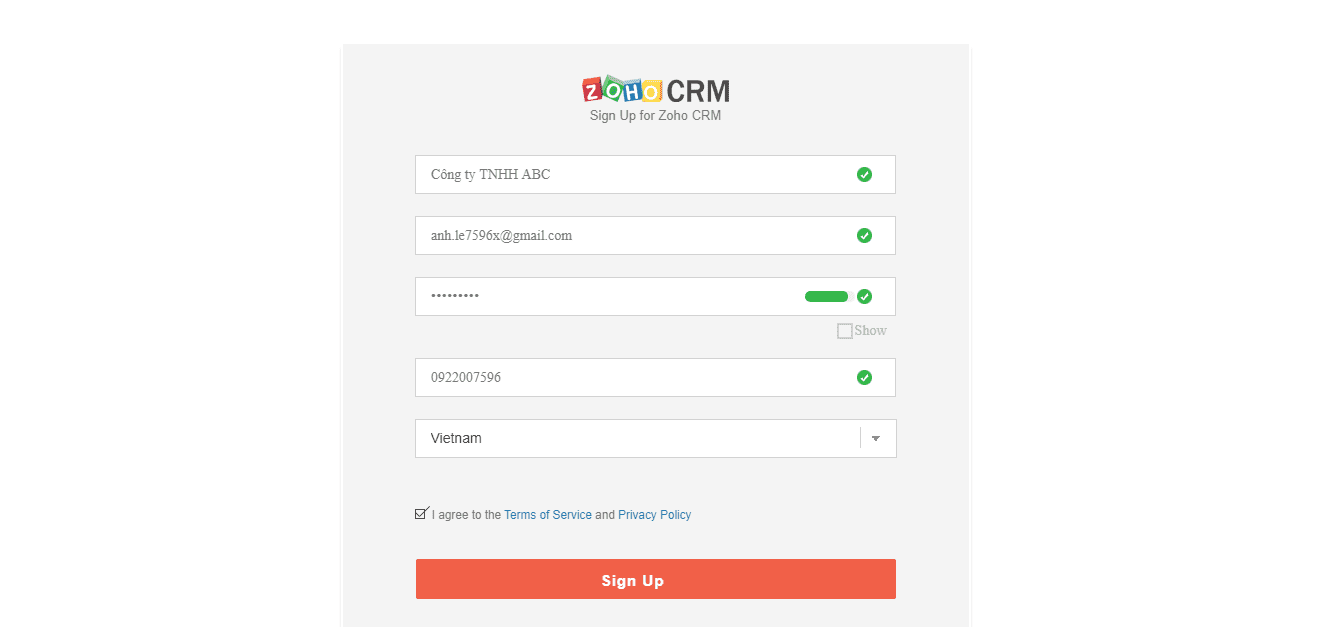
Bước 4:Chọn vào "Truy cập vào Zoho CRM" để trup cập vào hệ thống.
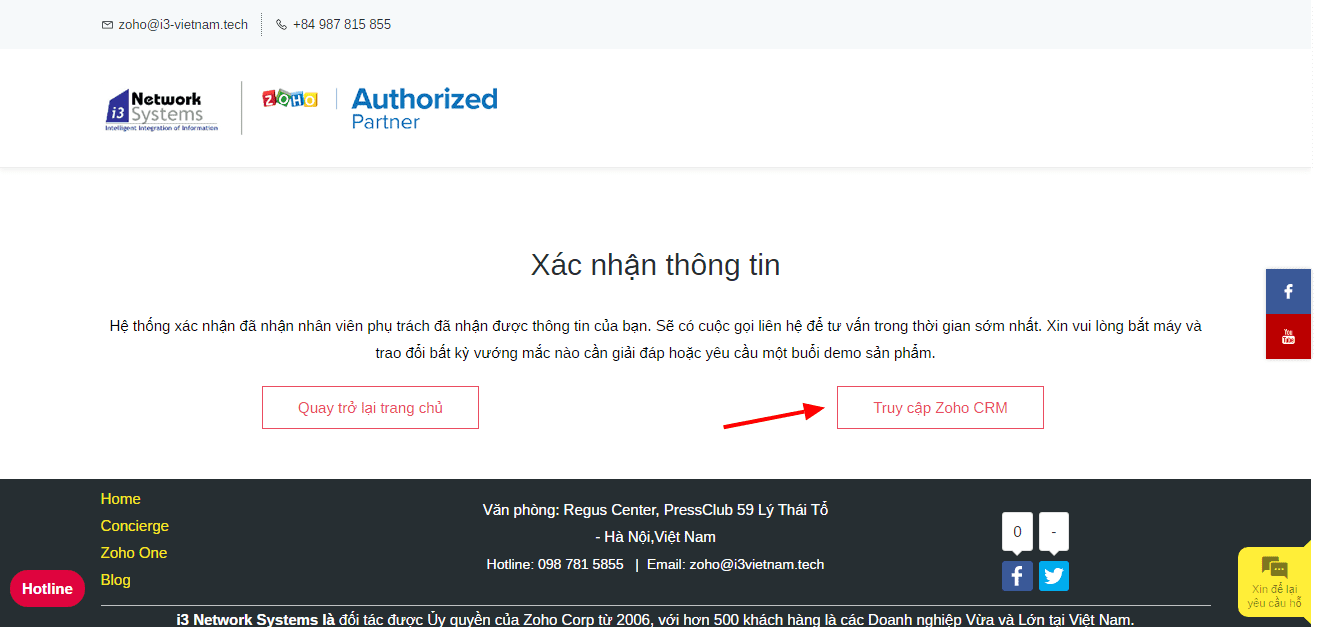
Bước 5: Kiểm tra hòm mail bạn đăng ký chọn vào email hệ thống gửi lại và chọn Xác nhận
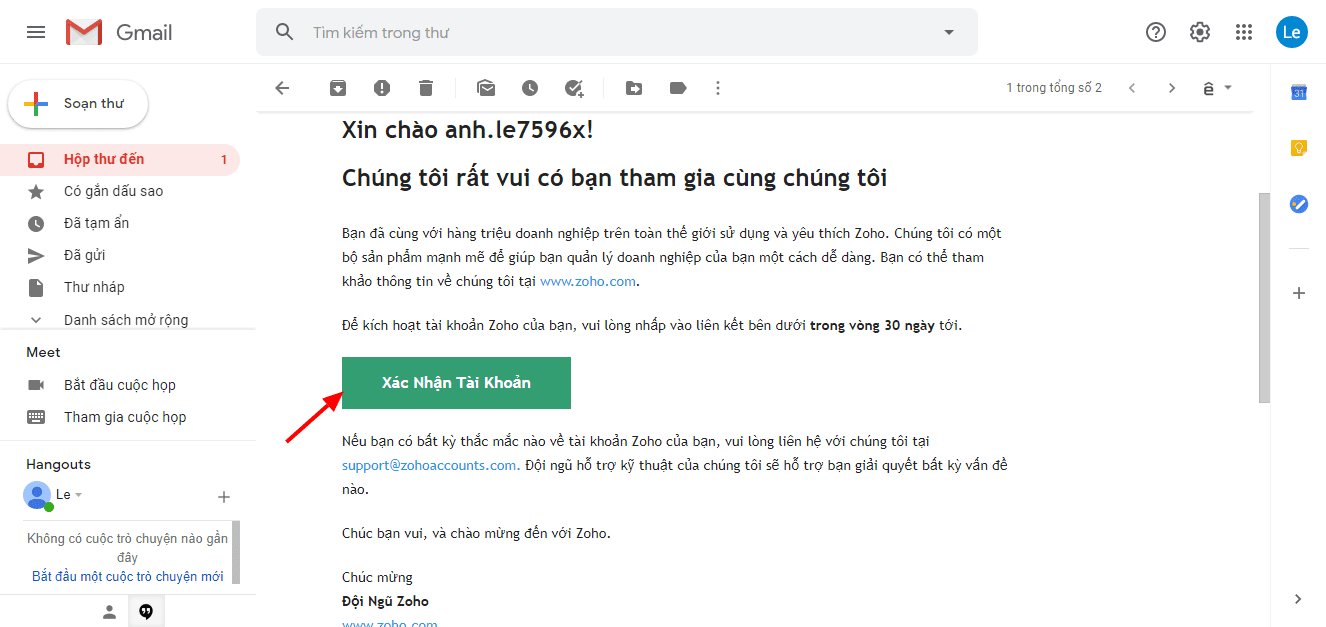
Chọn vào Xác minh để hoàn thành.
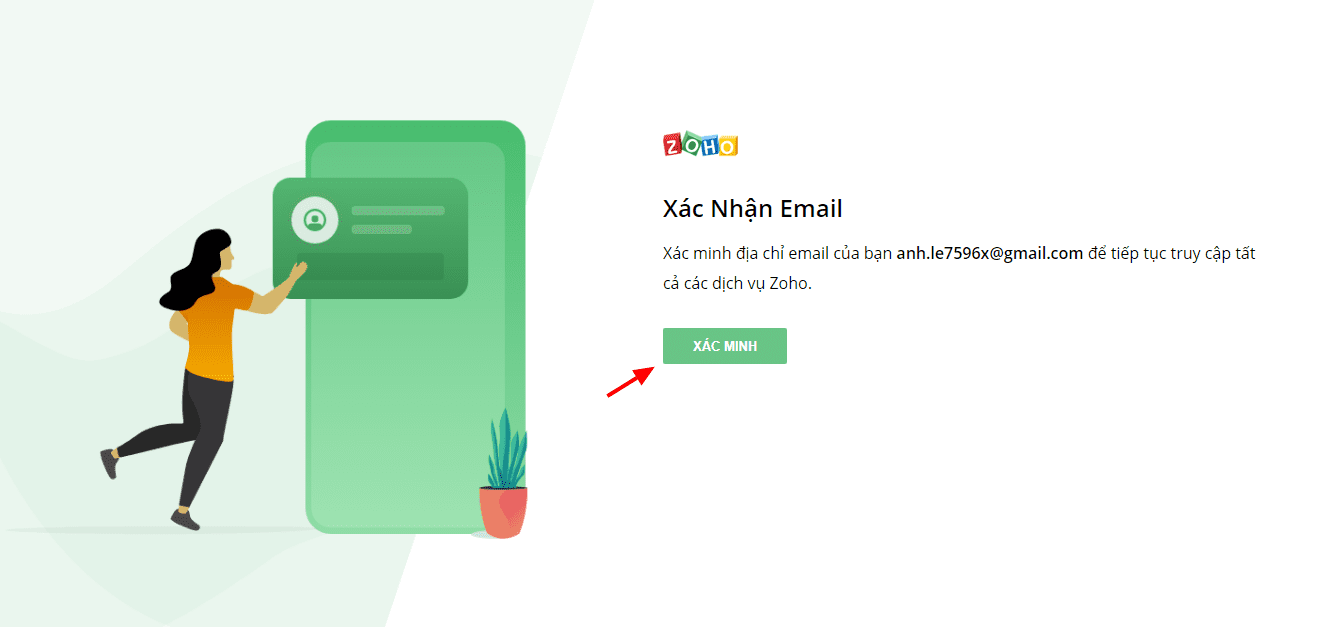
Đăng nhập
Sau khi bạn đã đăng ký thành công tài khoản Zoho CRM.
Truy cập đường link và điền thông tin tài khoản của bạn và chọn Đăng nhập
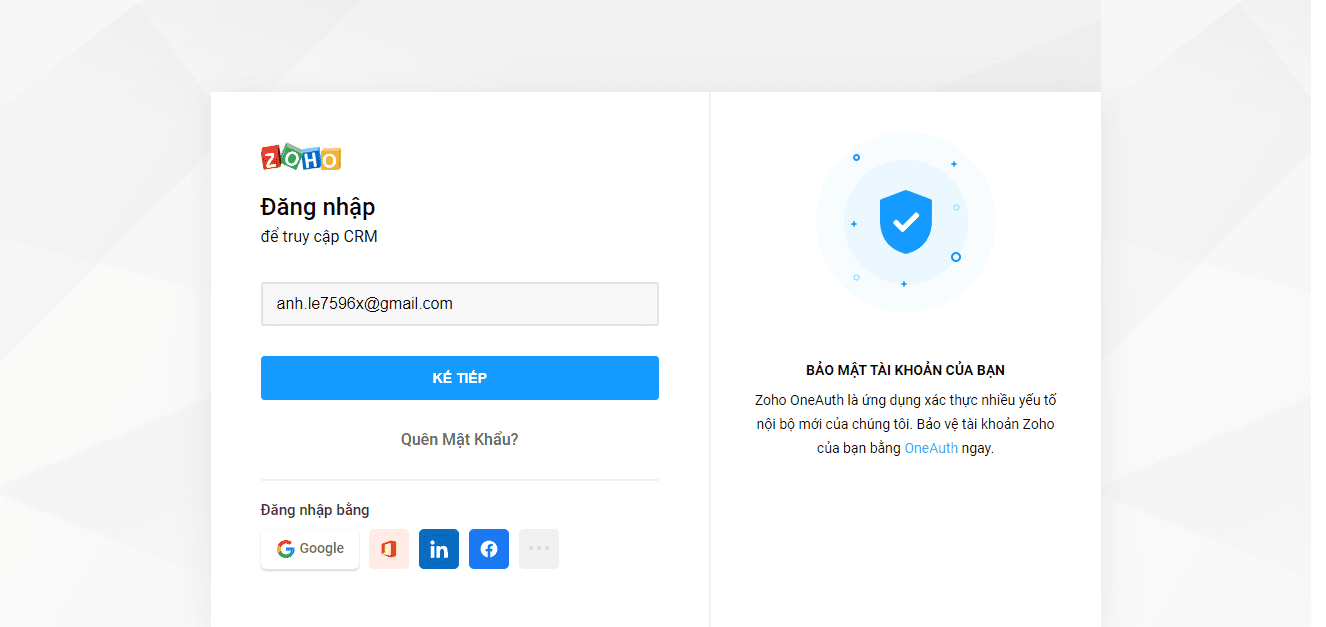
Sau khi đăng nhập lần đầu vào hệ thống, bạn cần chọn một số thông tin sau để hoàn thiện bước đăng nhập.
Điền tên công ty
Số điện thoại
Chọn múi giờ, Ngôn ngữ, Tiền tệ
- Chọn Tải dữ liệu mẫu (phần này có thể bỏ qua)
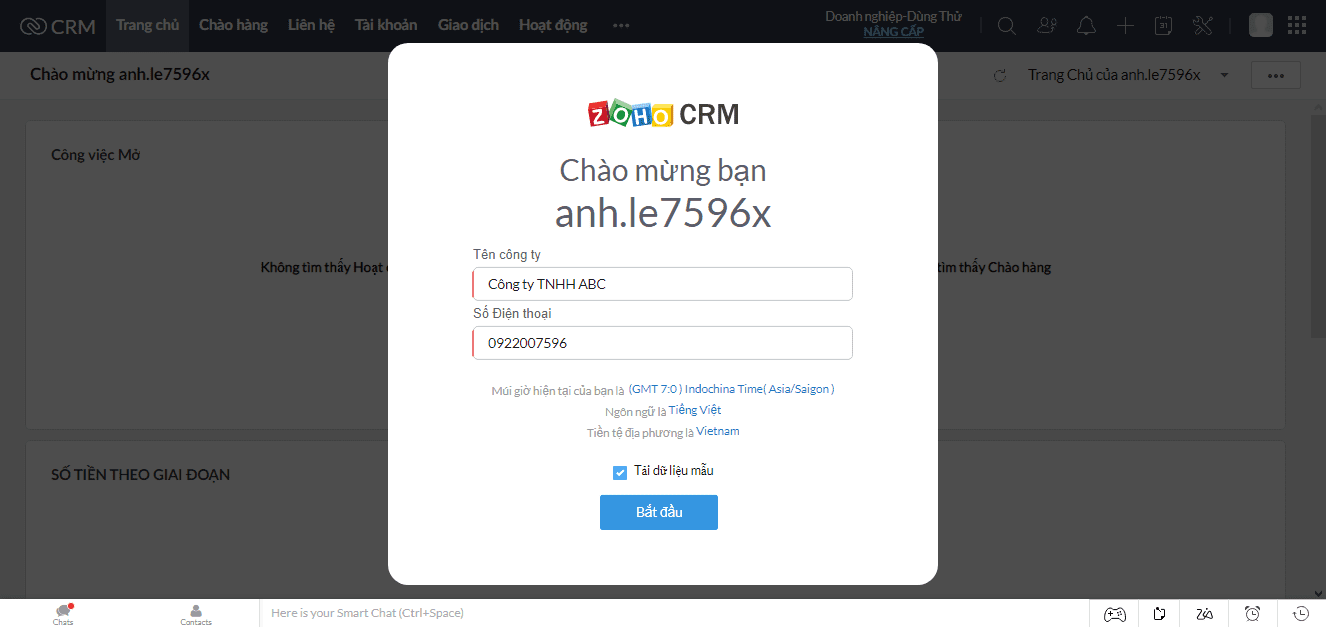
Chọn vào Bắt đầu đề tiếp tục.
II. Chọn phiên bản Free cho hệ thống
Bước 1: Chọn vào biểu tượng avatar như hình ảnh
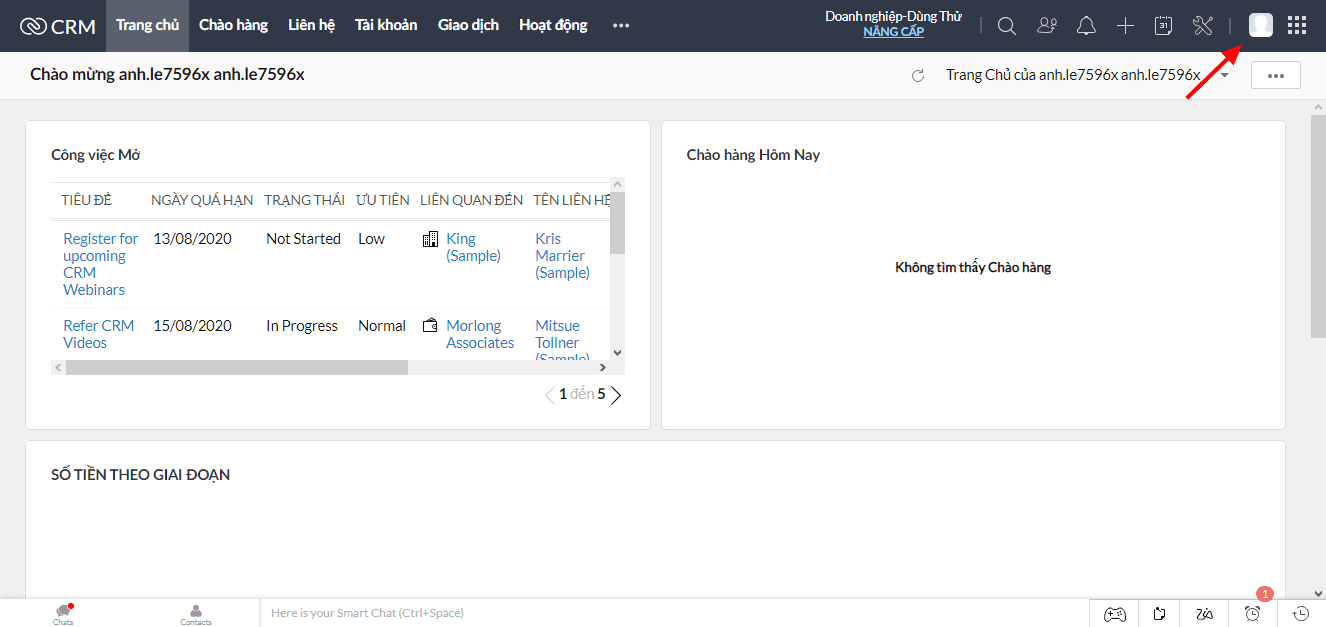
Bước 2: Chọn vào đánh giá các phiên bản khác
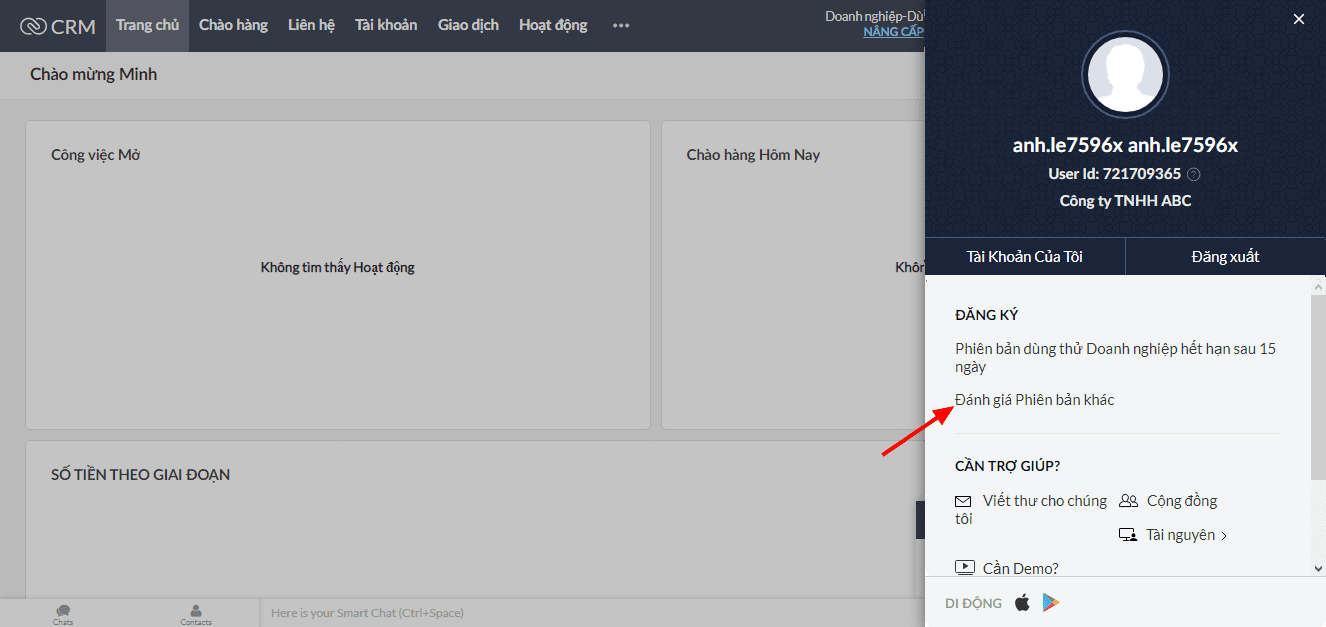
Bước 3: Chọn vào Chuyển sang phiên bản miễn phí.
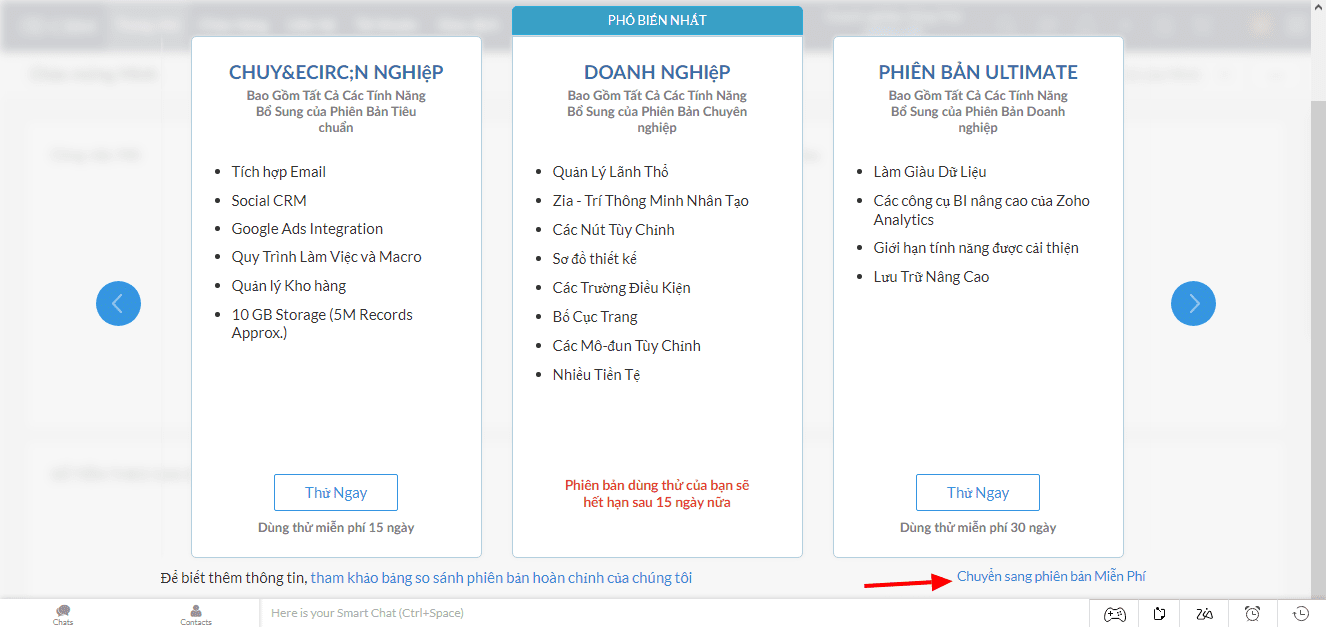
III. Cấu hình thông tin tổ chức
Bước 1: Chọn vào biểu tượng cài đặt
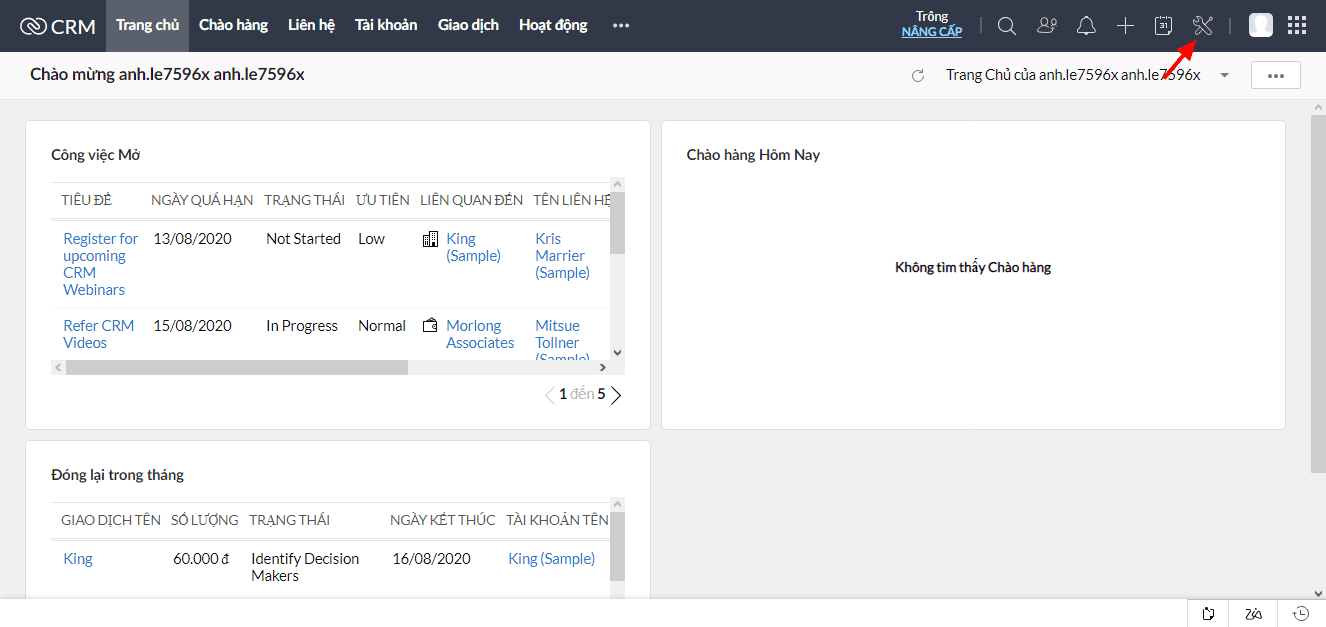
Bước 2: Trong phần Tổng quát
chọn vào Thiết lập cá nhân để chỉnh sửa các thông tin của tài khoản như:
- Thông tin tài khoản
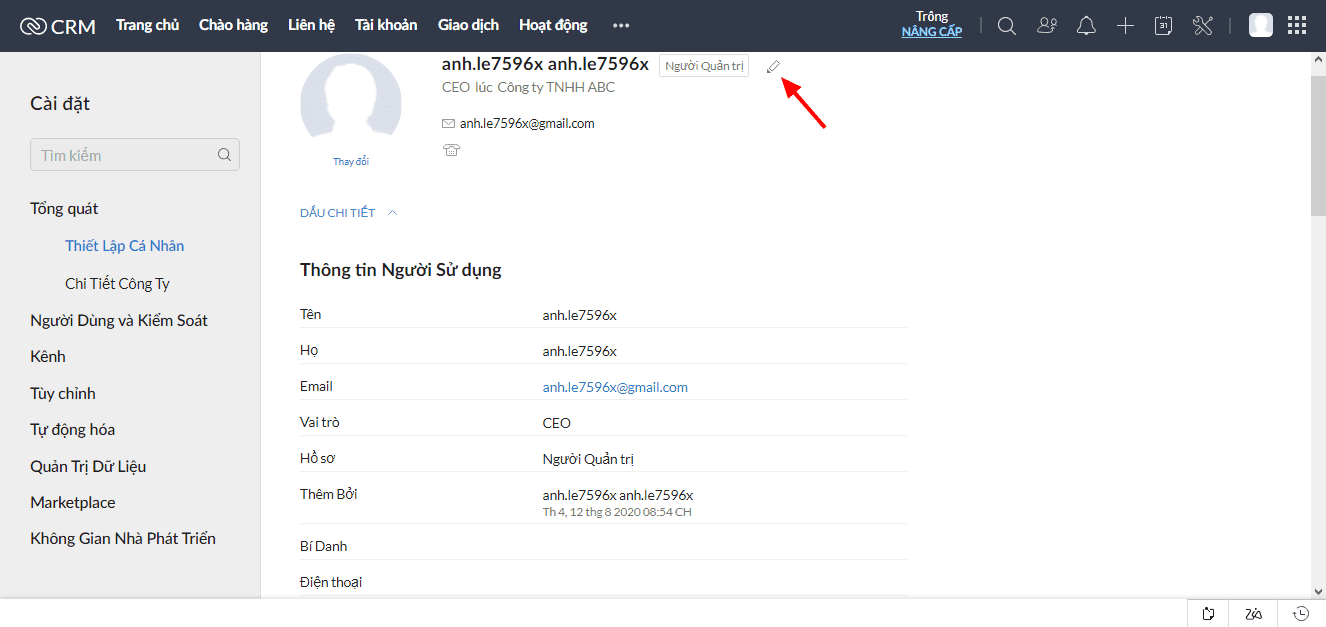
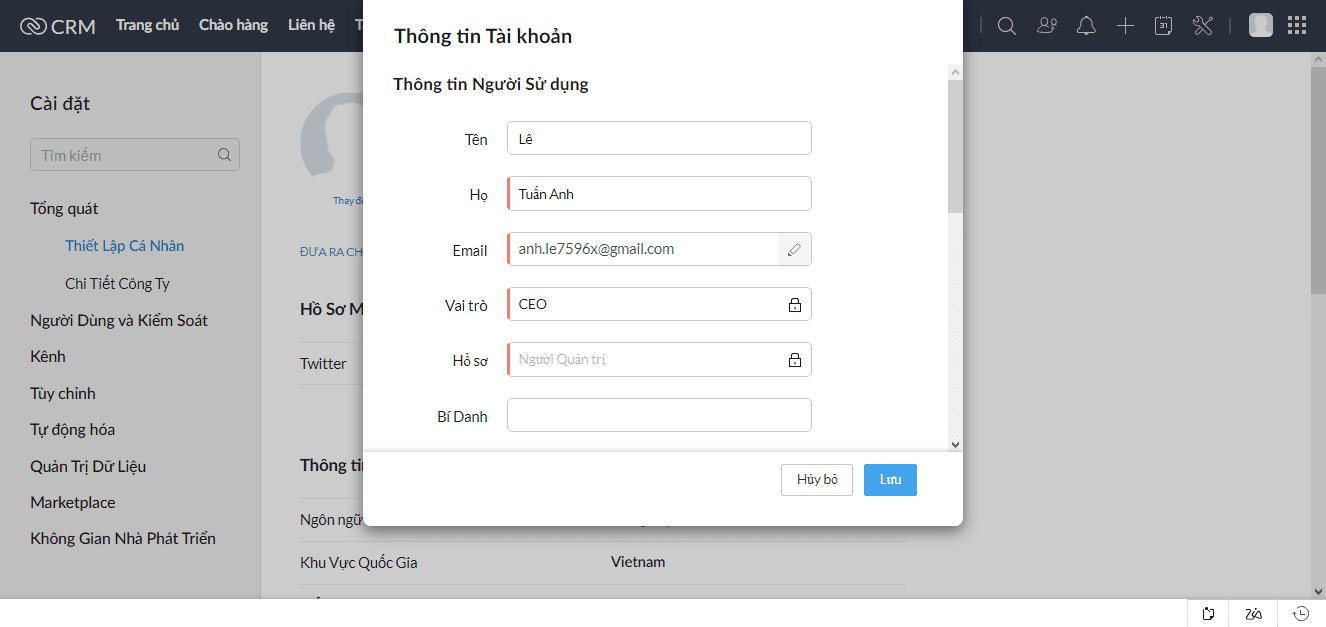
Hồ sơ mạng xã hội của Twitter
Thông tin về sở tại
- Chữ ký email
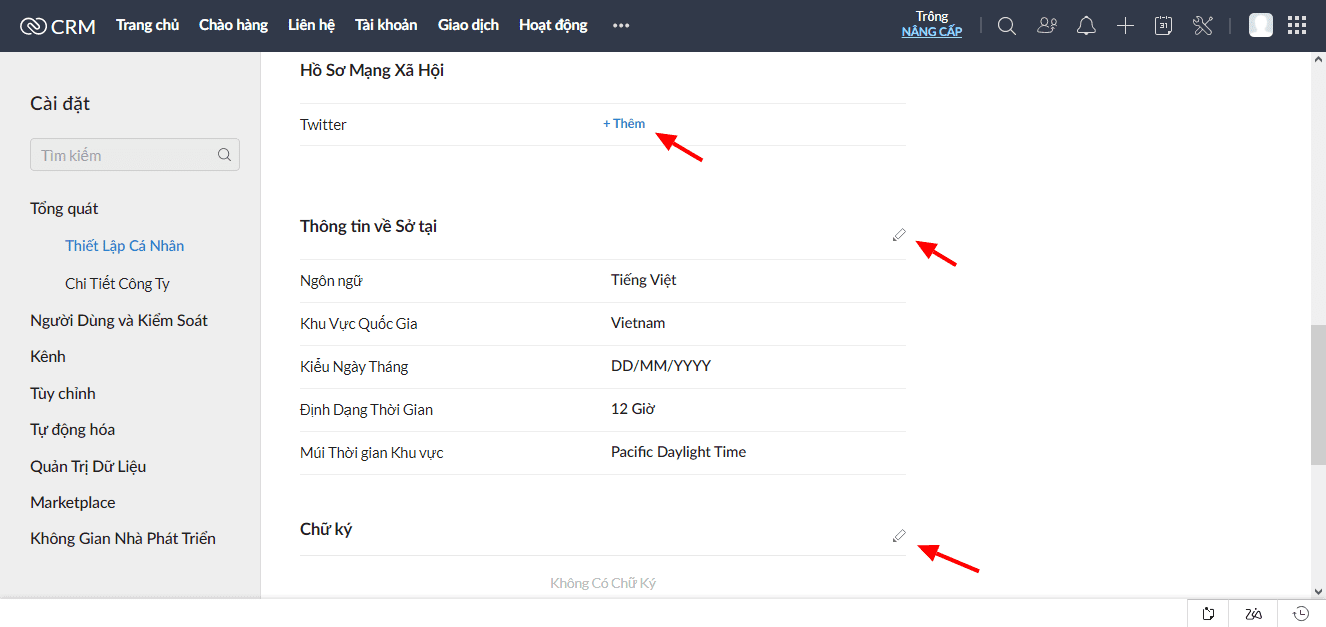
Trong phần Chi tiết công ty chỉnh sửa các thông tin của công ty trong phần này.
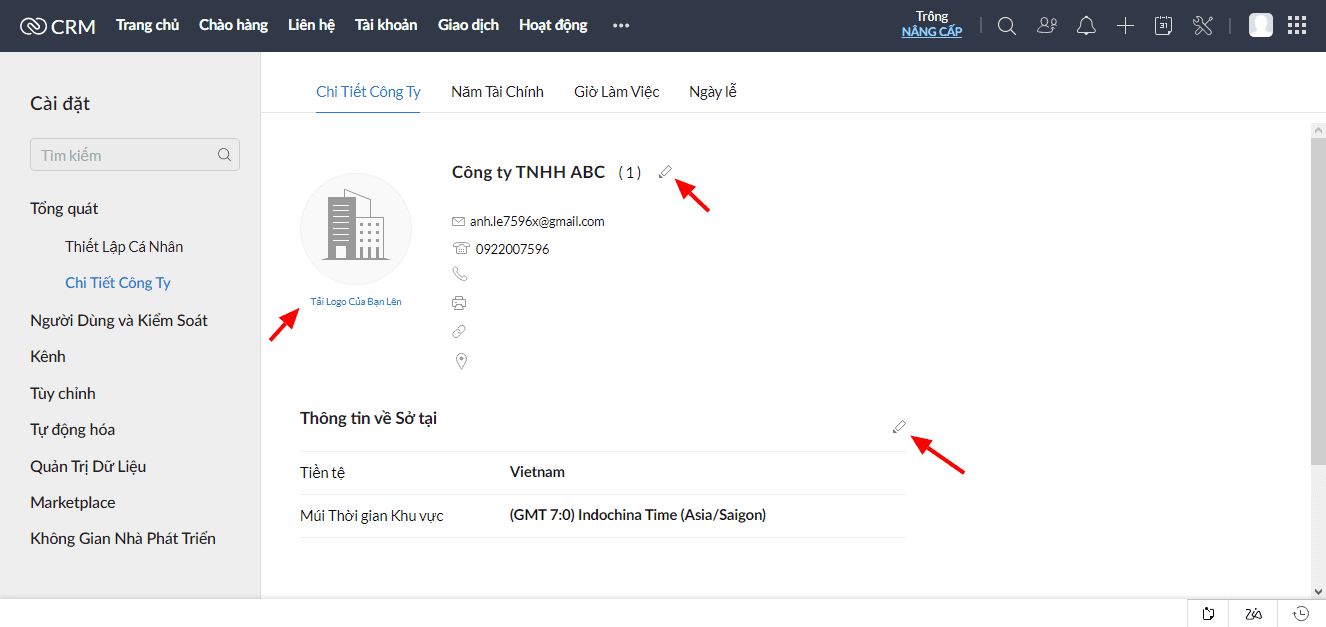
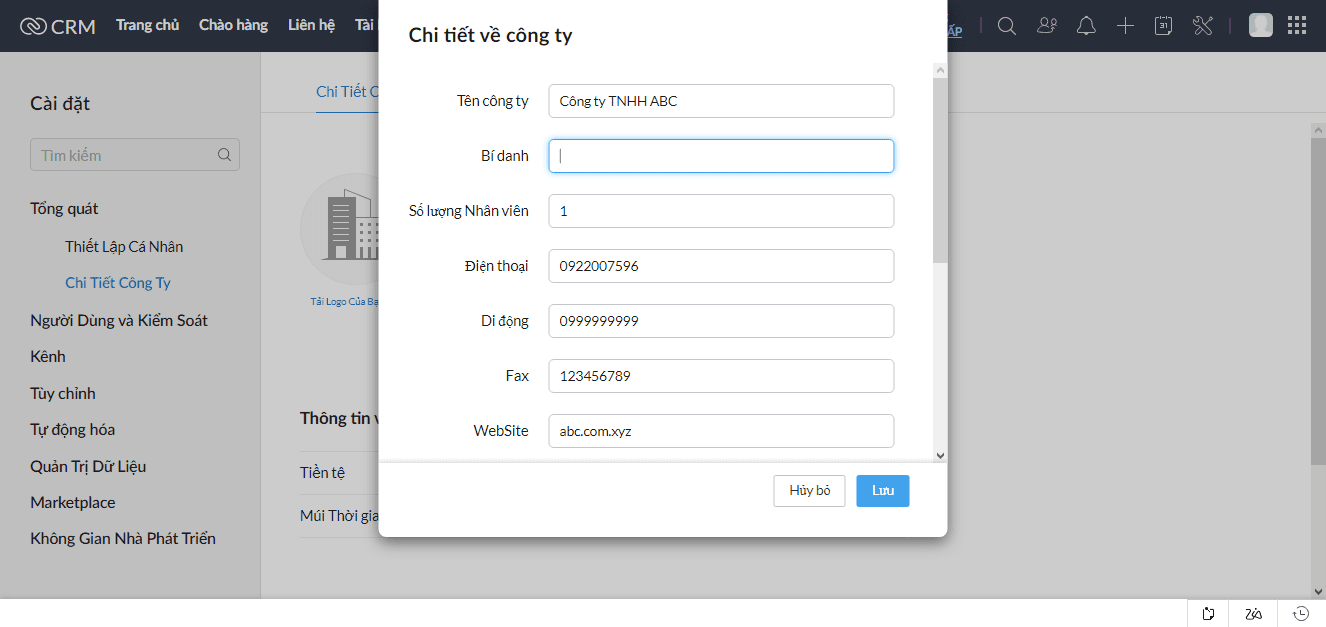
IV. Phân quyền Hồ sơ, Vai trò, Mời người dùng vào hệ thống
Bước 1: Chọn vào biểu tượng cài đặt và chọn Kiểm soát an ninh
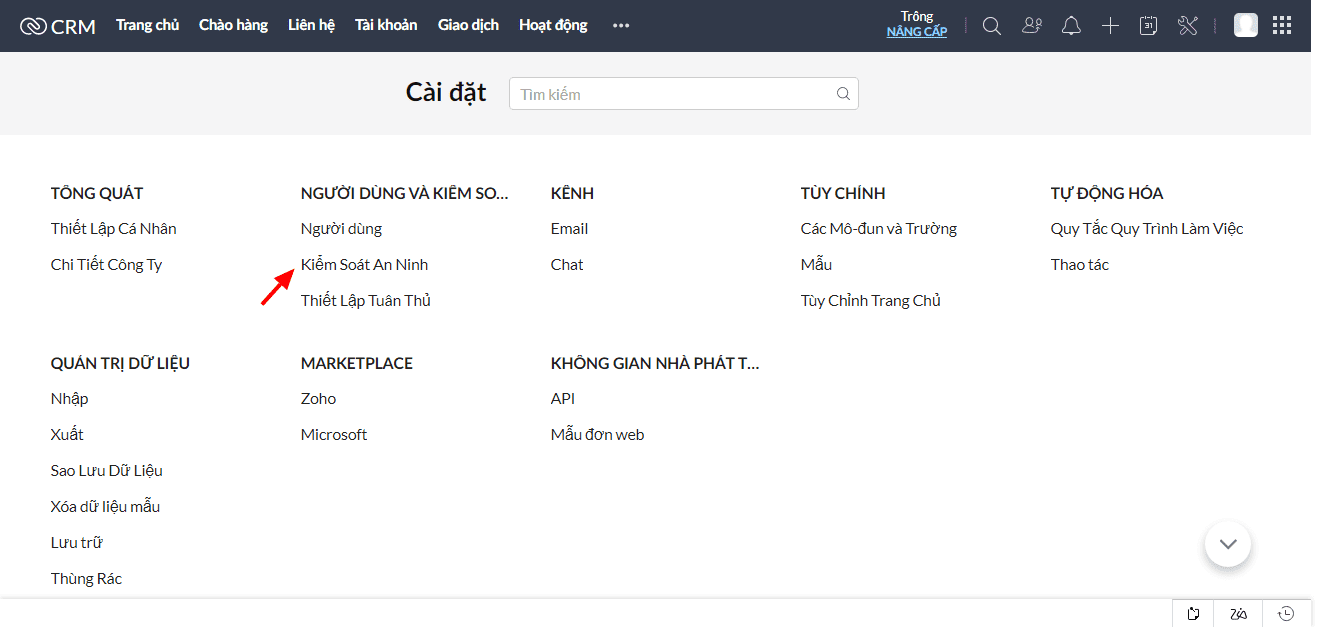
Bước 2: Trong Hồ sơ Chọn vào các Tóm lược có sẵn để chỉnh sửa.
*Hồ sơ là một số những sự cho phép về quyền truy cập và các thao tác với mô-đun, cài đặt tùy chỉnh, và truy cập các ứng dụng khác nhau. Bạn có thể cung cấp một nhóm những sự cho phép khác nhau cho những người dùng khác nhau.
Chọn vào biểu tượng bật tắt để kích hoạt các mô đun, đánh tích vào các ô để chọn hoặc tắt các quyền với mô đun tương ứng.
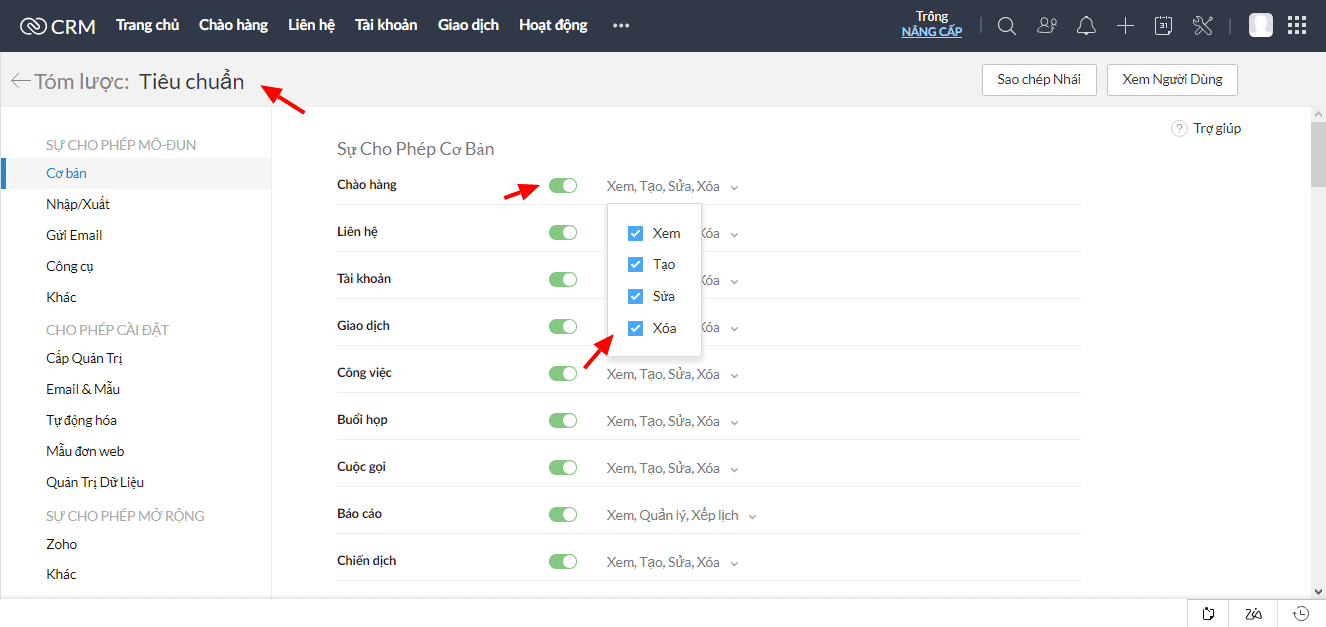
Bước 3: Trong Vai trò cho phép bạn đặt ra cách bạn chia sẻ dữ liệu CRM giữa những người dùng dựa trên hệ thống phân cấp vai trò của tổ chức.
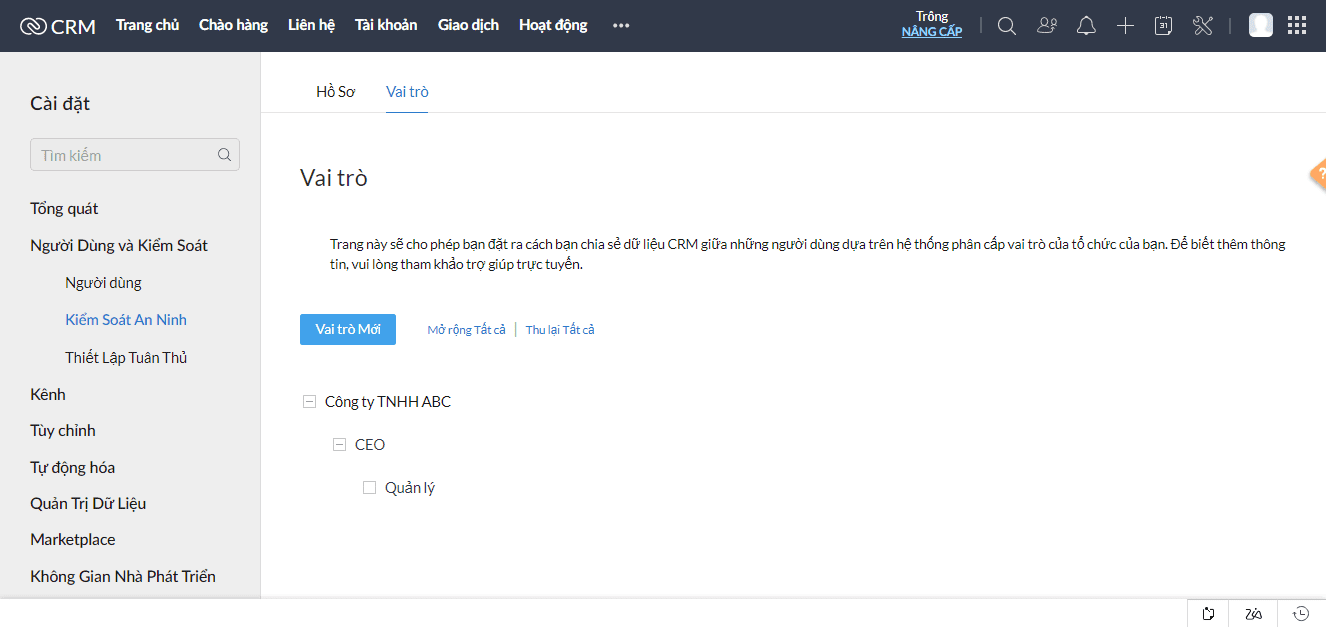
Bước 4: Trong phần Người dùng
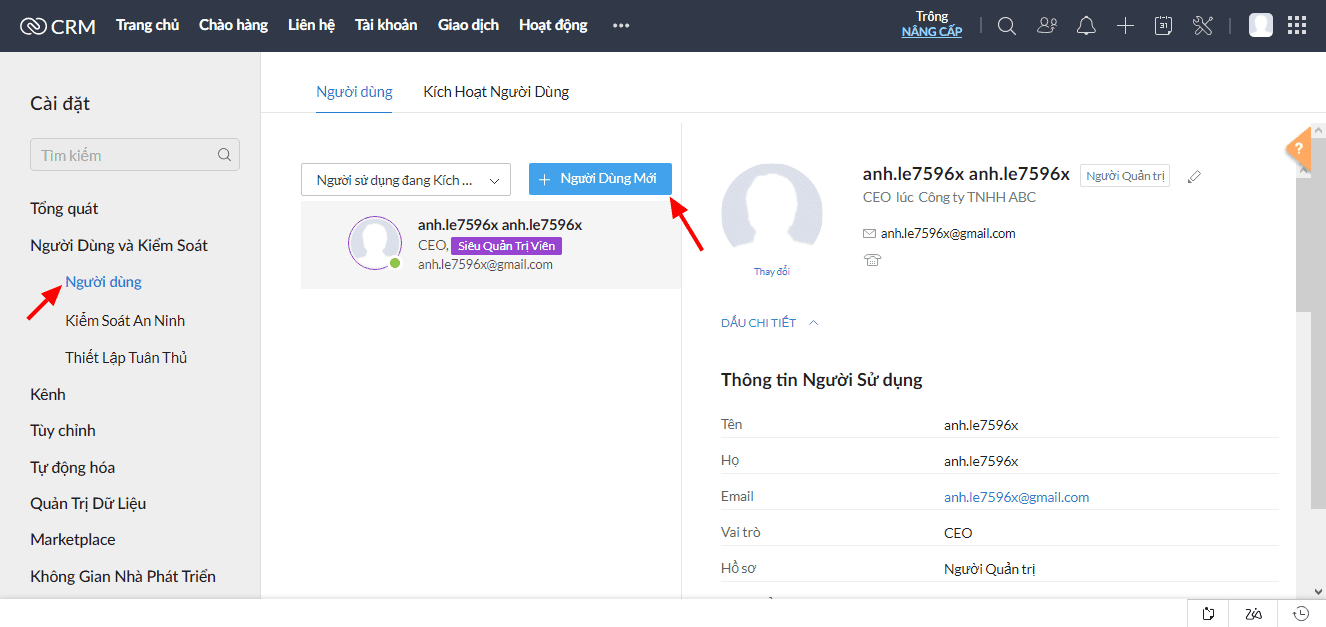
Chọn vào Người dùng mới để thêm các thành viên vào tổ chức (Đối với bản Free bạn có thể thêm tối đa 2 người dùng nữa)
Thêm một số thông tin của người dùng như: Tên, Email, Vai trò, Hồ sơ cho người dùng đó. Một email sẽ được gửi đến tài khoản này, vui lòng kiểm tra email và truy cập vào hệ thống.
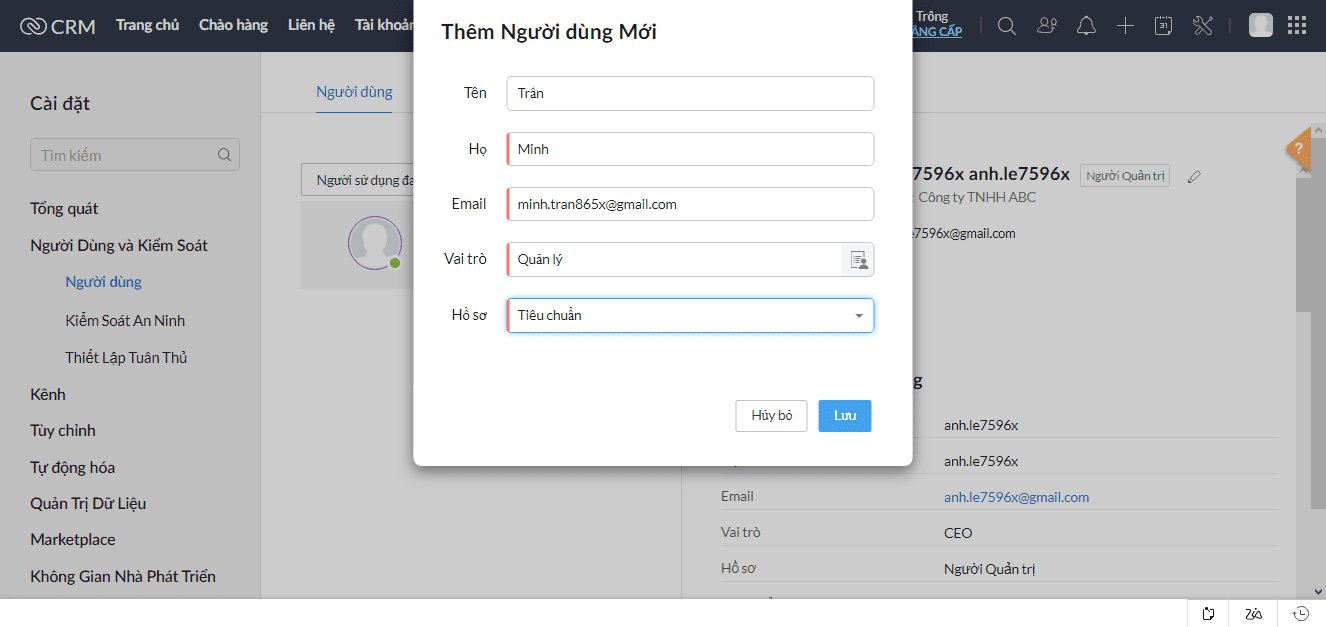
V. Làm việc với các mô đun Chào hàng, Liên hệ, Tài khoản, Giao dịch
Chào hàng - khách hàng tiềm năng là để chỉ chung về thông tin về khác hàng được thu thập về một cá nhân hoặc đại diện của một tổ chức. Thu thập Chào hàng và quản lý chúng là các giai đoạn ban đầu trong quy trình bán hàng. Chào hàng có thể thu được thông qua các chương trình thương mại, hội thảo, quảng cáo, chiến dịch tiếp thị, vv. Khi chào hàng được thu thập, điều quan trọng là phải quản lý và theo dõi họ cho đến khi đủ điều kiện chuyển đổi thành Prospects - khách hàng có nhu cầu. Cách tiếp cận của bộ phận bán hàng trong việc quản lý khách hàng tiềm năng có thể ảnh hưởng đáng kể đến sự thành công của một tổ chức.
Liên hệ là những người mà bạn giao tiếp, khi theo đuổi một cơ hội kinh doanh hay tiếp cận một cá nhân vì một lý do nào đó. Từ kịch bản kinh doanh cho đến khách hàng cá nhân (B2C), liên hệ là thông tin quan trọng nhất để bán hàng. Trong khi ở kinh doanh Business-to-Business (B2B), liên hệ là là một phần của tổ chức mà và chúng ta cần xác định đúng người quyết định để đạt được thoả thuận.
Trong kịch bản bán hàng Doanh nghiệp tới Doanh nghiệp (B2B) điển hình, Tài khoản đại diện cho một Công ty hoặc một công ty con mà doanh nghiệp của bạn hiện đang có giao dịch thương mại hoặc đang có kế hoạch tiếp cận. Tài khoản lưu trữ địa chỉ công ty, số lượng nhân viên, doanh thu hàng năm và các chi tiết khác. Bạn có thể liên kết một tài khoản với nhiều Liên hệ (nhân viên) trong công ty và các Giao dịch (cơ hội kinh doanh) trong quá trình theo dõi. Sau khi hoàn tất quy trình bán hàng, bạn cũng có thể cung cấp Dịch vụ và Hỗ trợ khách hàng thông qua Zoho CRM.
Trong doanh nghiệp nào, các Giao dịch - cơ hội kinh doanh là những bản ghi quan trọng tạo ra doanh thu bán hàng. Trong một tổ chức B2B điển hình, tất cả các giao dịch phải trải qua một chu kỳ bán hàng hoàn chỉnh, bắt đầu với việc xác định khách hàng tiềm năng và kết thúc với kết quả thắng hoặc thua (win/lost). Các hoạt động trong chu kỳ bán hàng này phải được hoàn thành; gửi thông tin sản phẩm đến giao dịch, giới thiệu sản phẩm, gửi báo giá bán hàng và đàm phán kinh doanh...
Chào hàng
Import dữ liệu vào hệ thống
Bước 1: Chuẩn bị một file excel như mẫu sau với quy tắc: Hàng đầu tiên là tên trường, các hàng dưới lần lượt là dữ liệu, các cột không cần sắp xếp thứ tự. Ví dụ như sau.
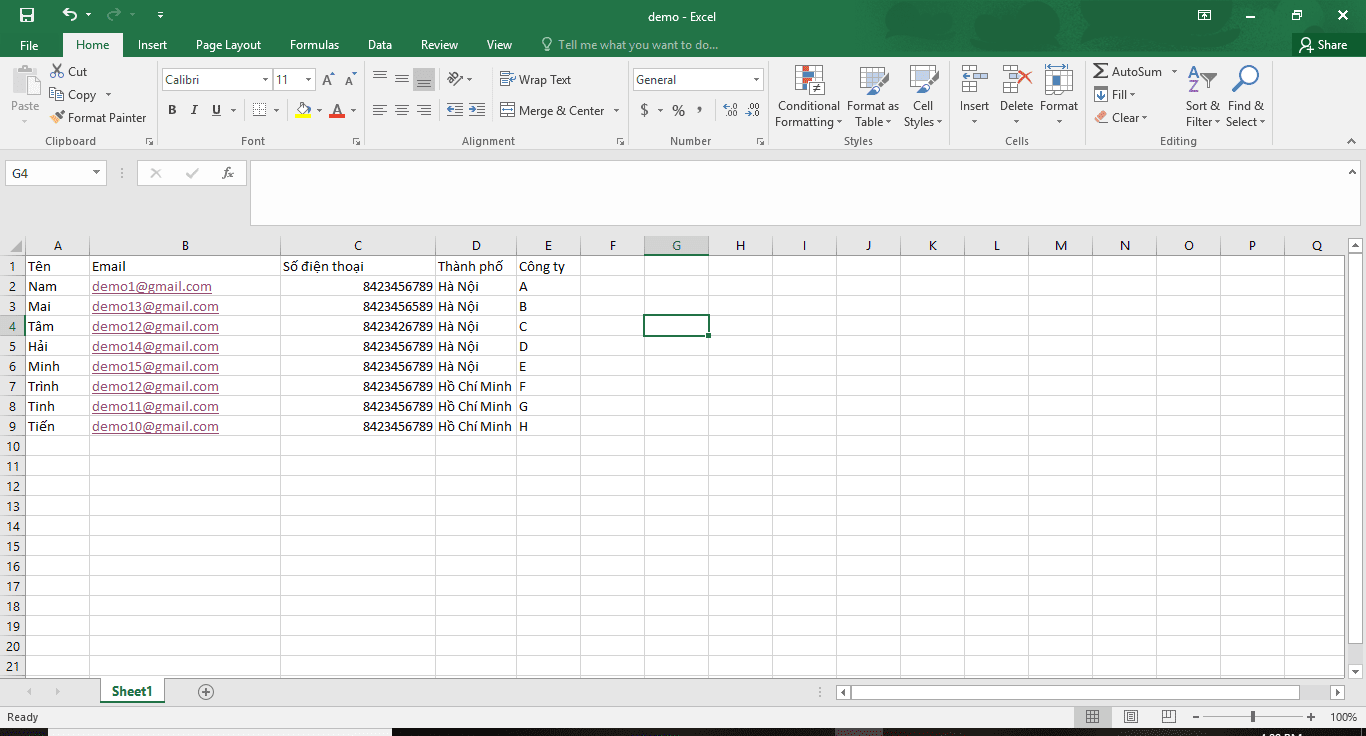
Bước 2: Chọn vào mô đun Chào hàng -> Nhập -> Nhập vào - chào hàng.
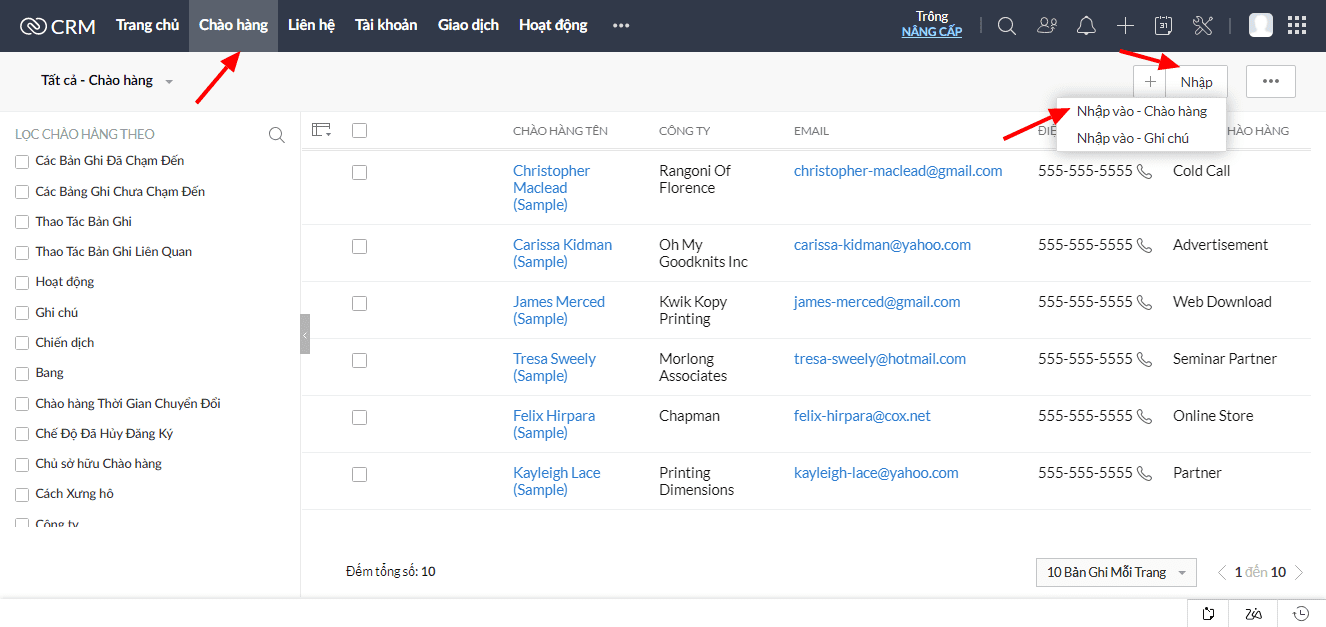
Bước 3: Chọn vào duyệt và tải file excel vừa chuẩn bị.
Chú ý: Bạn có thể nhập tối đa 1000 bản ghi thông qua các tập tin .xls, .xlsx, .vcf, hoặc .csv. Để nhập nhiều hơn 1000 bản ghi một lần, hãy sử dụng một tập tin .csv.
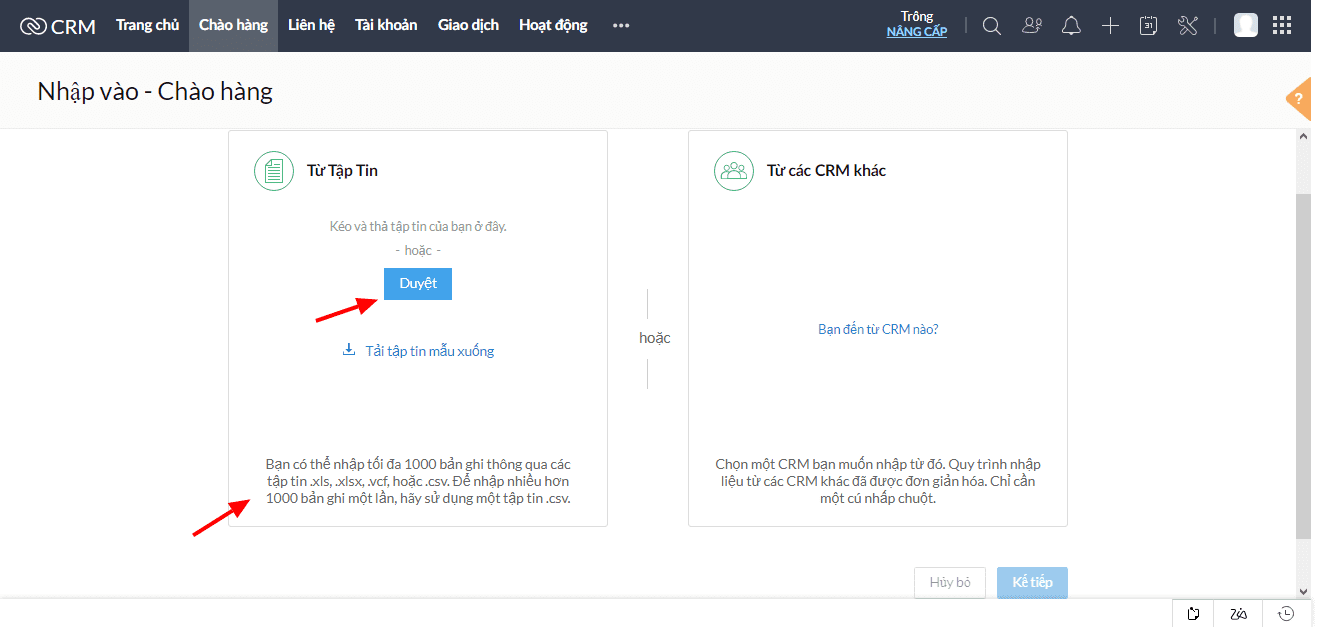
Chọn vào Kế tiếp để tiếp tục.
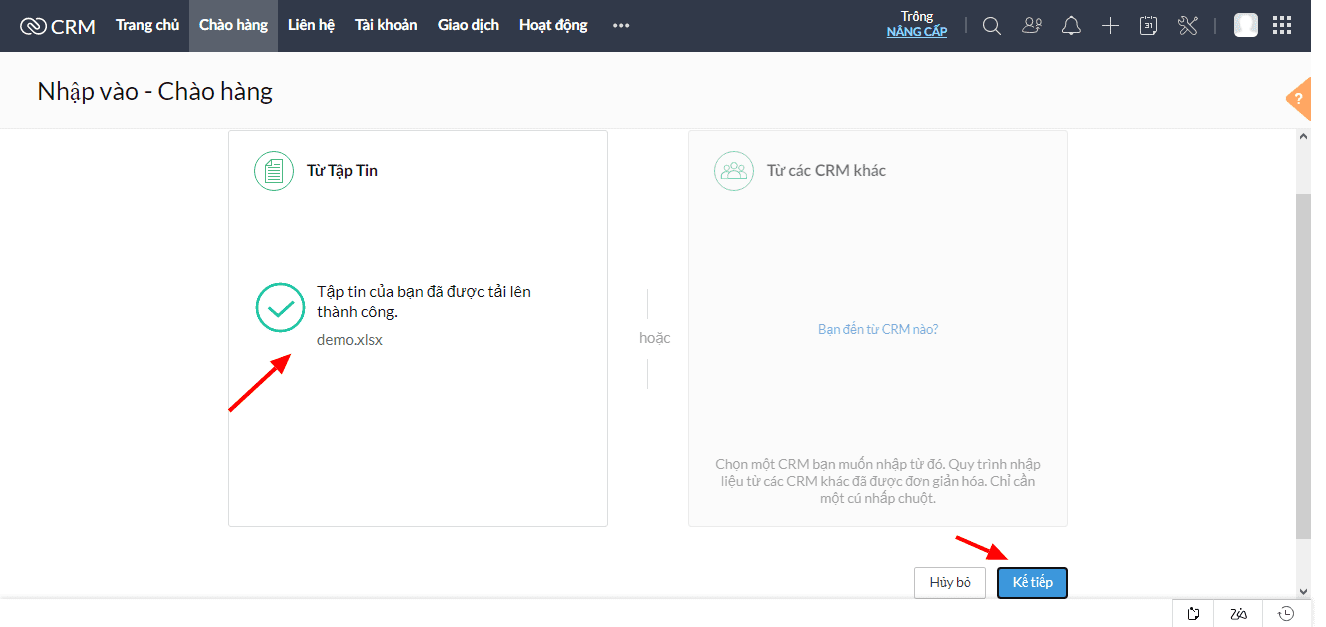
Bước 4: Chọn Kế tiếp
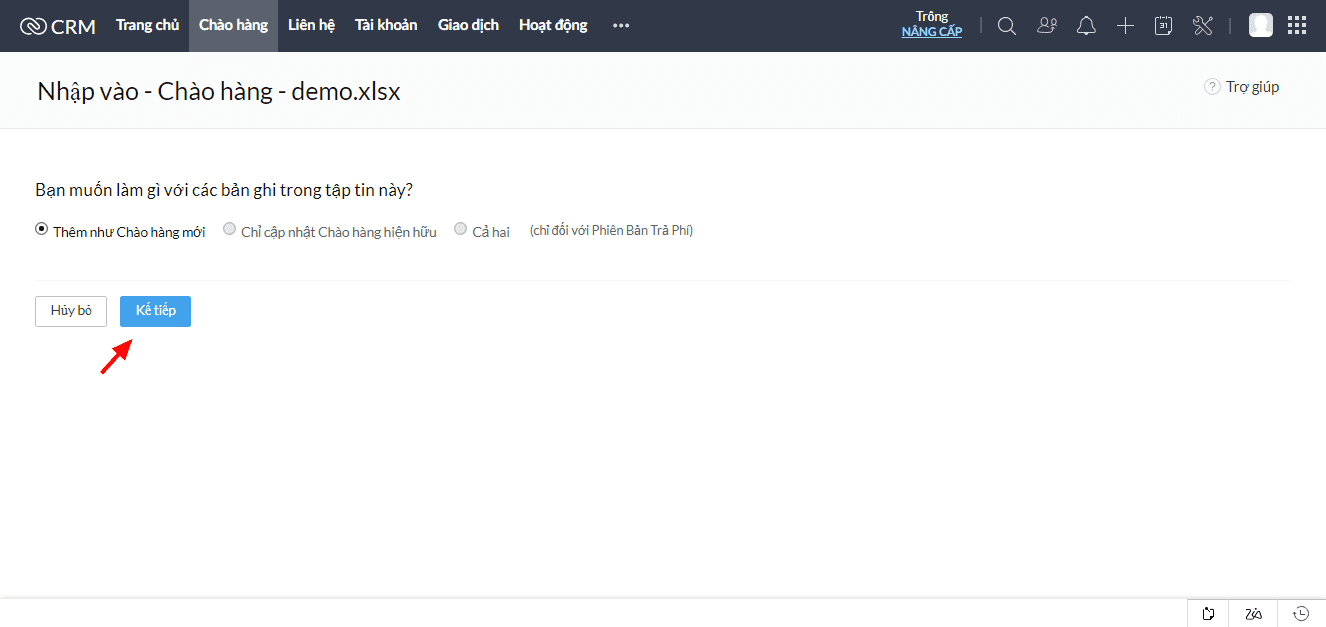
Bước 5: Ánh xạ các trường trong tập tin tương ứng với các trường có sẵn trong hệ thống à chọn kế tiếp.
Chú ý: Trường bắt buộc đang là Công ty và Họ (Tương ứng với tên của khách hàng trong file excel)
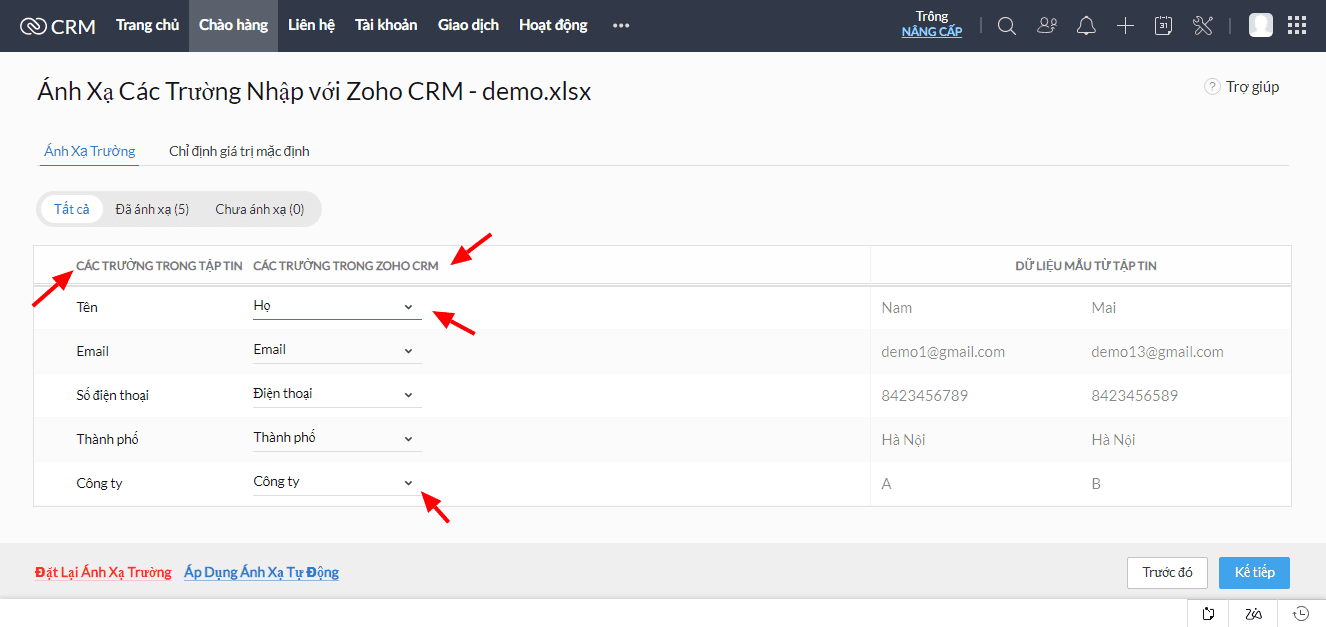
và chọn Hoàn tất.
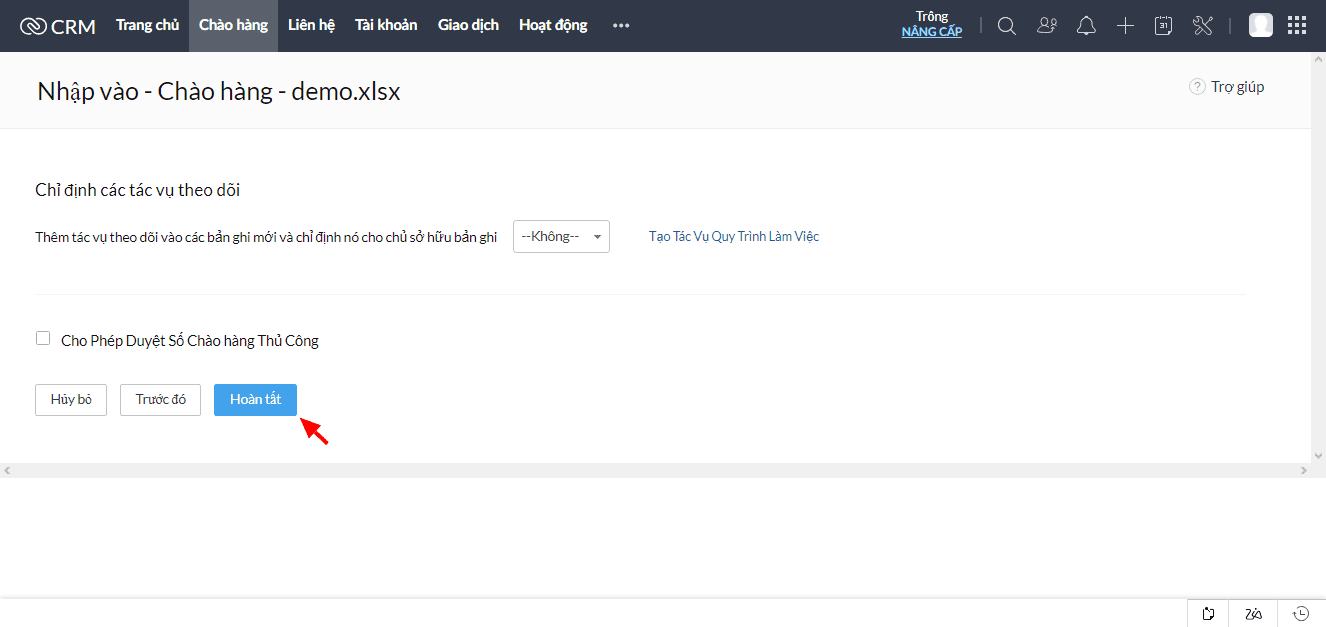
Thêm dữ liệu thủ công
Bước 1: Chọn vào biểu tượng dấu cộng như hình ảnh
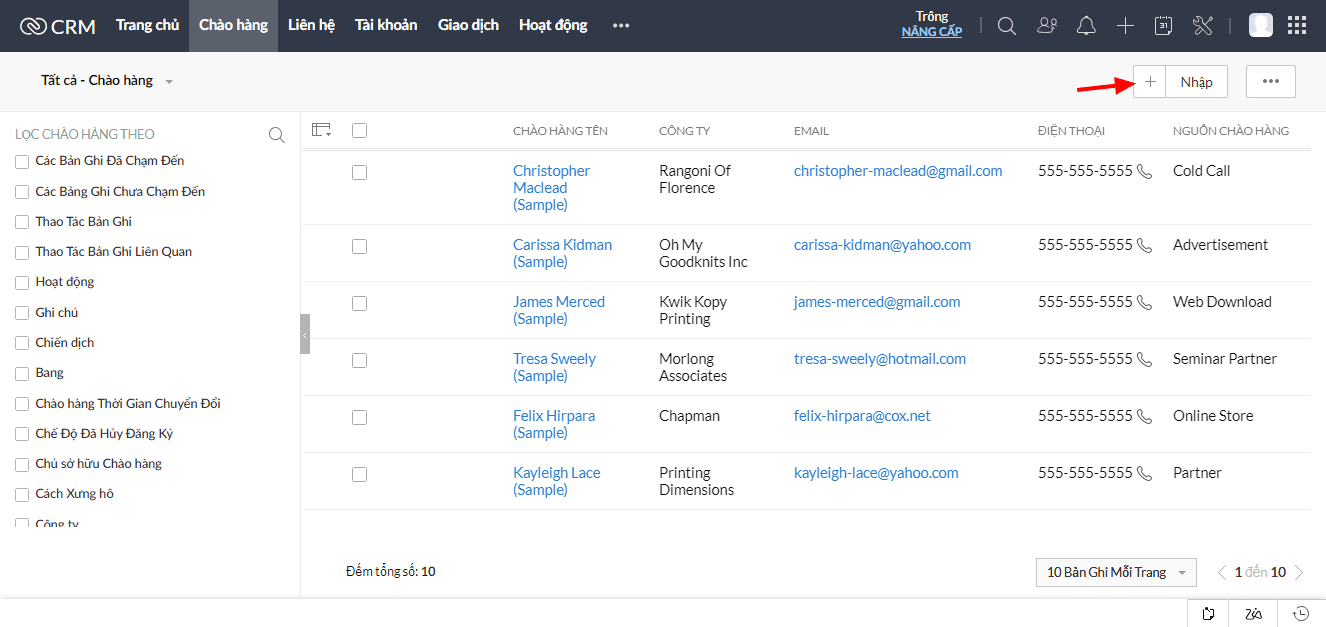
Bước 2: Thêm các thông tin của khách hàng và Lưu.
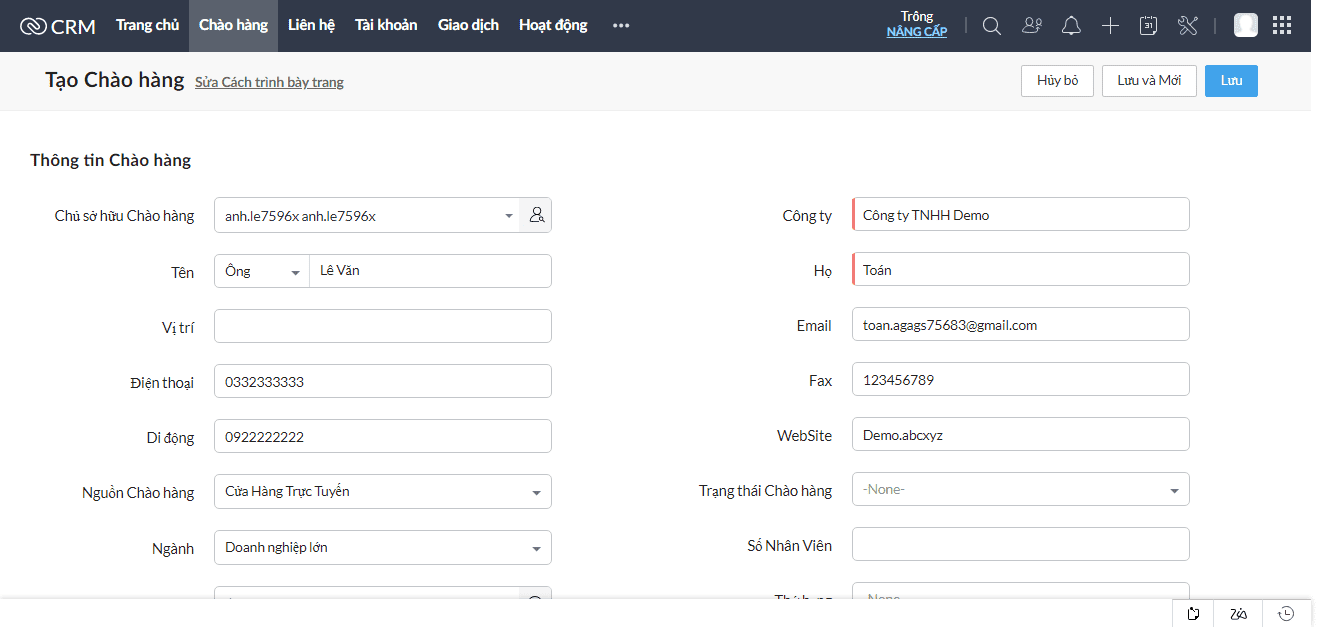
Sửa dữ liệu
Chọn vào biểu tượng cây bút của một khách hàng để chỉnh sửa
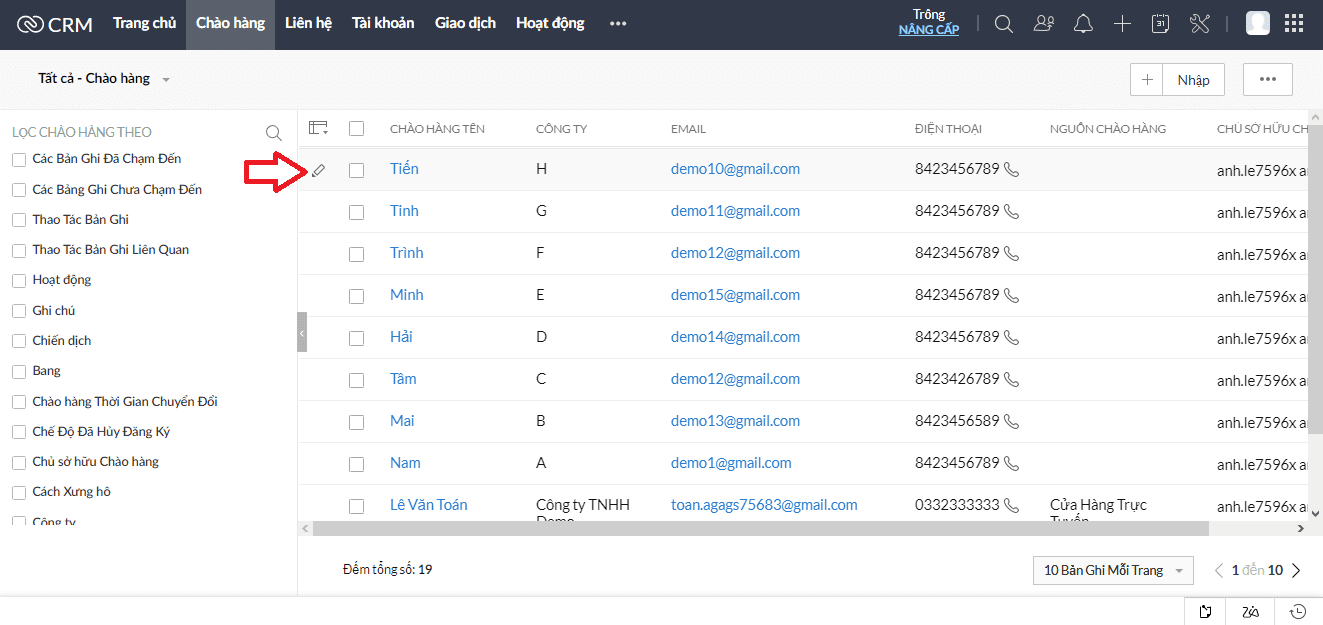
hoặc chọn vào một khách hàng cụ thể và chọn vào Sửa
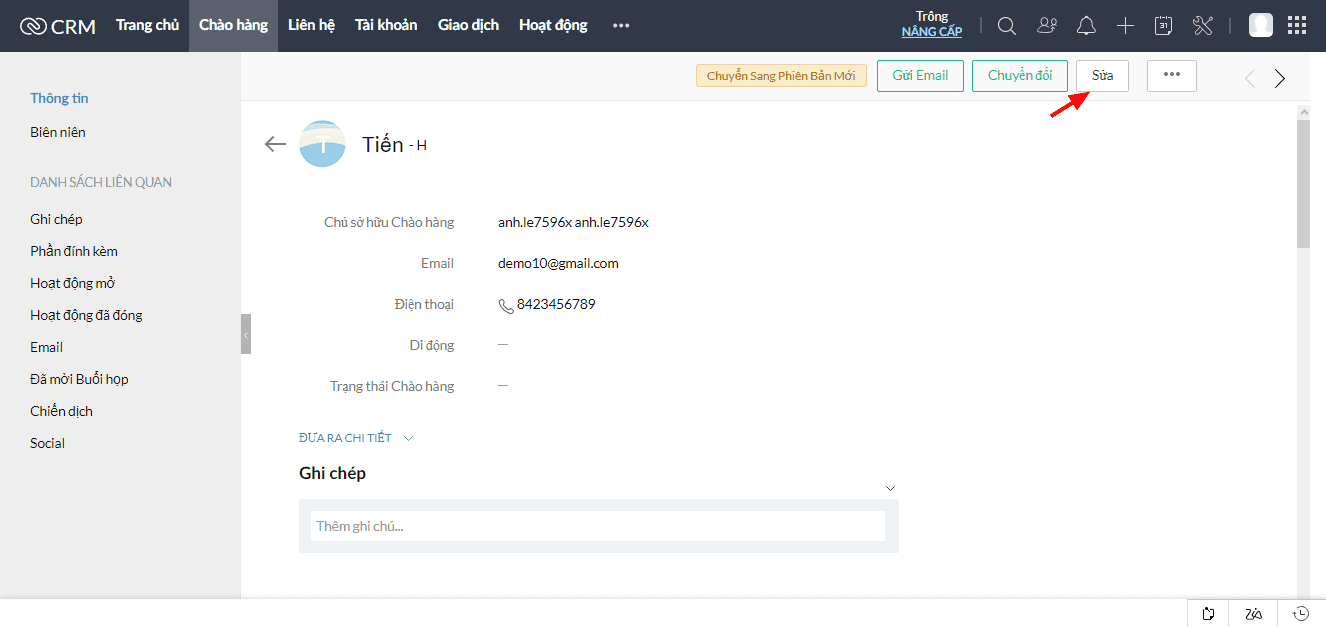
Xóa dữ liệu
Chọn vào biểu tượng ô trống, chọn một hoặc nhiều khách hàng và chọn Xóa
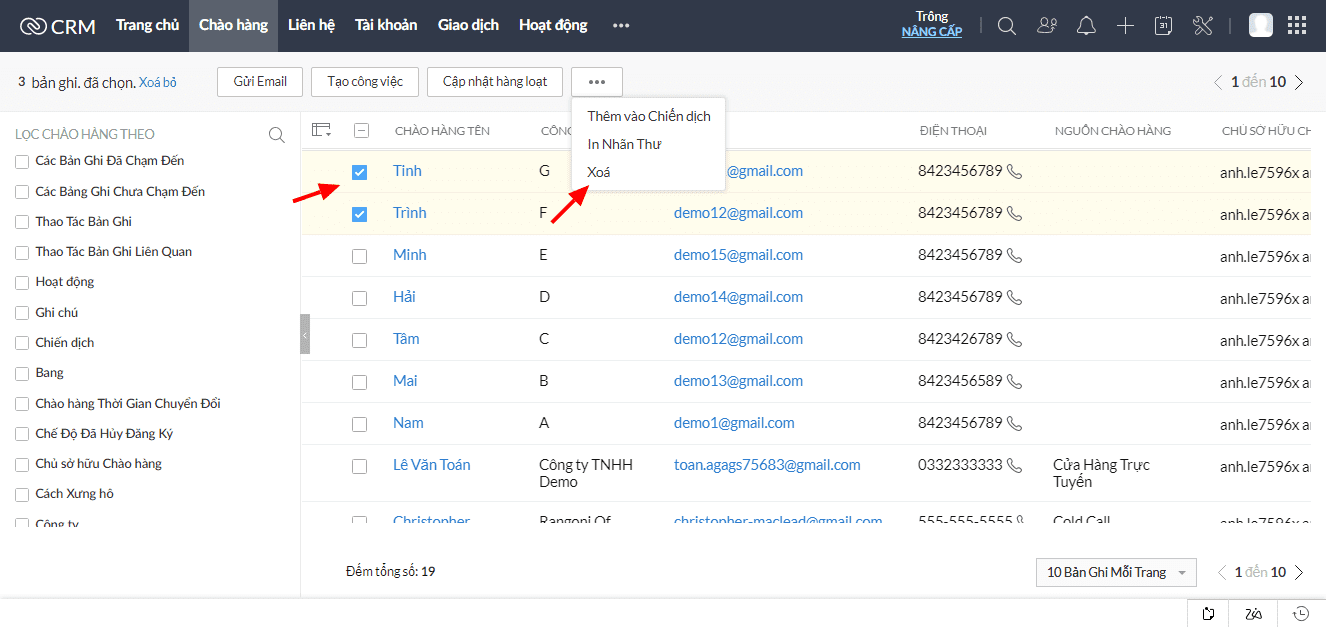
Dữ liệu lúc này chưa bị xóa hẳn mà chỉ chuyển vào thư mục Thùng rác.
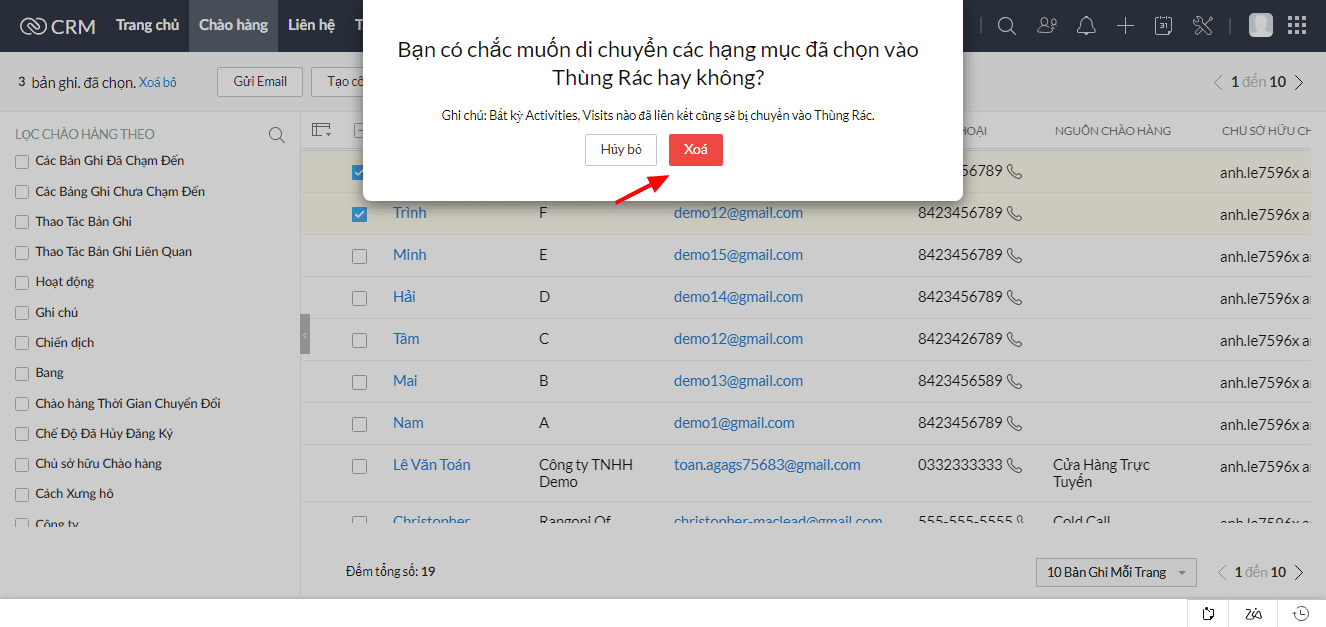
Để vào Thùng rác, bạn truy cập vào Cài đặt -> Thùng rác. Ở đây bạn có thể khôi phục hoặc xóa hoàn toàn dữ liệu.
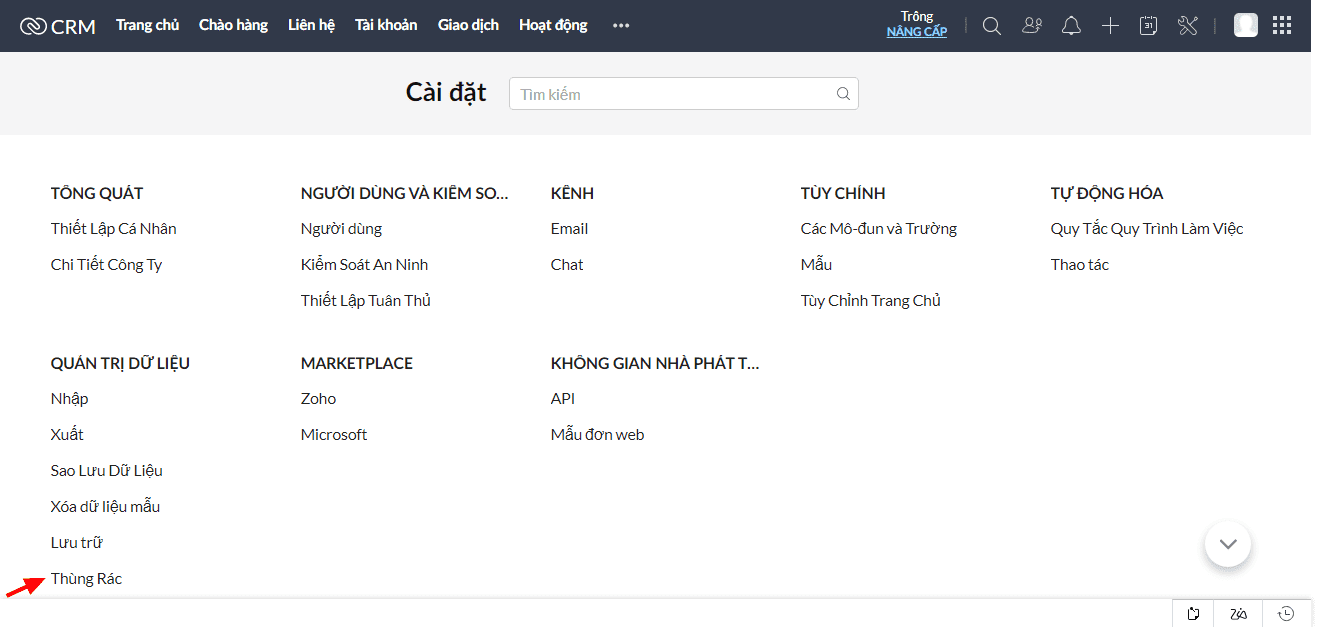
Clone dữ liệu
Chọn vào một khách hàng cụ thể, chọn vào Sao chép nhái và điều chỉnh lại thông tin cho khách hàng mới này.
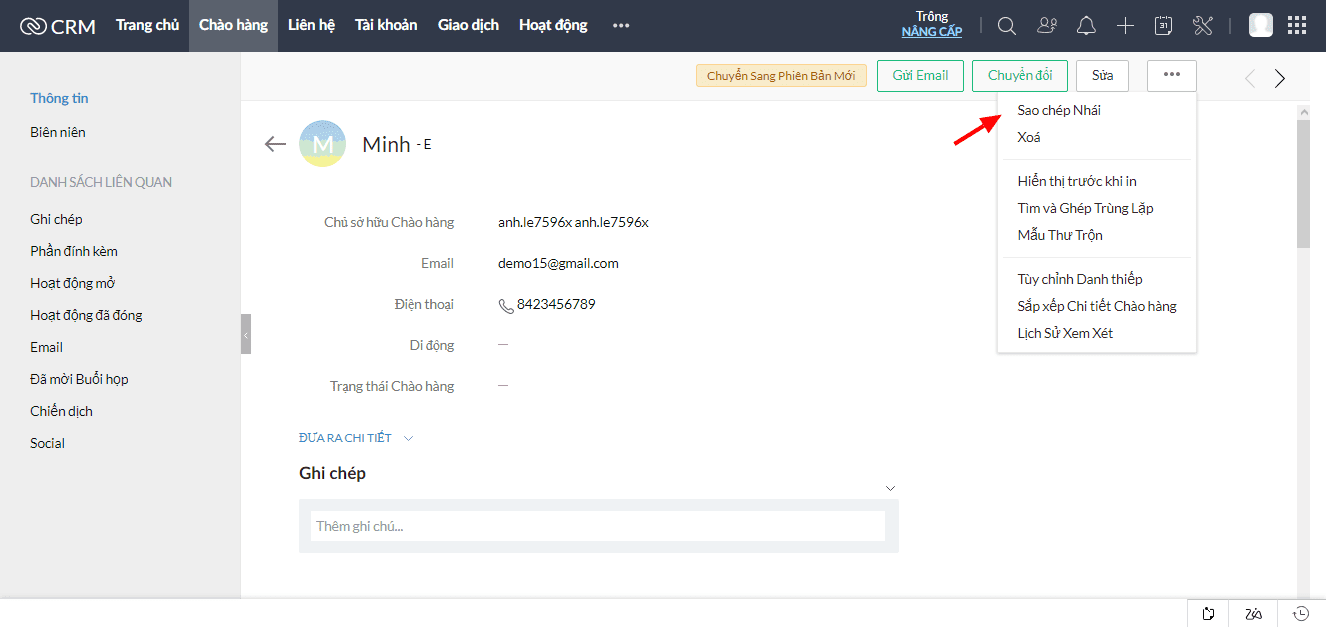
Cập nhật hàng loạt
Chọn tất cả dữ liệu trong một trang như hình ảnh có thể chọn tối đa 50 khách hàng, hoặc chọn các khách hàng bạn muốn và chọn Cập nhật hàng hoạt
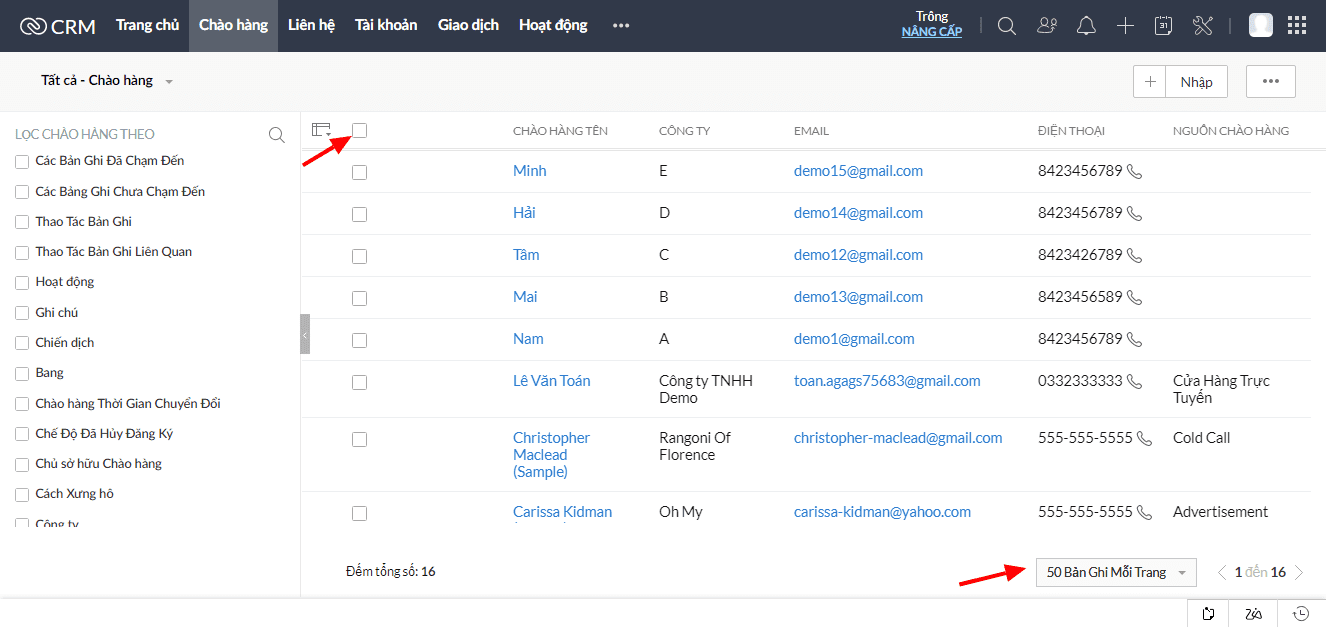
Chọn vào Cập nhật hàng loạt
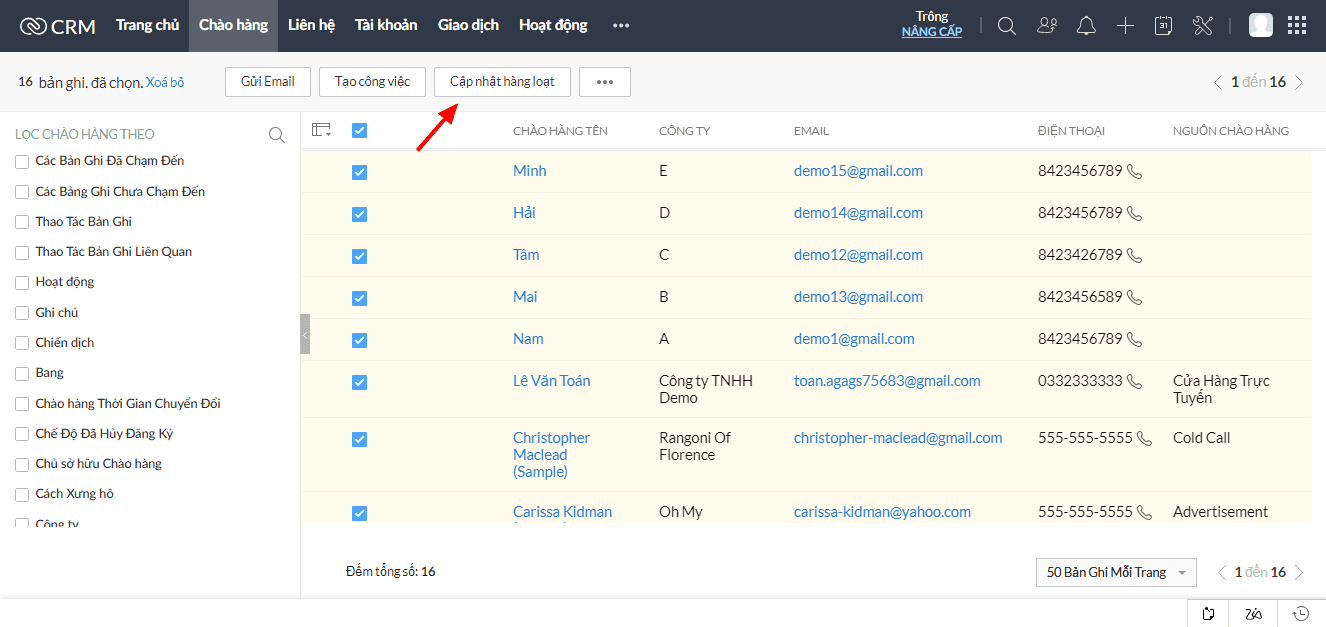
cập nhật một trường bất kỳ cho tất cả các khách hàng vừa chọn.
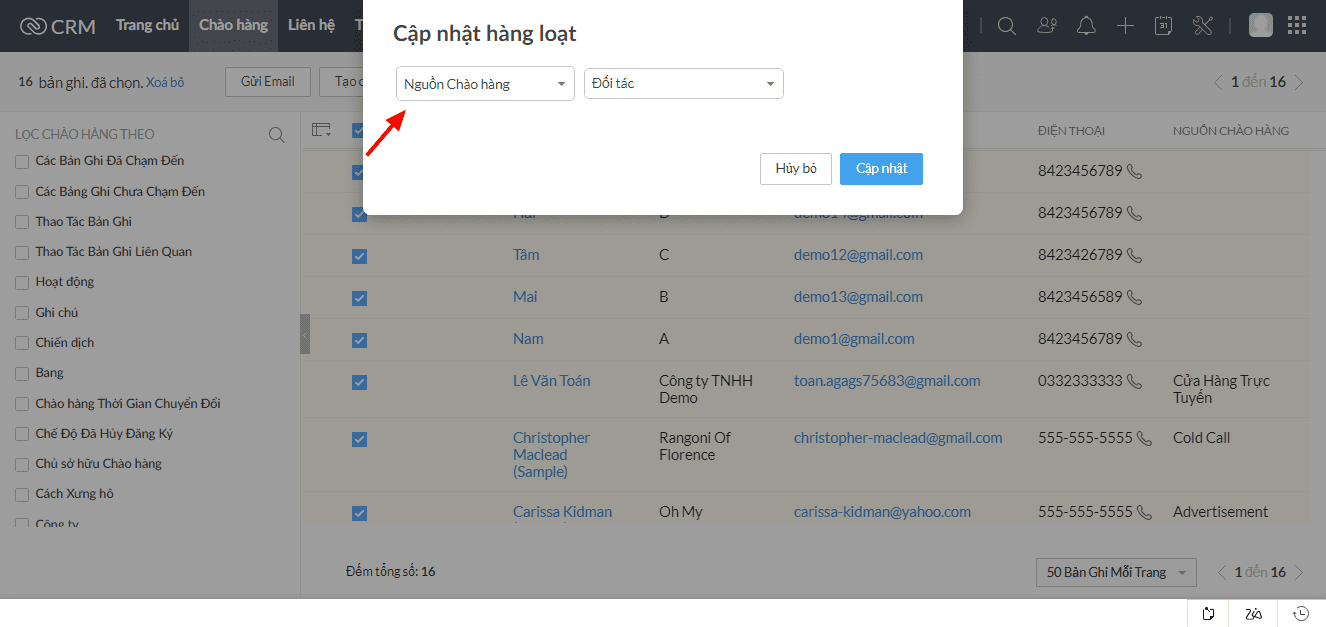
Chuyển đổi Chào hàng sang Liên hệ
Chọn vào khách hàng đã có nhu cầu cụ thể về sản phẩm mà bạn muốn chuyển đổi sang mô đun Liên hệ để quản lý.
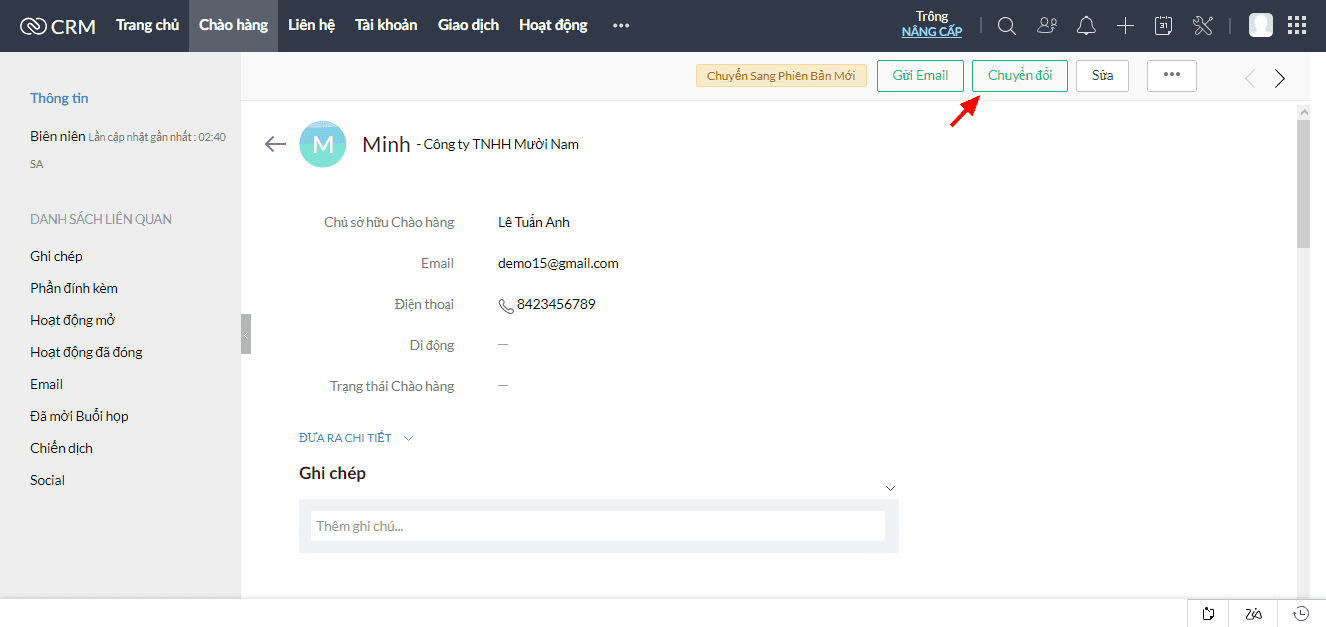
Nếu khách hàng chưa có giao dịch nào bạn chọn Chuyển đổi để chuyển khách hàng sang Liên hệ.
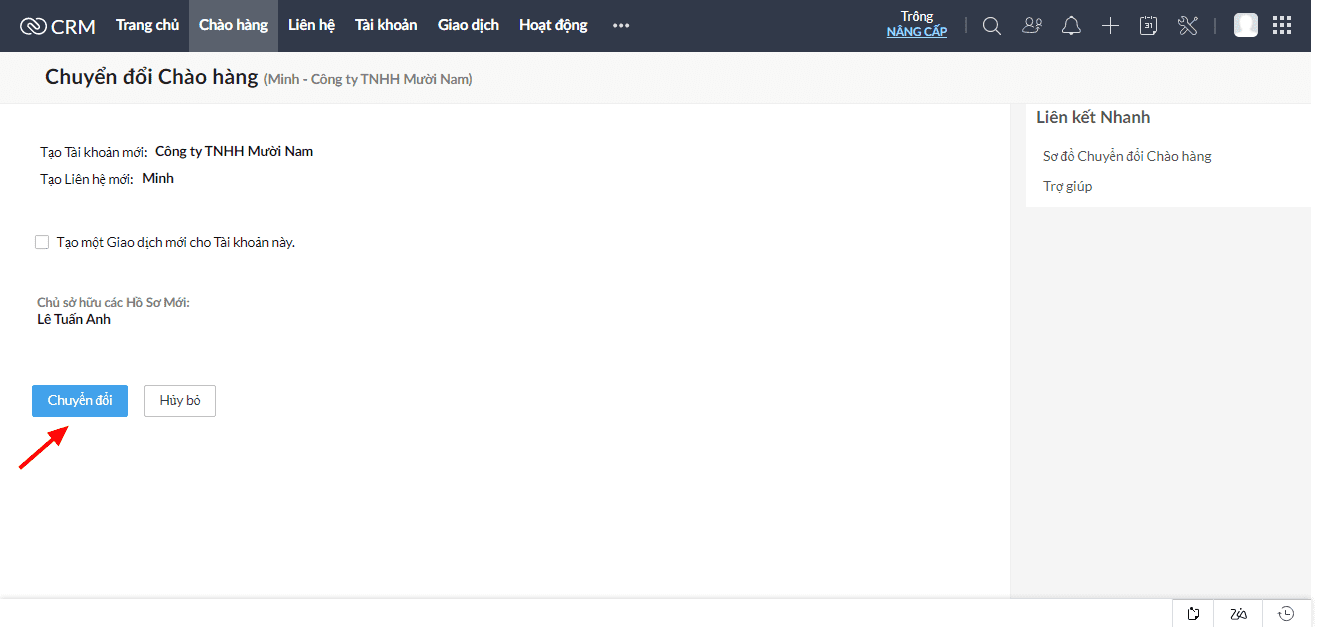
Nếu khách hàng phát sinh Giao dịch, bạn có thể tạo luôn trong bước này.
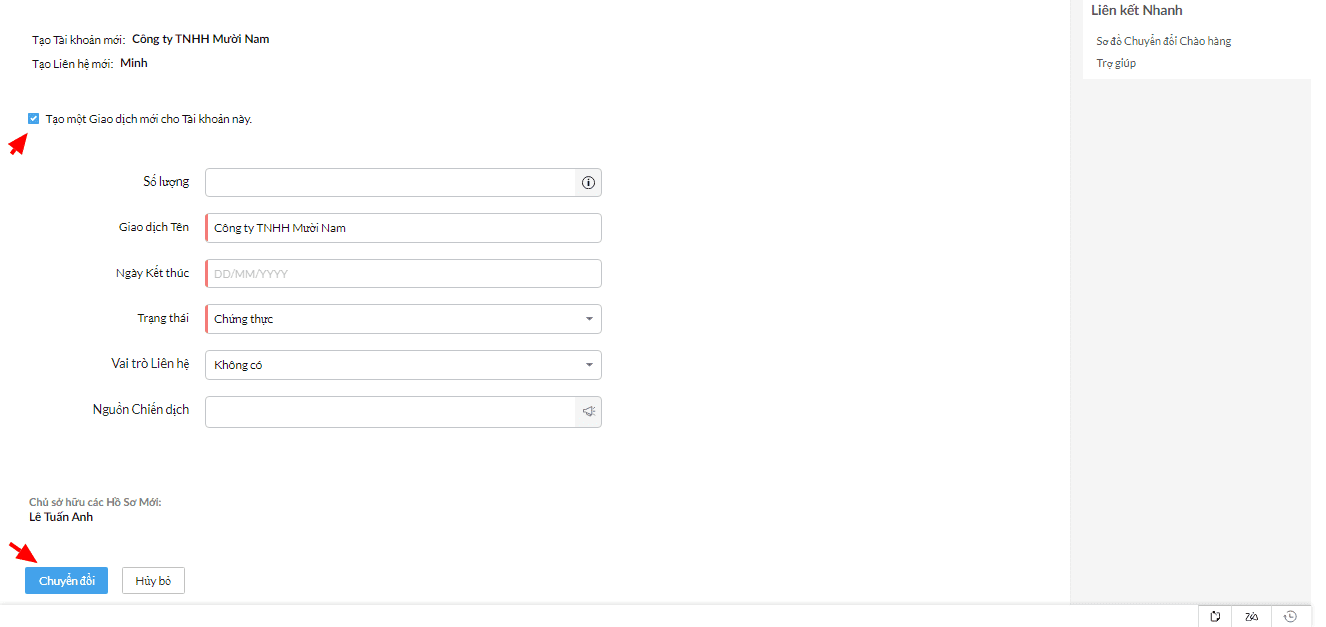
Liên hệ
Import dữ liệu vào hệ thống
Bước 1: Chuẩn bị một file excel như mẫu sau với quy tắc: Hàng đầu tiên là tên trường, các hàng dưới lần lượt là dữ liệu, các cột không cần sắp xếp thứ tự. Ví dụ như sau.
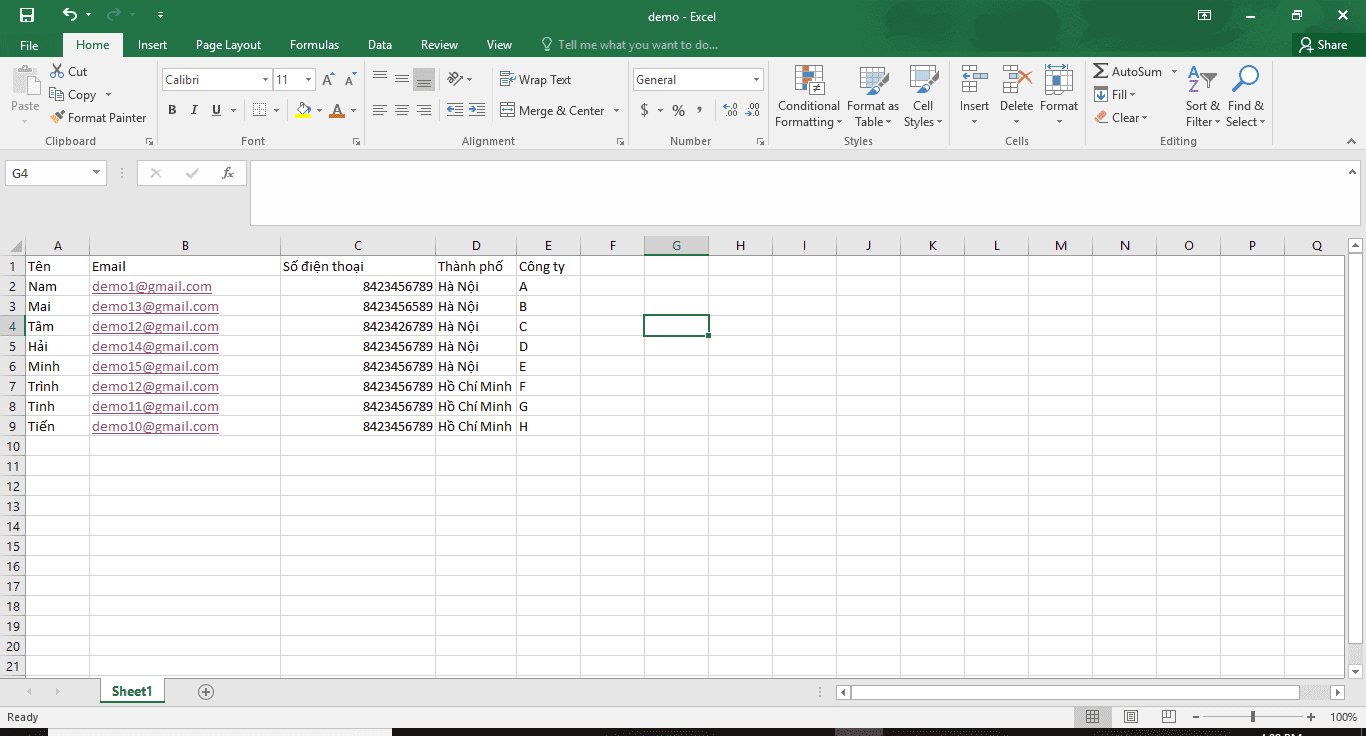
Bước 2: Chọn vào mô đun Liên hệ -> Nhập -> Nhập vào - liên hệ.
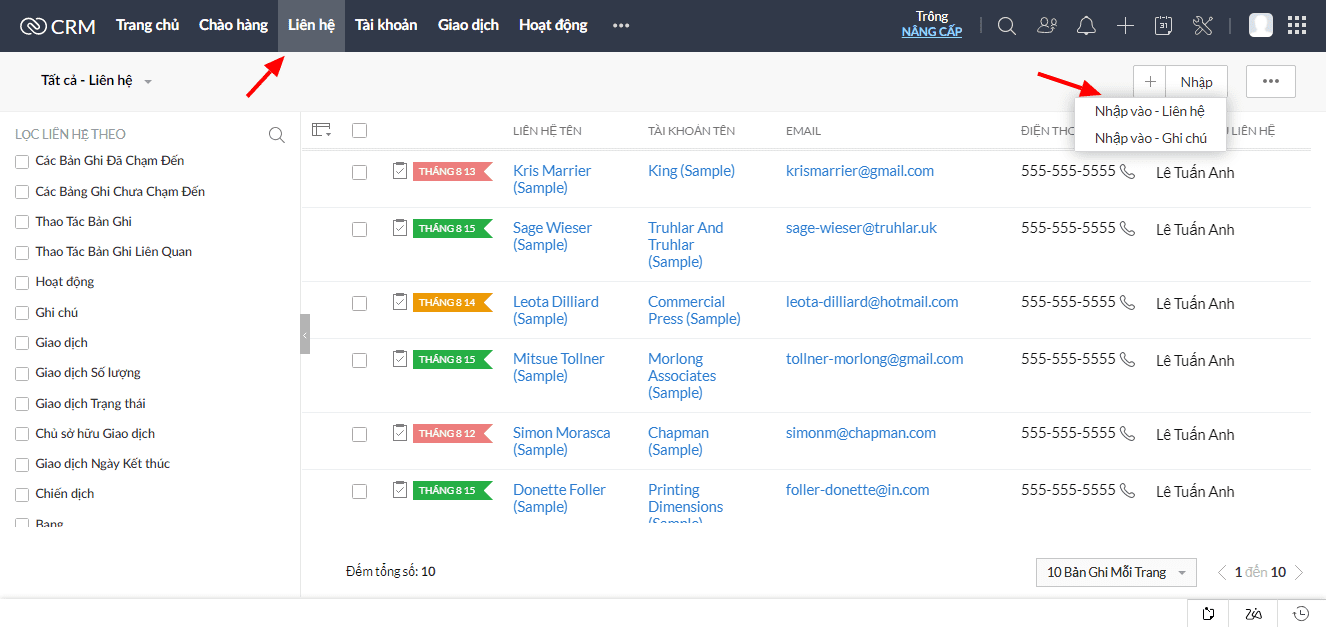
Bước 3: Chọn vào duyệt và tải file excel vừa chuẩn bị.
Chú ý: Bạn có thể nhập tối đa 1000 bản ghi thông qua các tập tin .xls, .xlsx, .vcf, hoặc .csv. Để nhập nhiều hơn 1000 bản ghi một lần, hãy sử dụng một tập tin .csv.
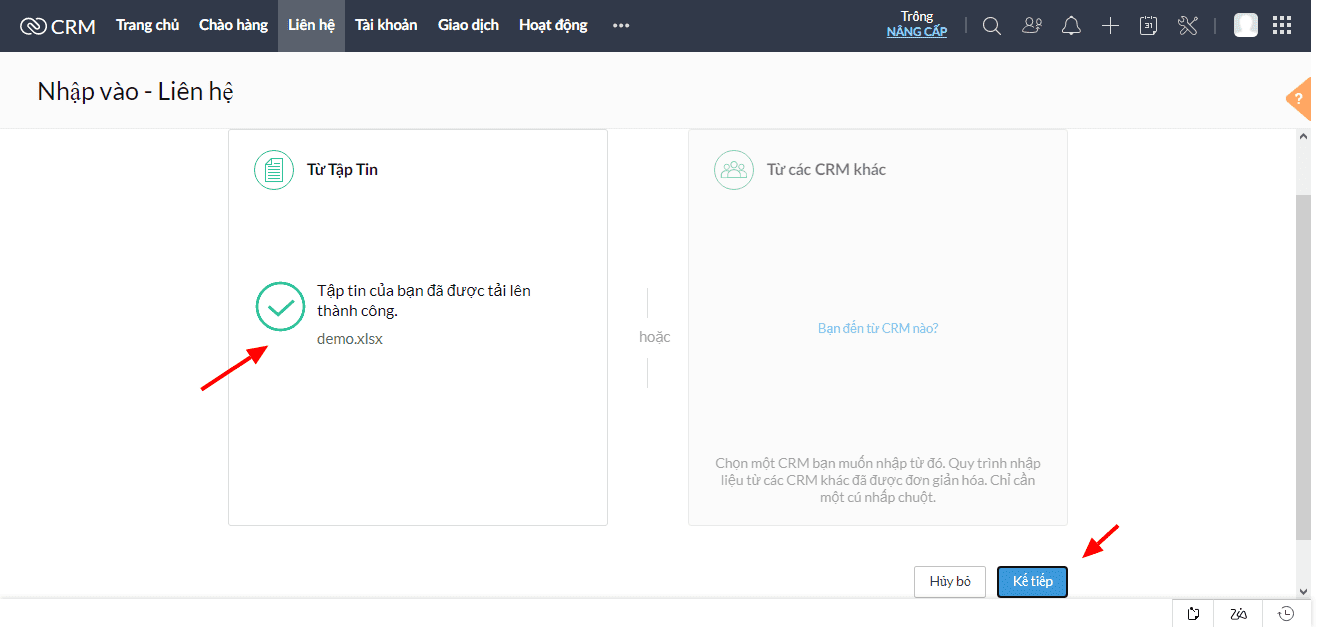
Bước 4: Chọn Kế Tiếp
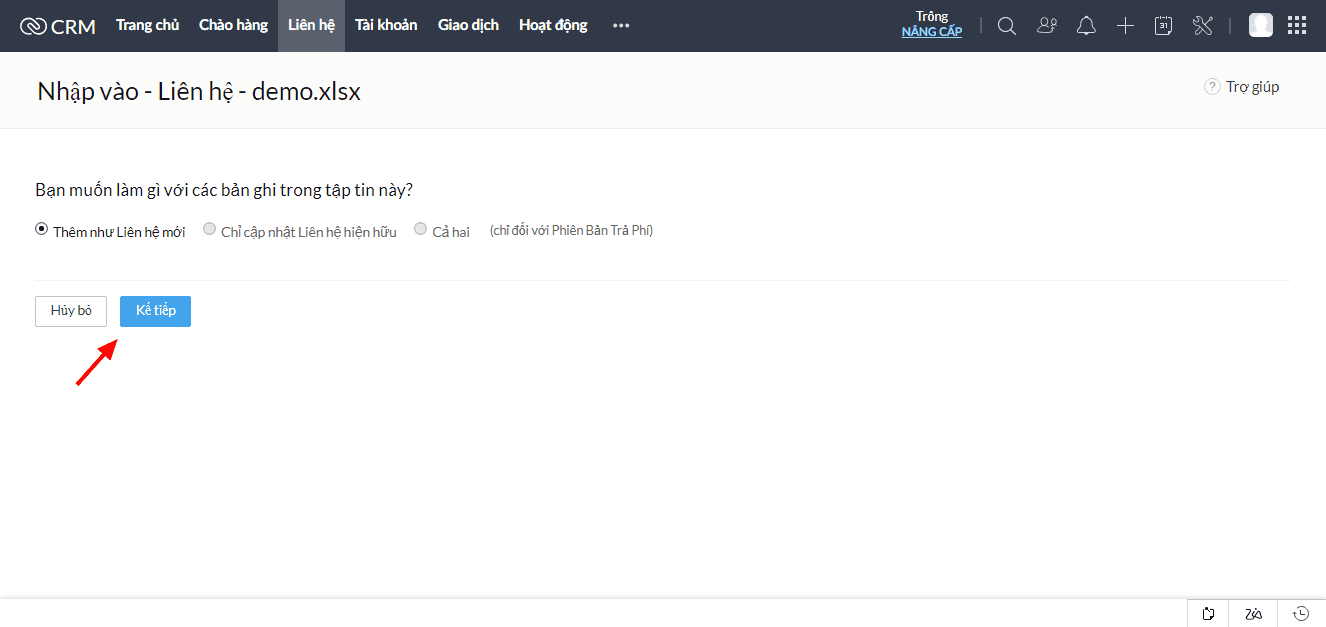
Bước 5: Ánh xạ các trường trong tập tin tương ứng với các trường có sẵn trong hệ thống à chọn kế tiếp.
Chú ý: Trường bắt buộc đang là Công ty và Họ (Tương ứng với tên của khách hàng trong file excel)
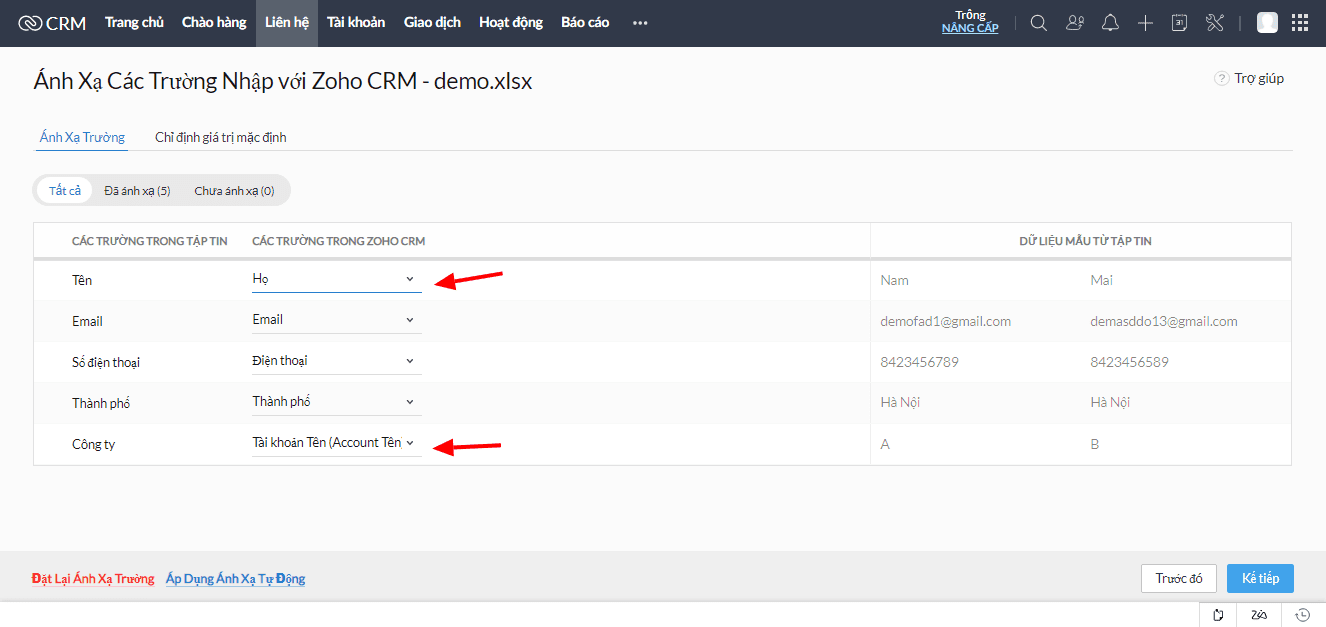
và chọn Hoàn tất.
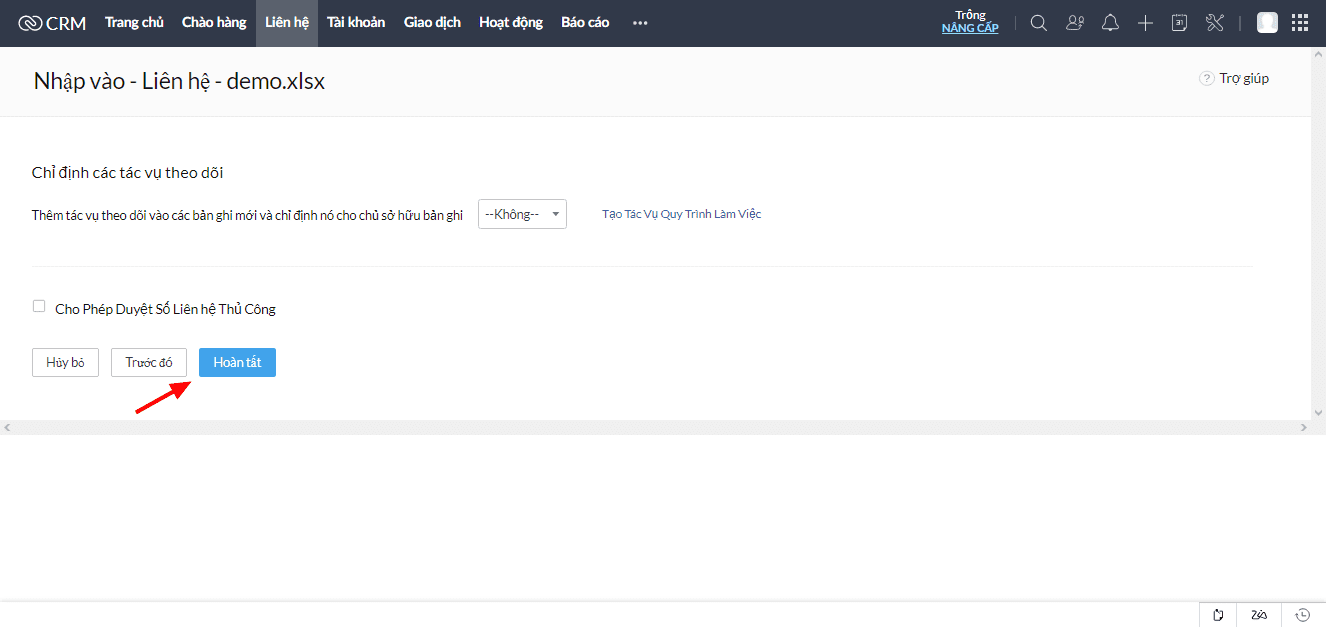
Thêm dự liệu thủ công
Bước 1: Chọn vào biểu tượng dấu cộng như hình ảnh
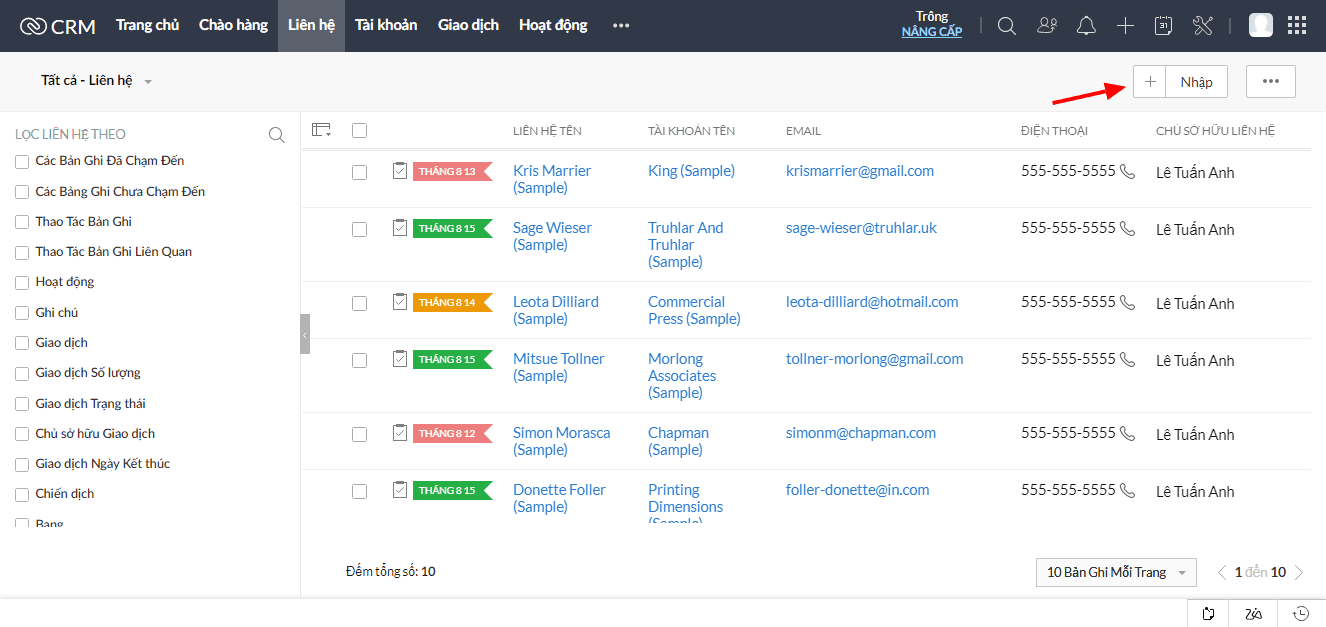
Bước 2: Thêm các thông tin của khách hàng và Lưu.
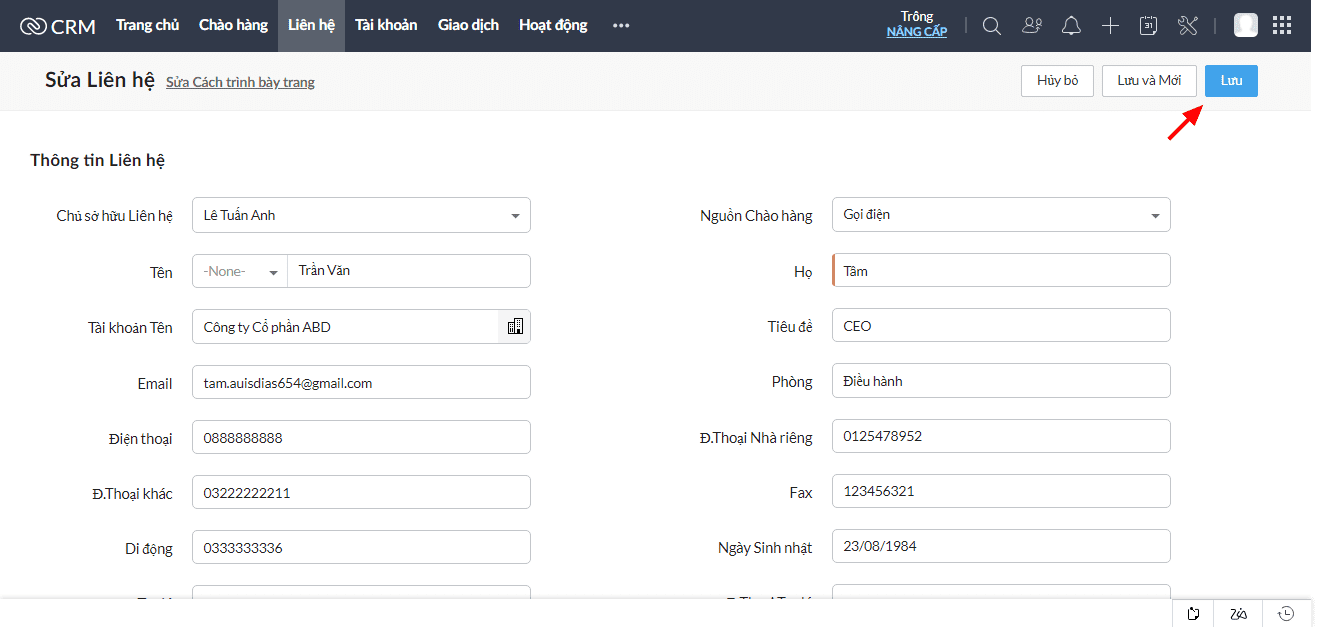
Sửa dữ liệu
Chọn vào biểu tượng cây bút của một khách hàng để chỉnh sửa
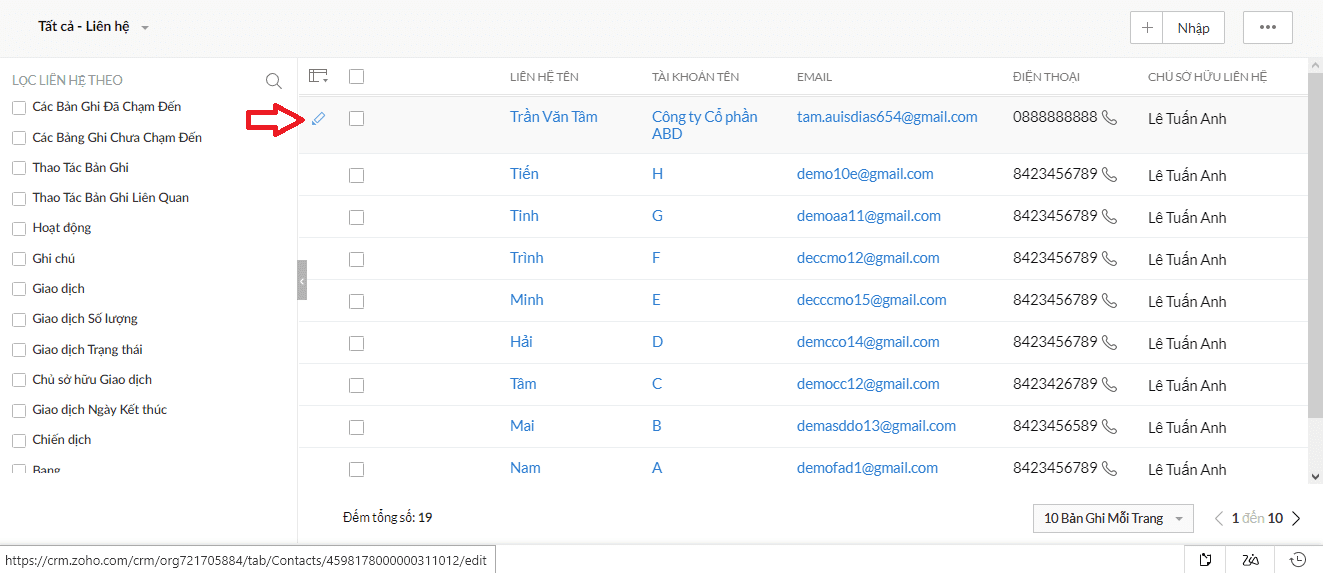
hoặc chọn vào một khách hàng cụ thể và chọn vào Sửa
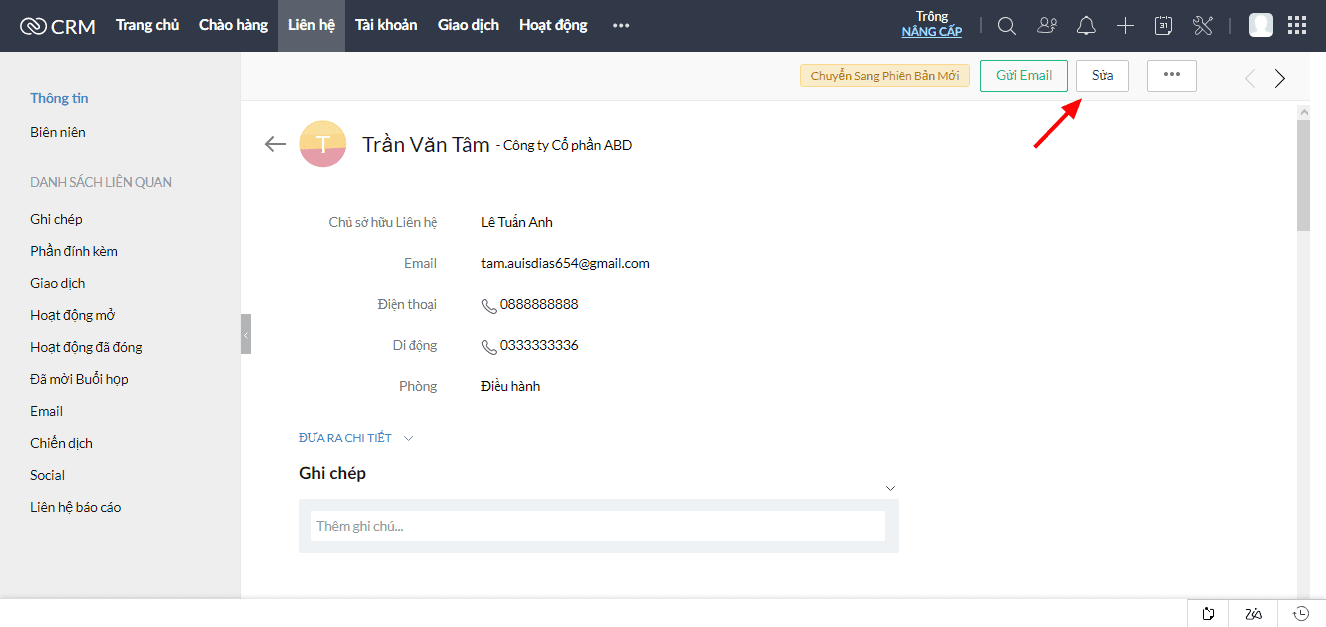
Xóa dữ liệu
Chọn vào biểu tượng ô trống, chọn một hoặc nhiều khách hàng và chọn Xóa
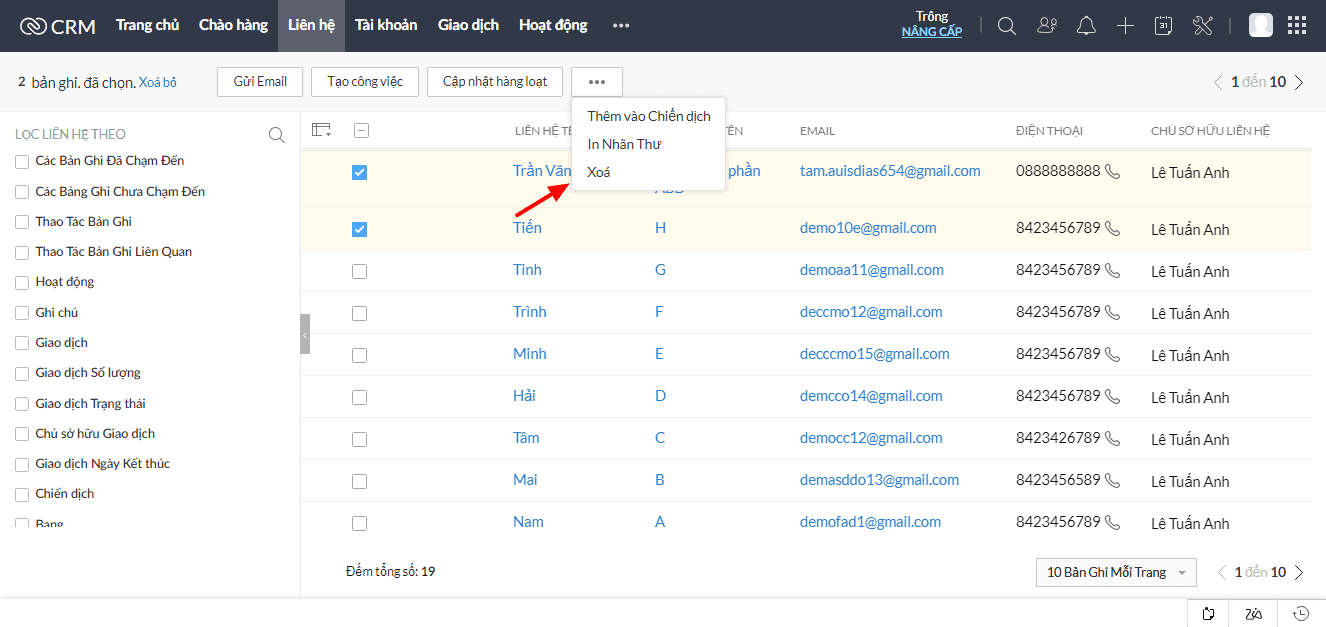
Dữ liệu lúc này chưa bị xóa hẳn mà chỉ chuyển vào thư mục Thùng rác.
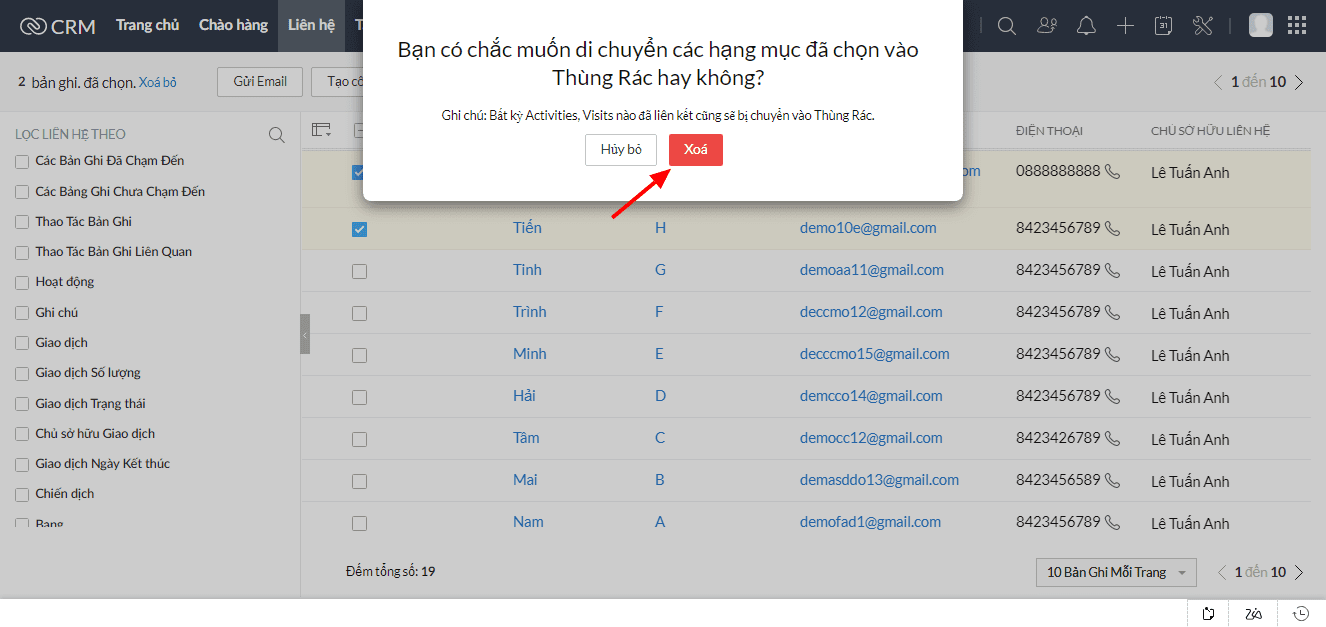
Clone dữ liệu
Chọn vào một khách hàng cụ thể, chọn vào Sao chép nhái và điều chỉnh lại thông tin cho khách hàng mới này.
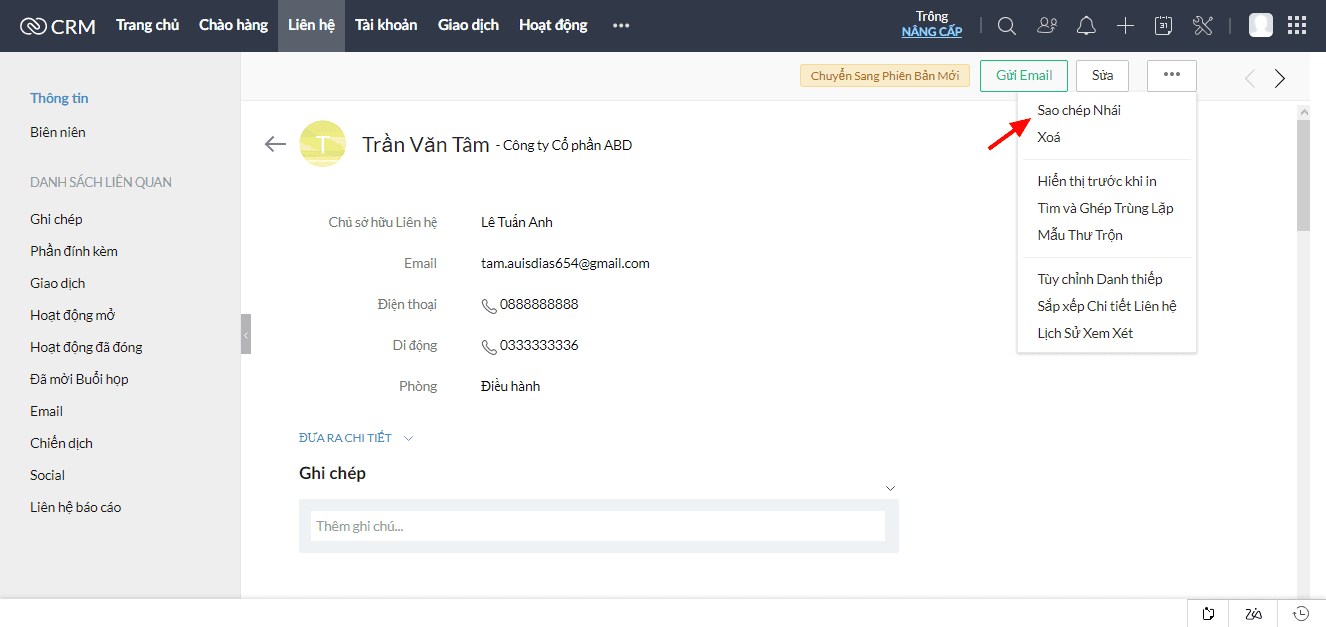
Cập nhật hàng loạt
Chọn tất cả dữ liệu trong một trang như hình ảnh có thể chọn tối đa 50 khách hàng, hoặc chọn các khách hàng bạn muốn và chọn Cập nhật hàng hoạt
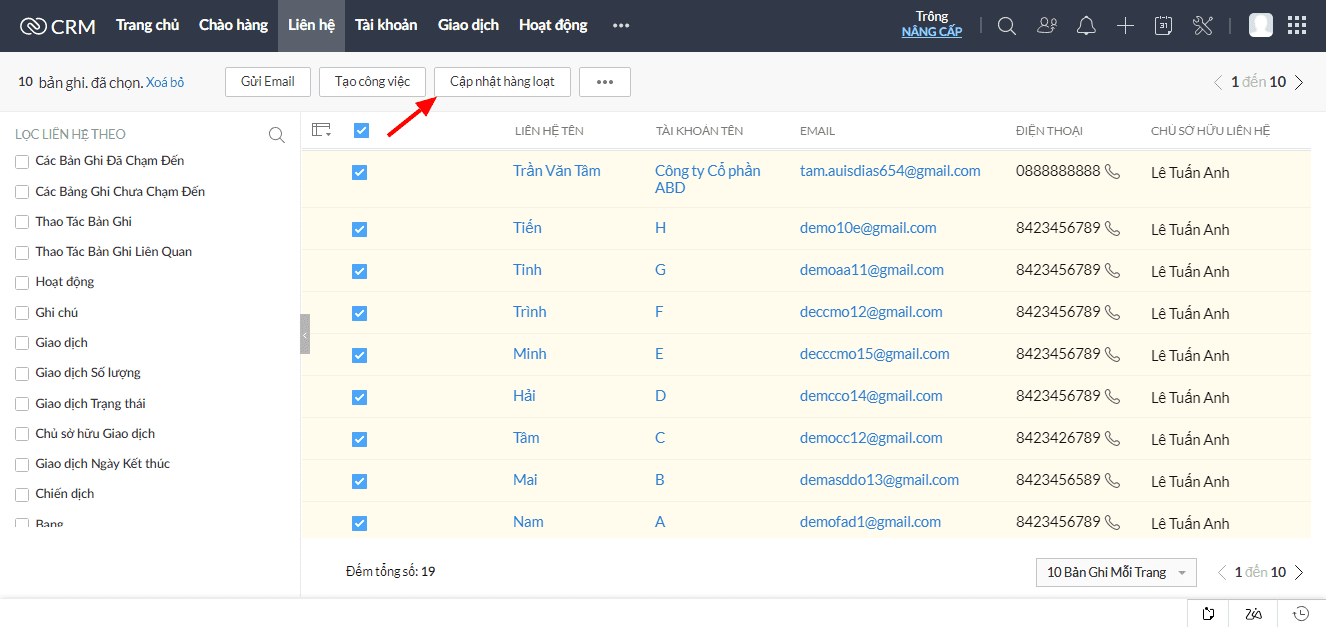
cập nhật một trường bất kỳ cho tất cả các khách hàng vừa chọn.
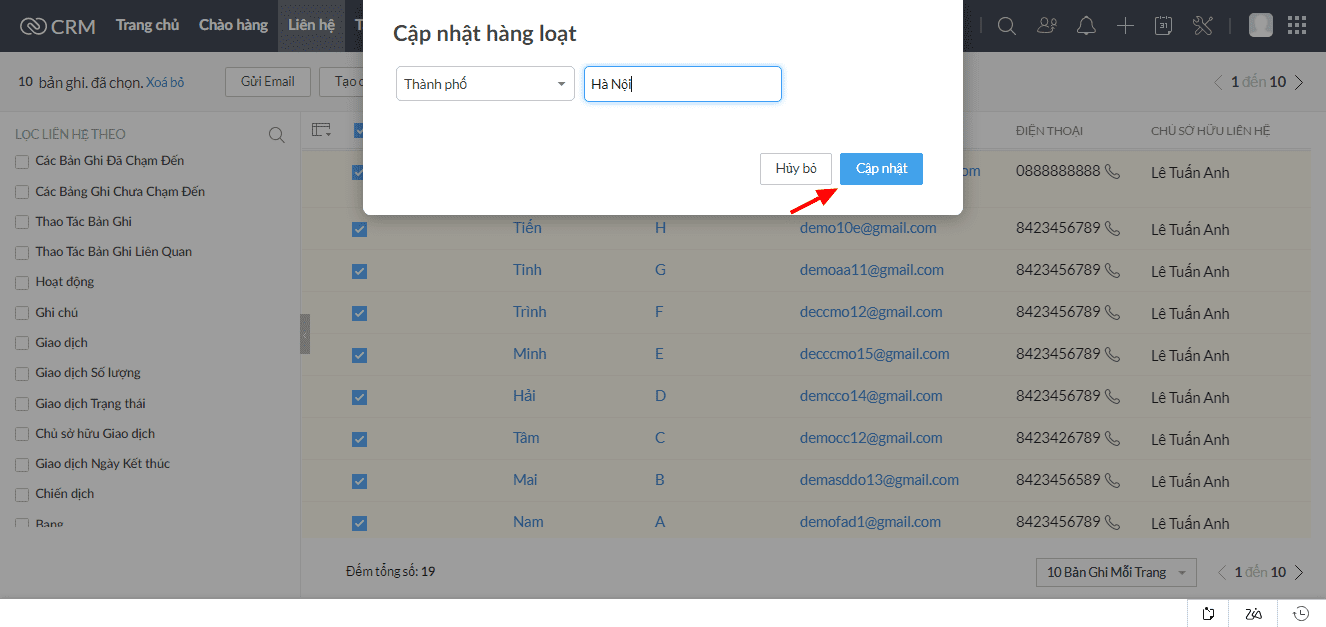
Tài khoản
Thêm dữ liệu thủ công
Bước 1: Chọn vào biểu tượng dấu cộng như hình ảnh
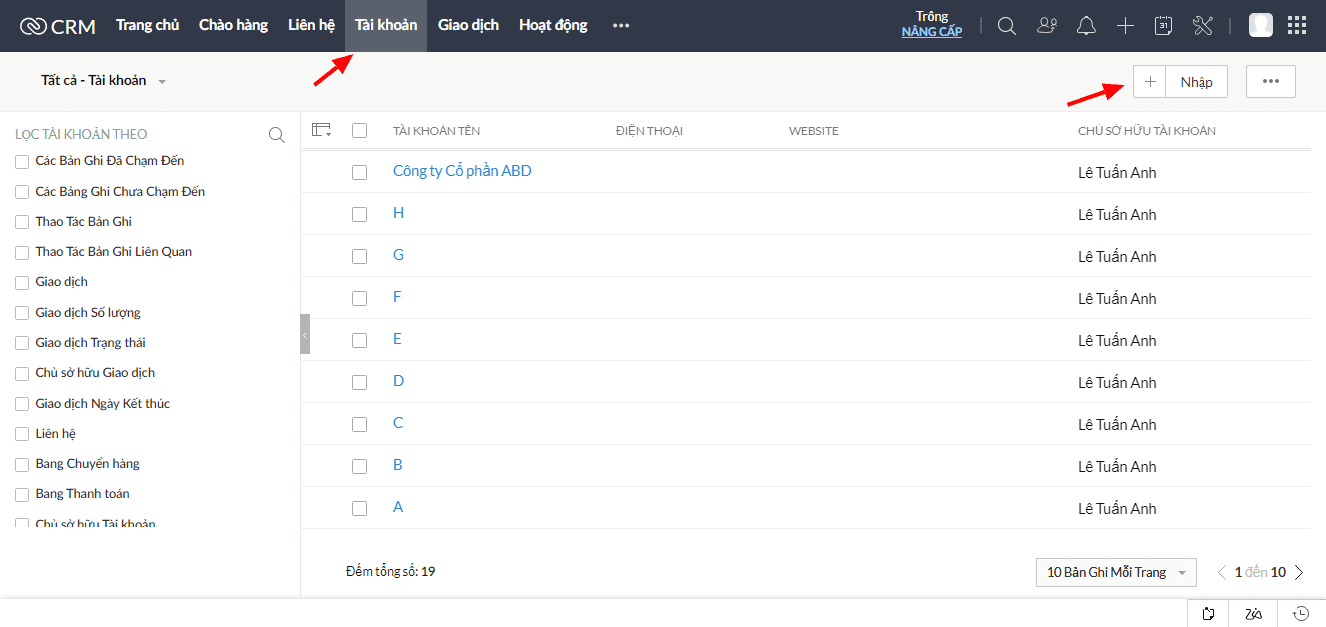
Bước 2: Thêm các thông tin của khách hàng và Lưu.
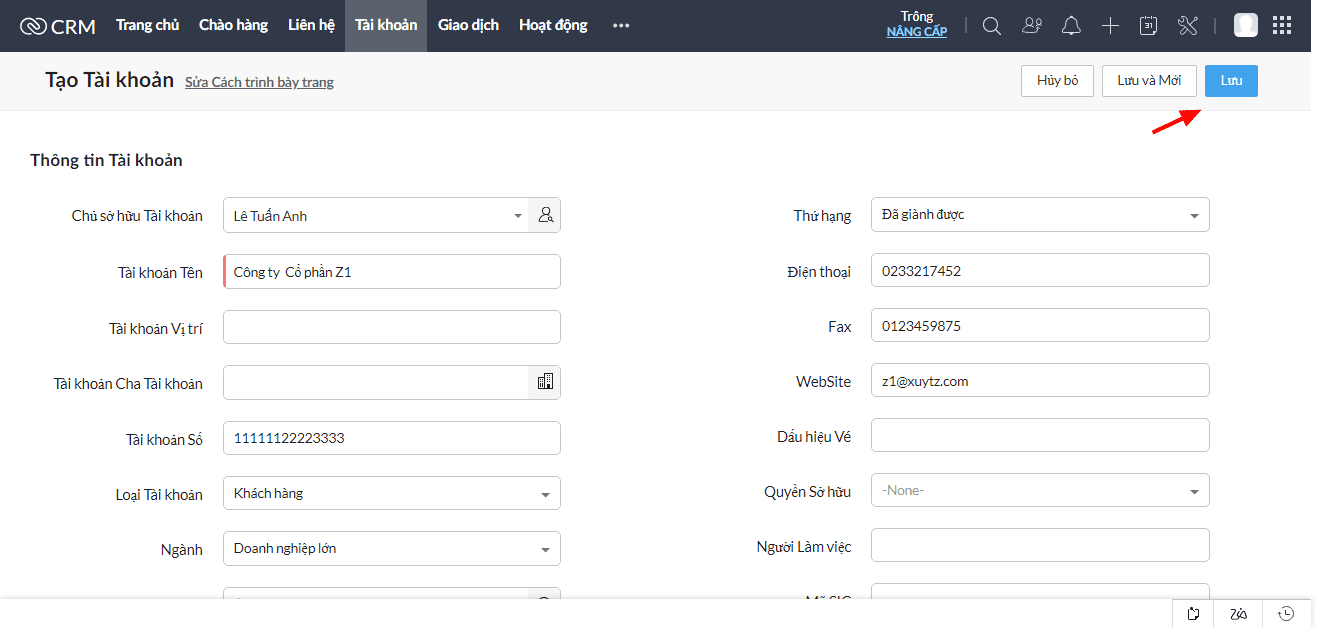
Sửa dữ liệu
Chọn vào biểu tượng cây bút của một khách hàng để chỉnh sửa
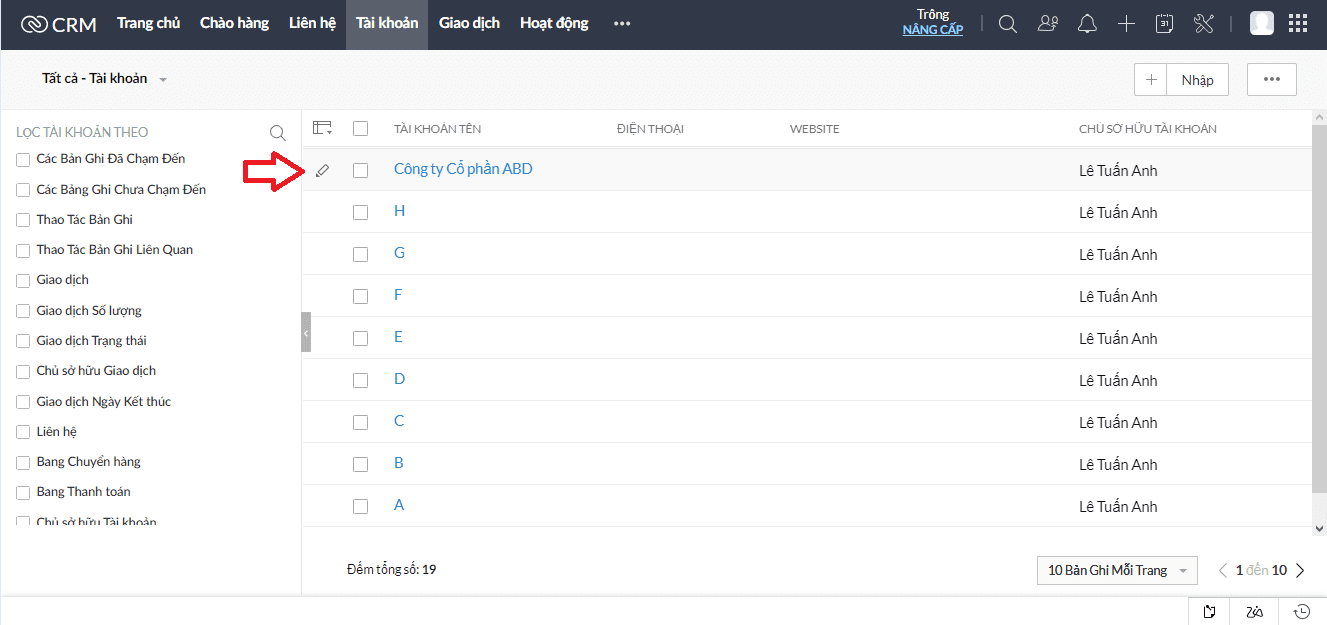
hoặc chọn vào một khách hàng cụ thể và chọn vào Sửa
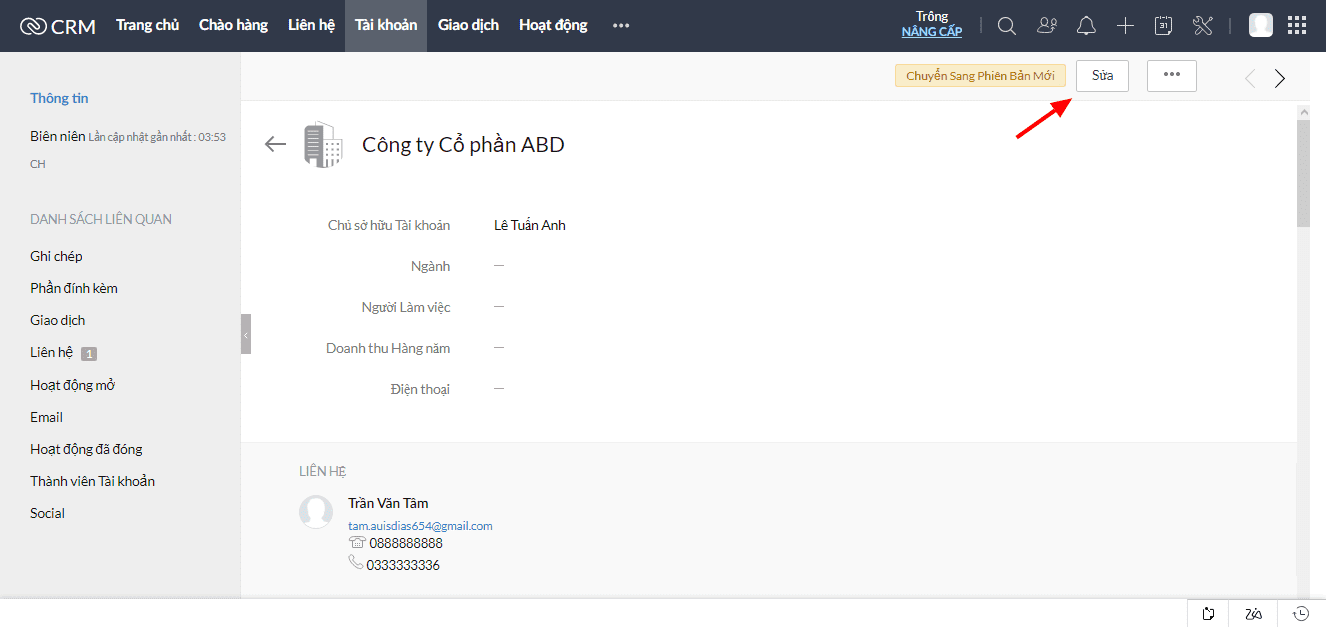
Xóa dữ liệu
Chọn vào biểu tượng ô trống, chọn một hoặc nhiều khách hàng và chọn Xóa
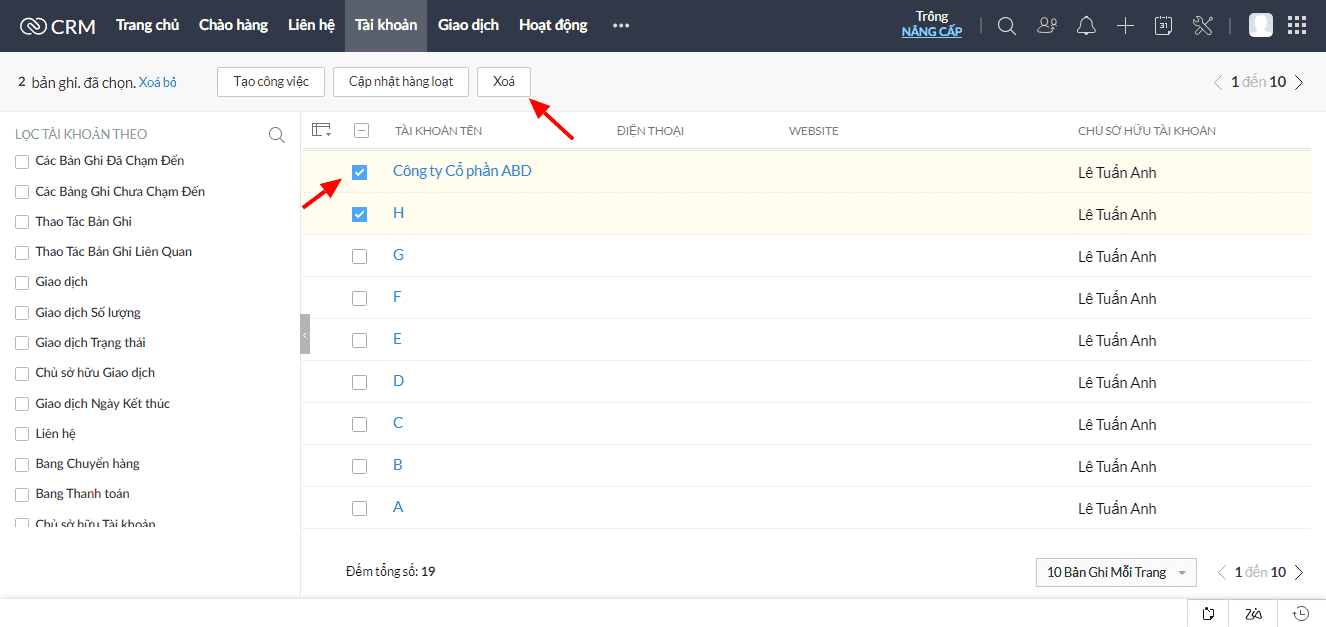
Dữ liệu lúc này chưa bị xóa hẳn mà chỉ chuyển vào thư mục Thùng rác.
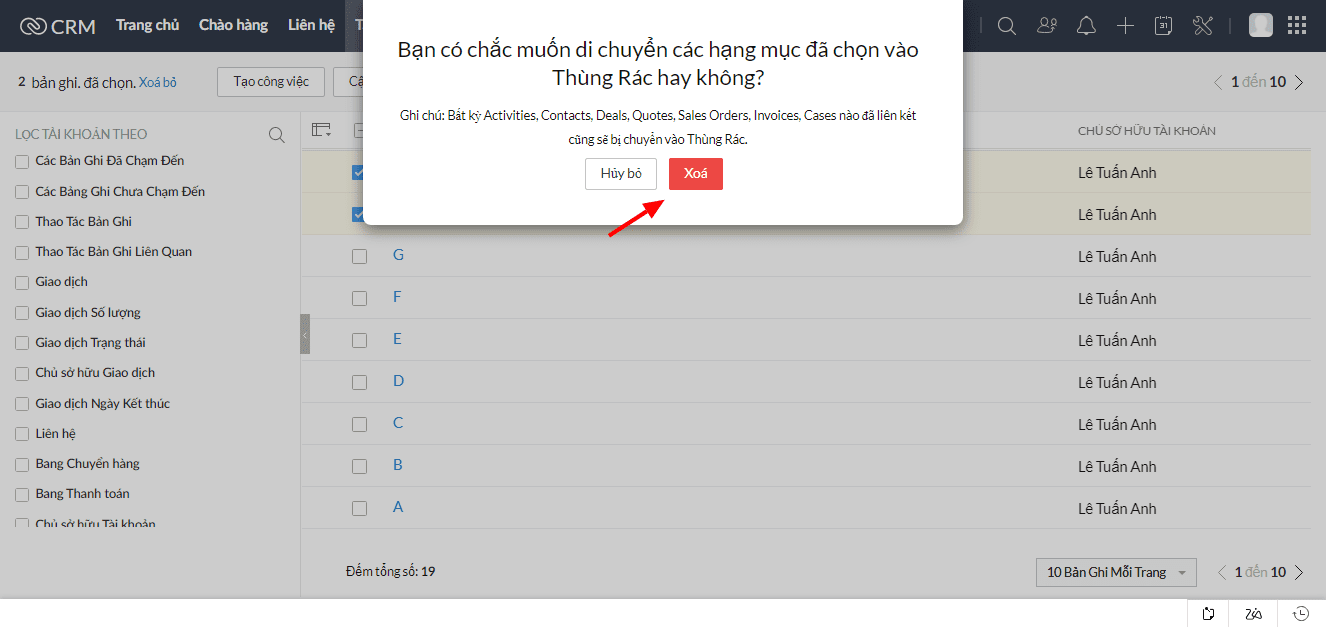
Clone dữ liệu
Chọn vào một khách hàng cụ thể, chọn vào Sao chép nhái và điều chỉnh lại thông tin cho khách hàng mới này.
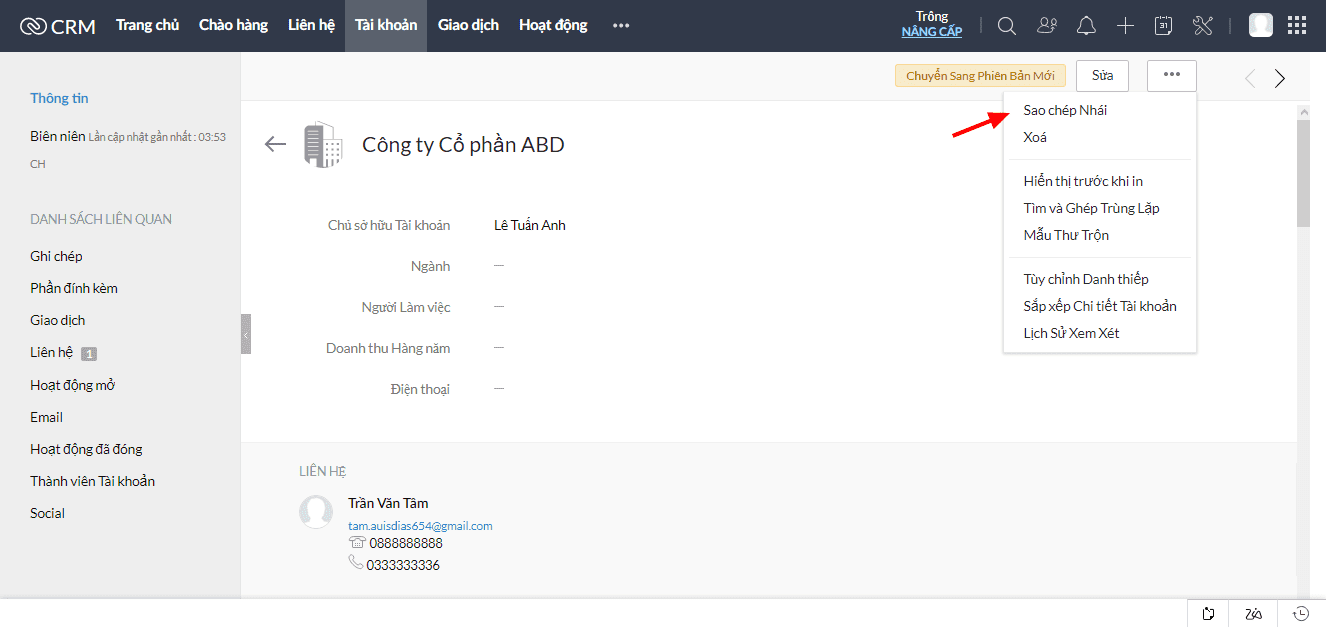
Cập nhật hàng loạt
Chọn tất cả dữ liệu trong một trang như hình ảnh có thể chọn tối đa 50 khách hàng, hoặc chọn các khách hàng bạn muốn.
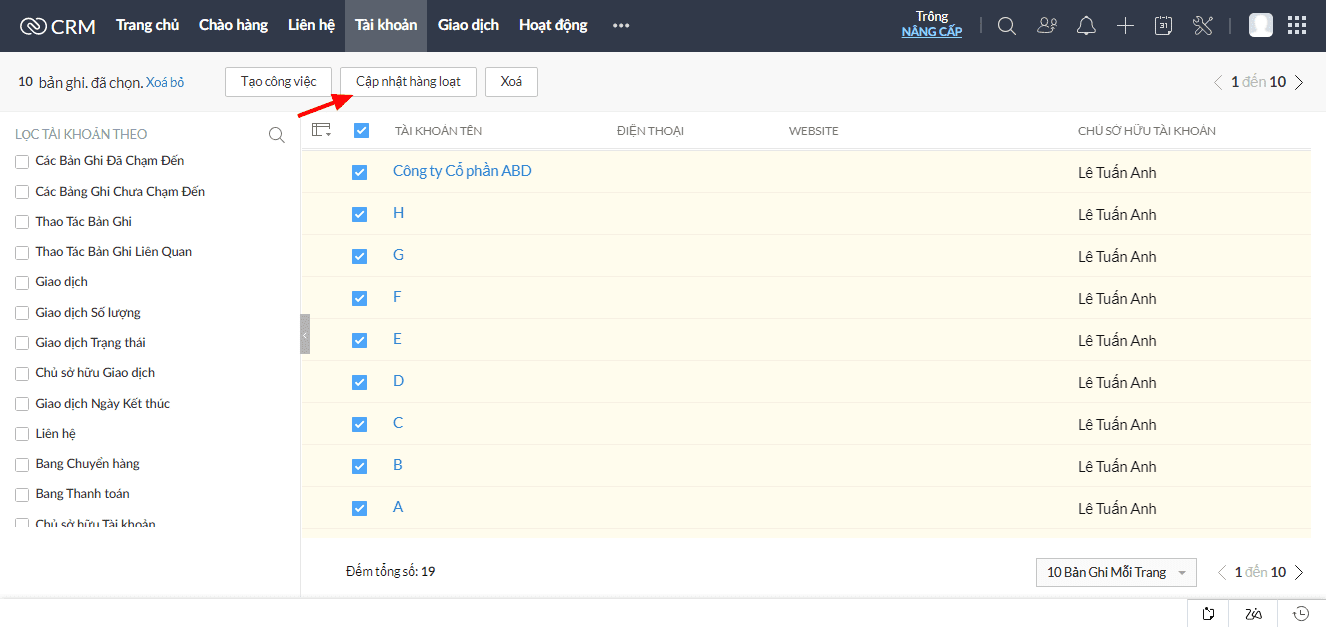
Lưu ý: Một Tài khoản có thể chưa nhiều liên hệ
Deal
Thêm dữ liệu thủ công
Bước 1: Chọn vào biểu tượng dấu cộng như hình ảnh
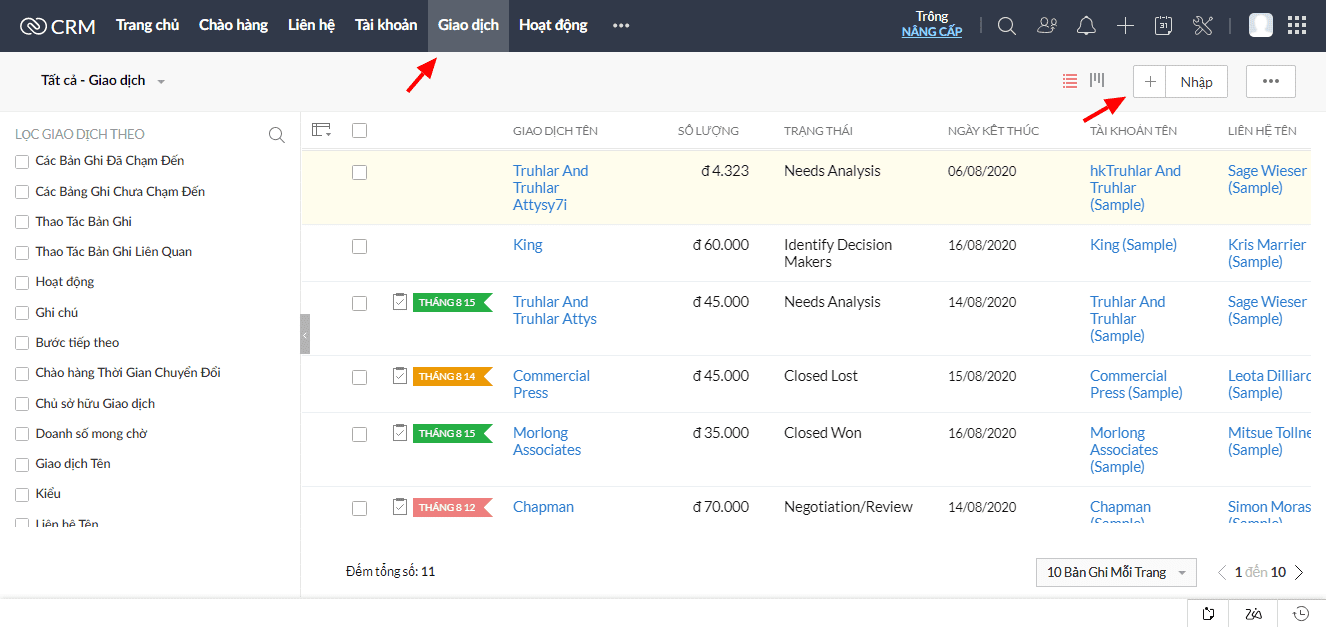
Bước 2: Thêm các thông tin của giao dịch và Lưu.
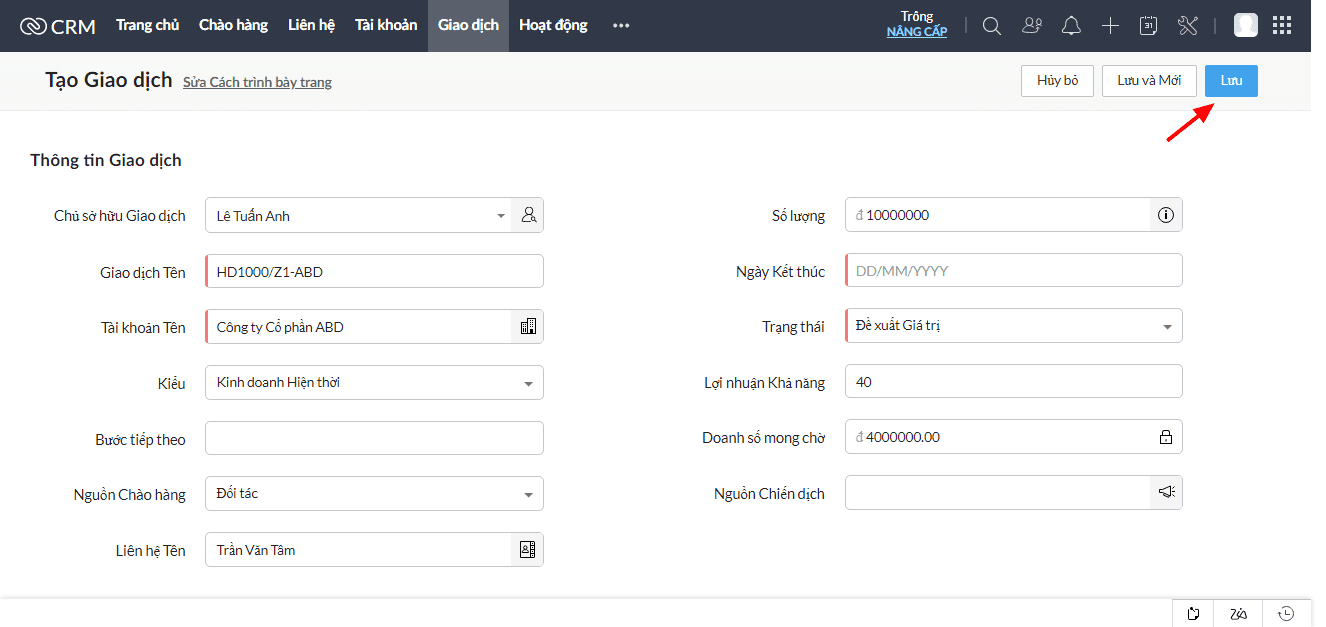
Sửa dữ liệu
Chọn vào biểu tượng cây bút của một giao dịch để chỉnh sửa
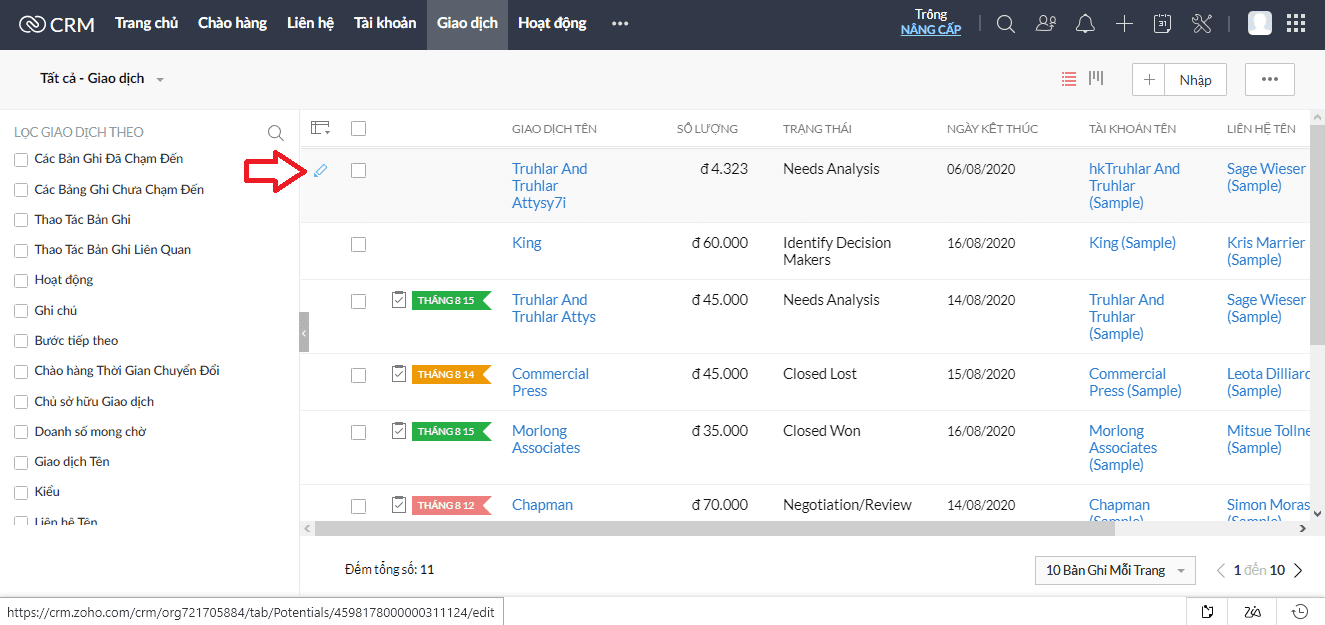
hoặc chọn vào một khách hàng cụ thể và chọn vào Sửa
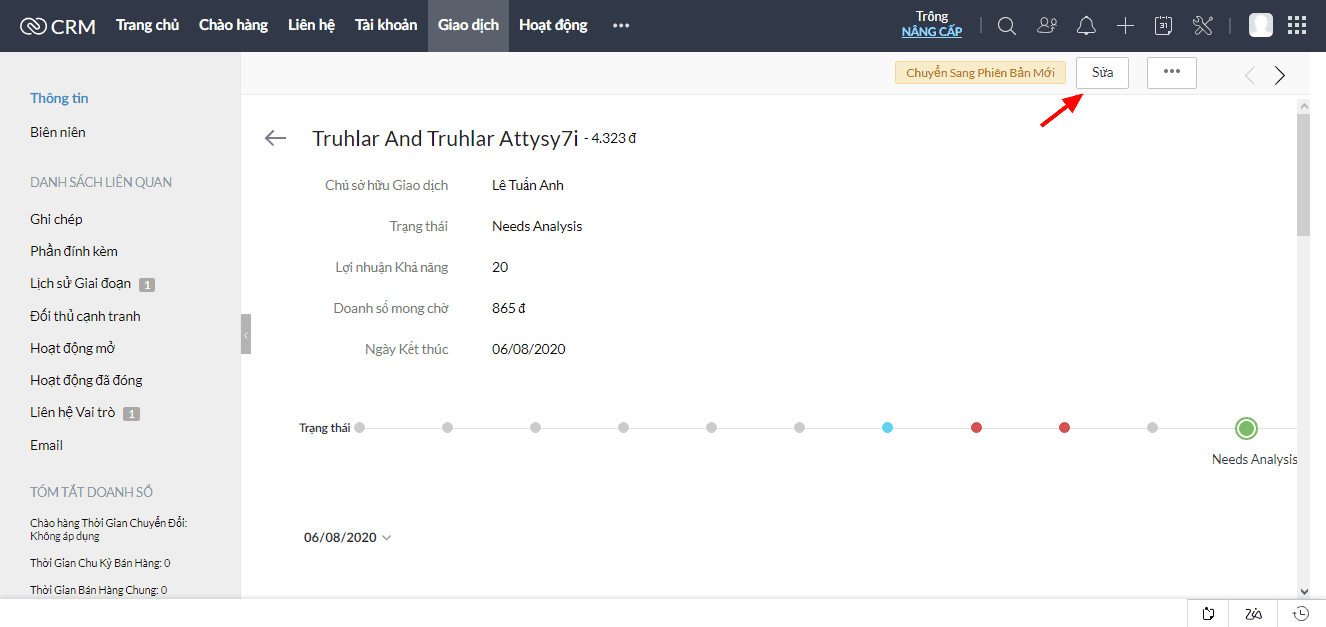
Thay đổi các giai đoạn của Giao dịch
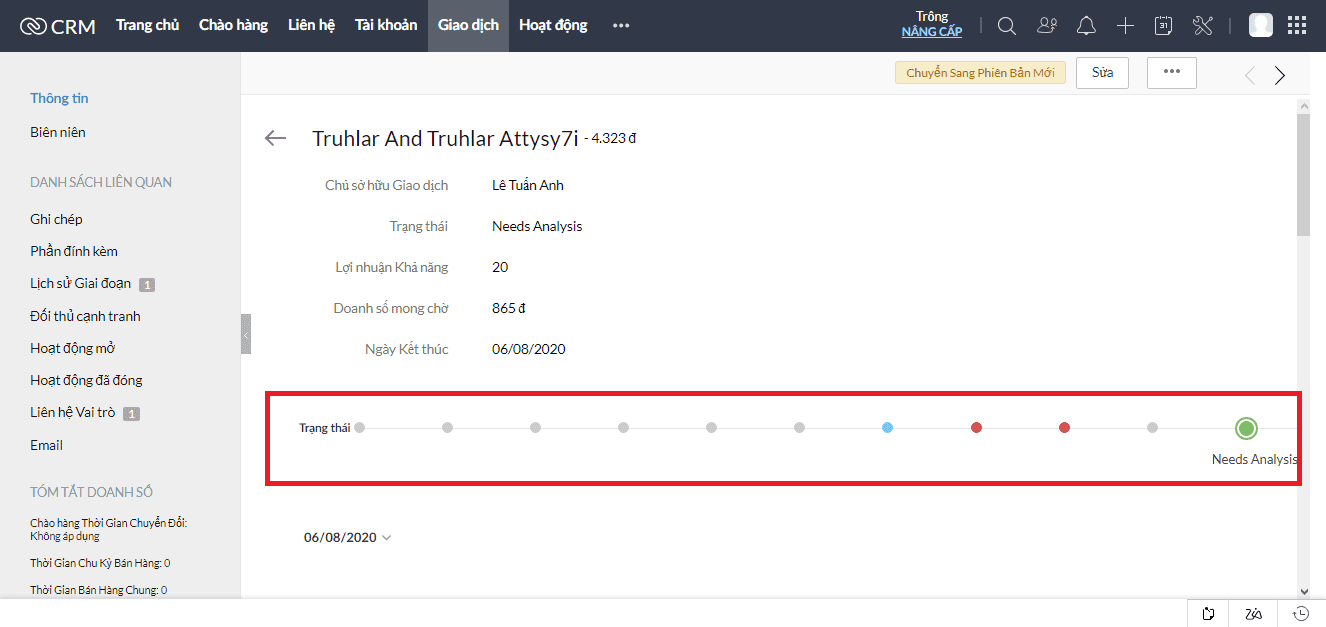
Xóa dữ liệu
Chọn vào biểu tượng ô trống, chọn một hoặc nhiều khách hàng và chọn Xóa
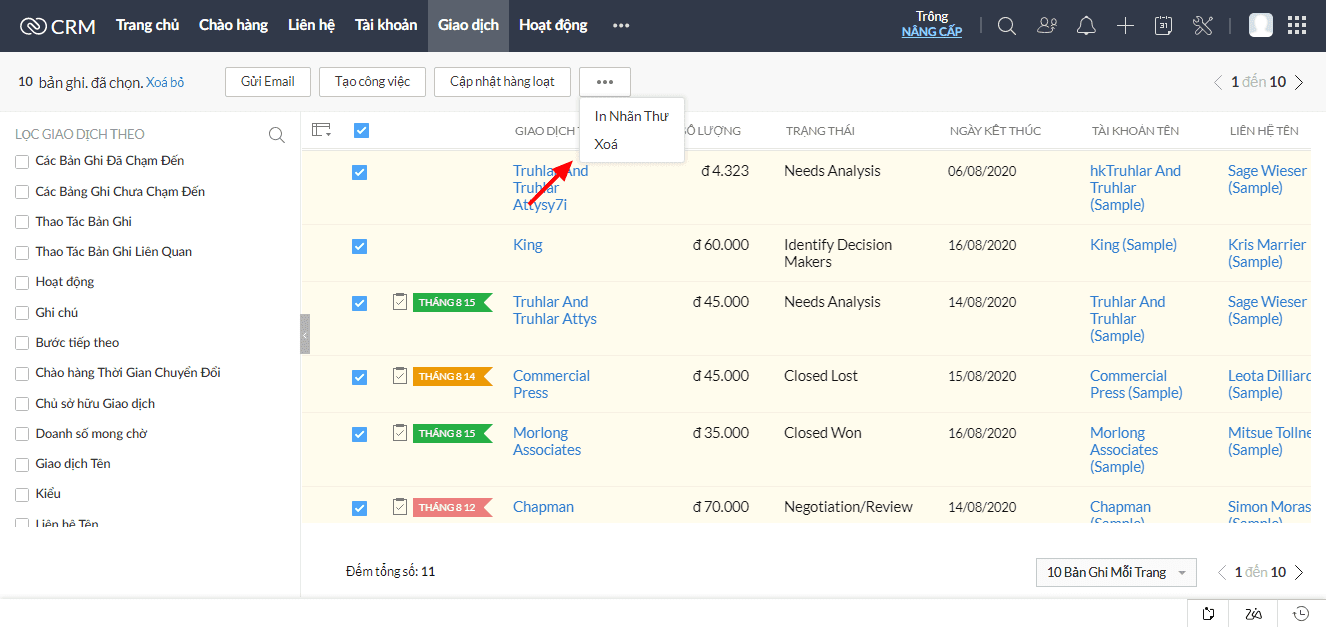
Dữ liệu lúc này chưa bị xóa hẳn mà chỉ chuyển vào thư mục Thùng rác.
Clone dữ liệu
Chọn vào một khách hàng cụ thể, chọn vào Sao chép nhái và điều chỉnh lại thông tin cho khách hàng mới này.
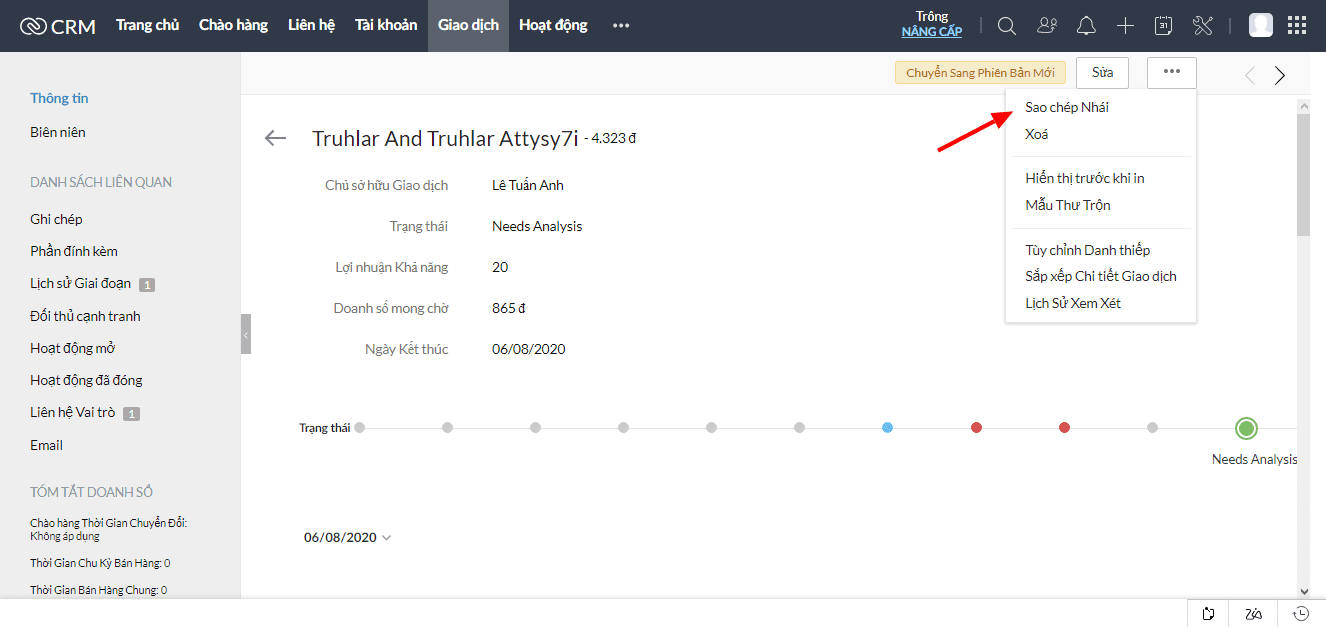
Cập nhật hàng loạt
Chọn tất cả dữ liệu trong một trang như hình ảnh có thể chọn tối đa 50 khách hàng, hoặc chọn các khách hàng bạn muốn.
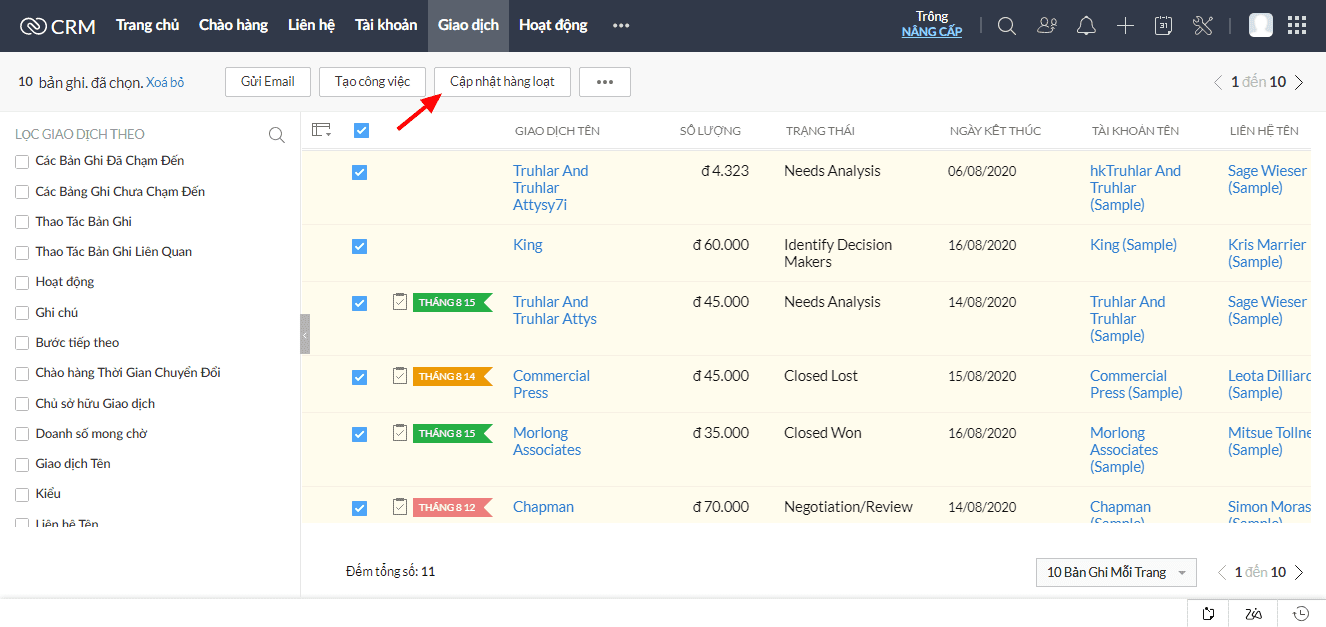
VI. Công việc, Ghi chú, Tệp đính kèm, Đặt lịch hẹn
Công việc
Chọn vào một khách hàng cụ thể, chọn vào Hoạt động mở -> Công việc
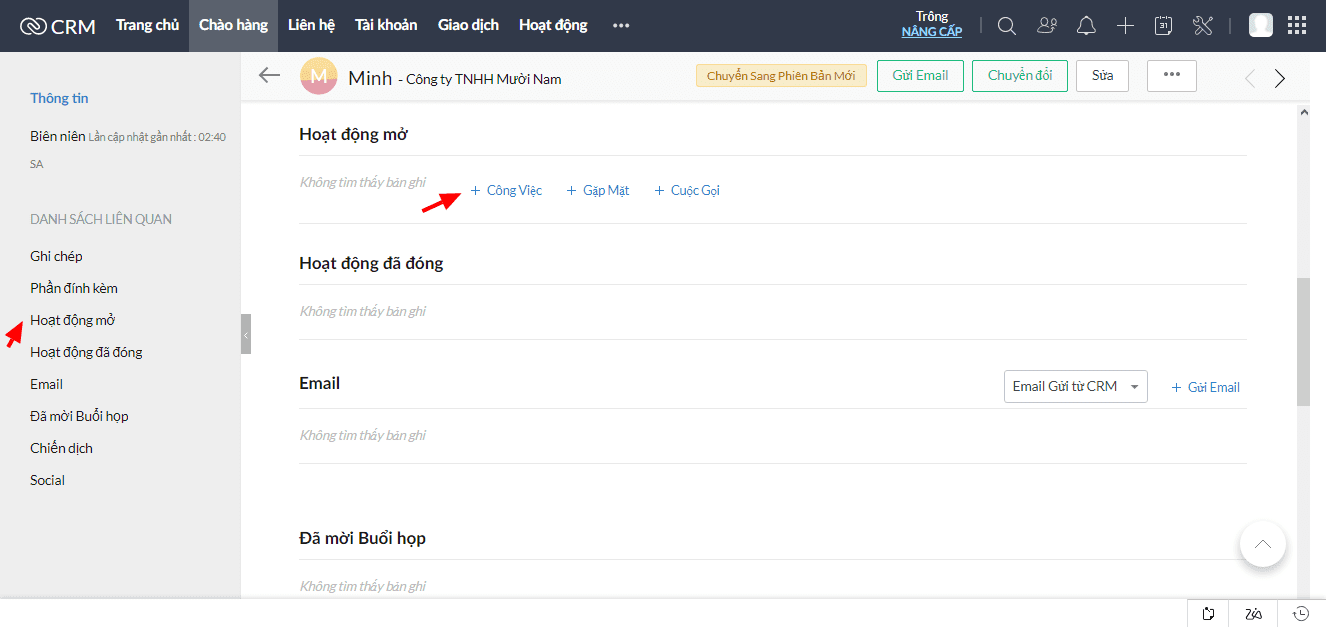
Đặt tên, ngày quá hạn của nhiệm vụ, gán cho nhân viên... và Lưu.
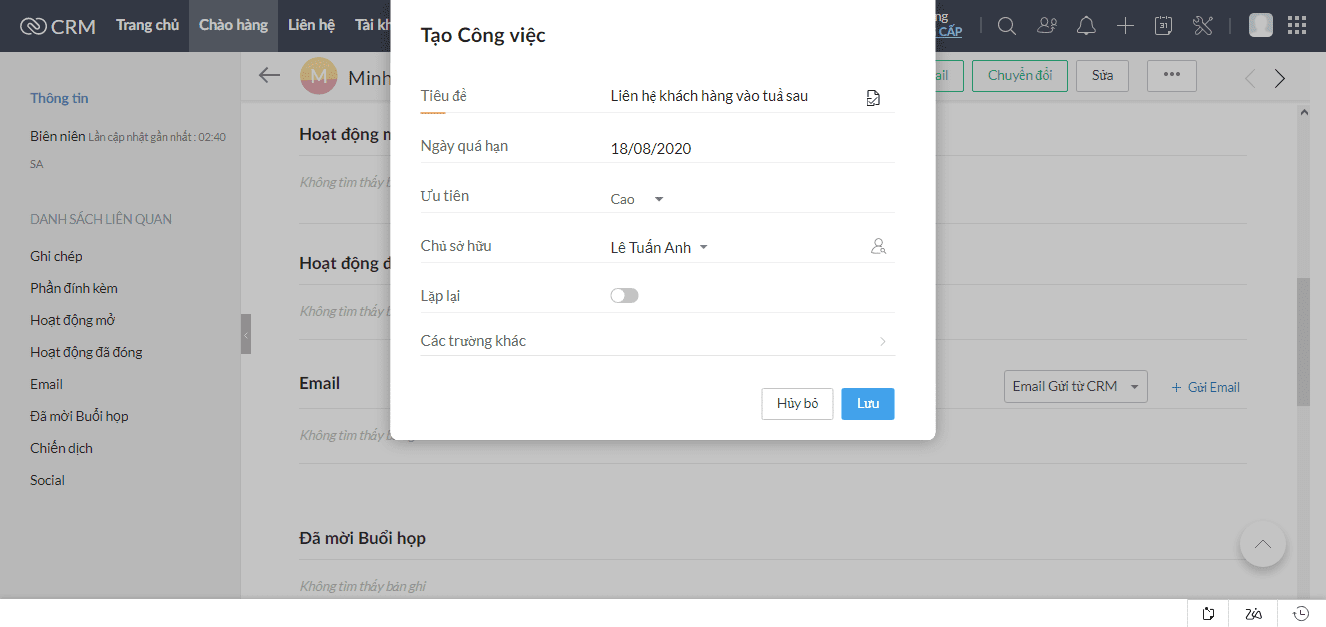
Khi hoàn thành nhiệm vụ này, chọn vào dấu tích xanh để chọn hoàn thành.
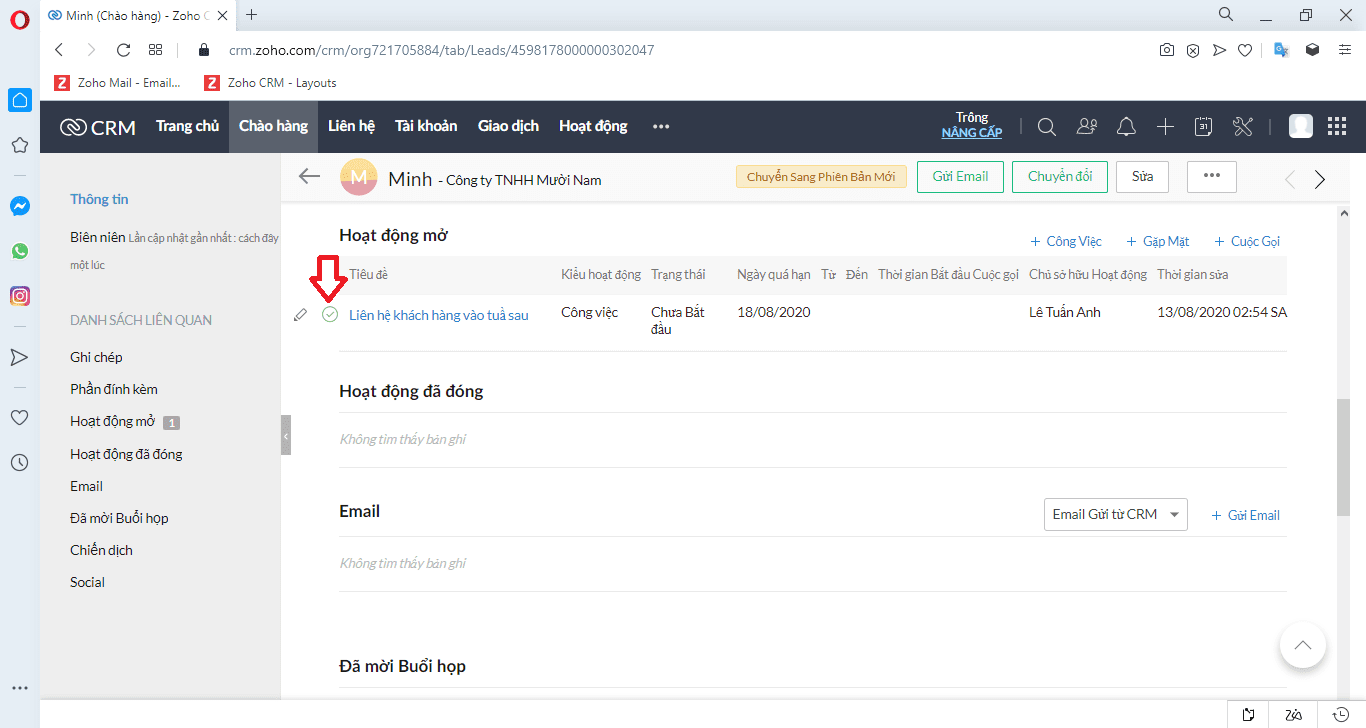
Đặt lịch hẹn
Chọn một khách hàng cụ thể, chọn vào Hoạt động mở -> Gặp mặt.
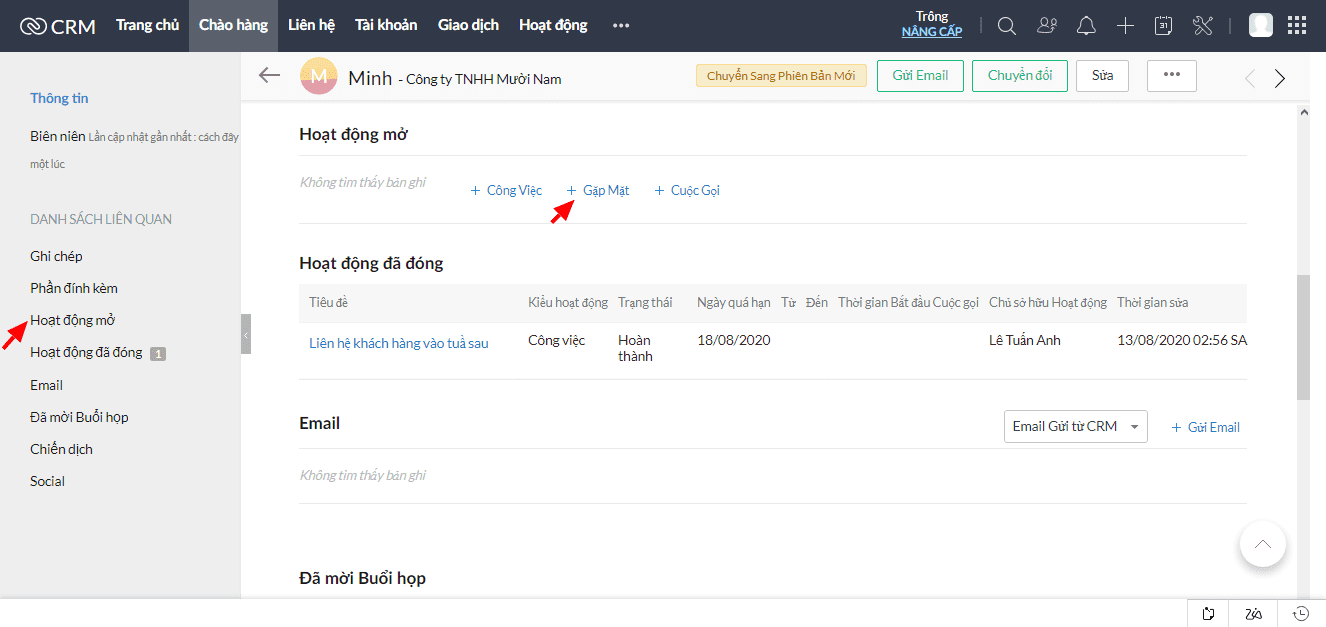
Đặt tên cho lịch hẹn, thêm các thông tin như thời gian, địa điểm, người tham gia... và Lưu.
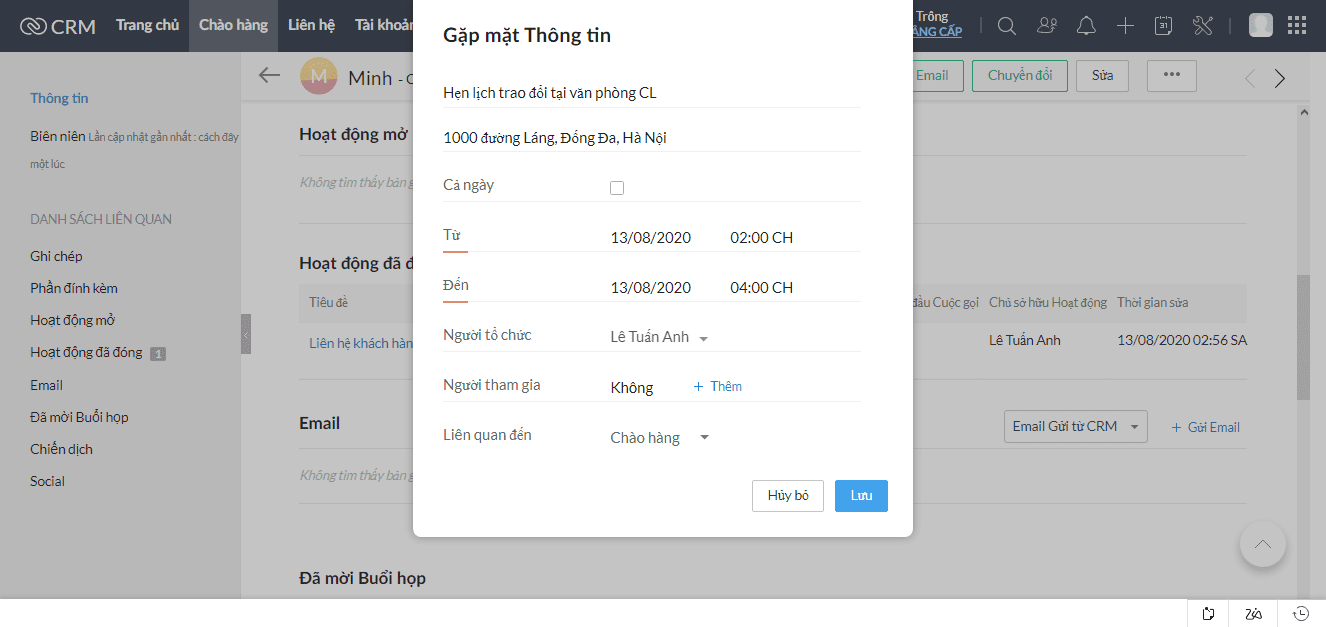
Ghi chú
Chọn vào một khách hàng cụ thể, chọn vào Ghi chú, ghí chú lại các thông tin liên quan cùng tệp đính kèm đi kèm nếu có.
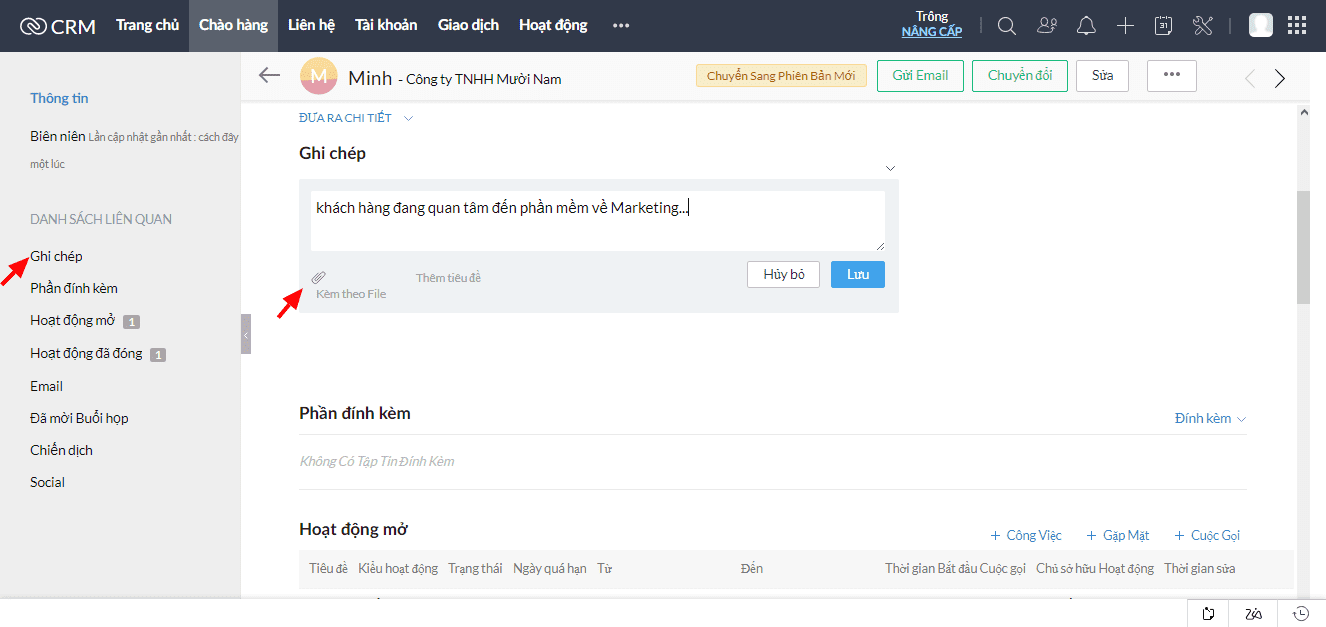
Tệp đính kèm
Chọn vào một khách hàng cụ thể, chọn vào Phần đính kèm, chọn các tệp đính kèm liên quan đến khách hàng này.
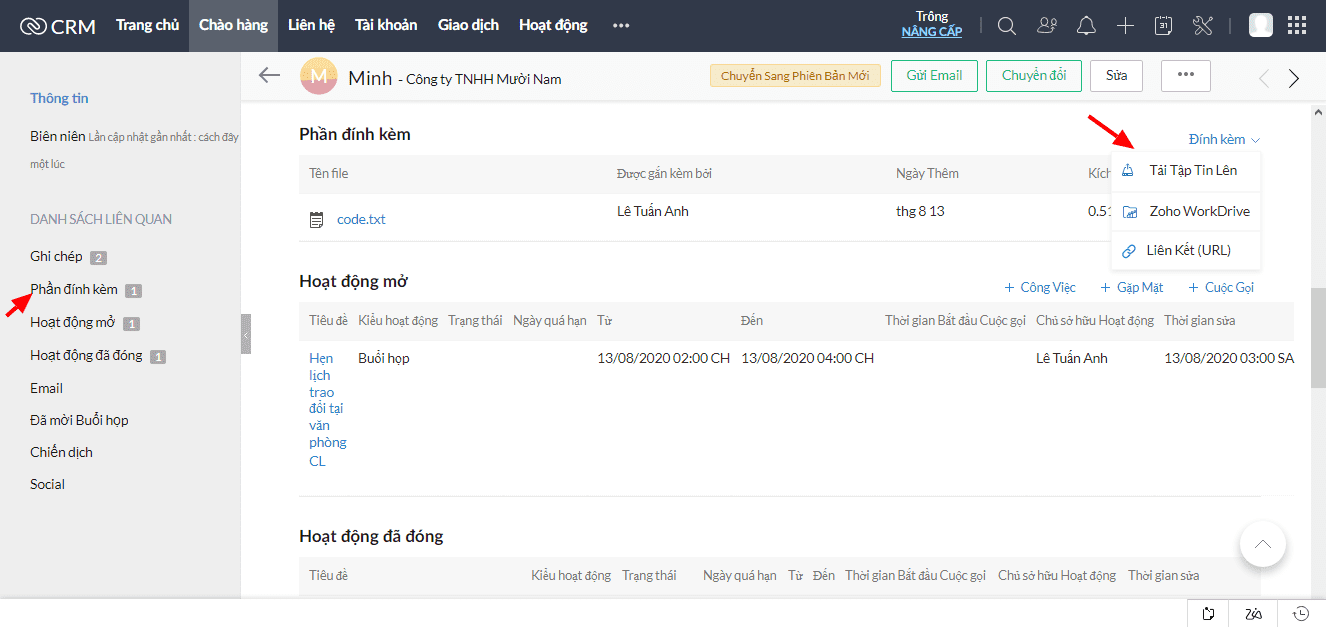
VII. Lọc các trường dữ liệu, Các khung nhìn khác nhau
Lọc các trường dữ liệu
Chọn vào mô đun bạn cần lọc các trường dữ liệu, bên khung bên phải chọn trường và tiêu chí để lọc, bạn có thể lọc một trường hoặc kết hợp nhiều trường. Chọn Áp dụng lọc để đưa ra kết quả.
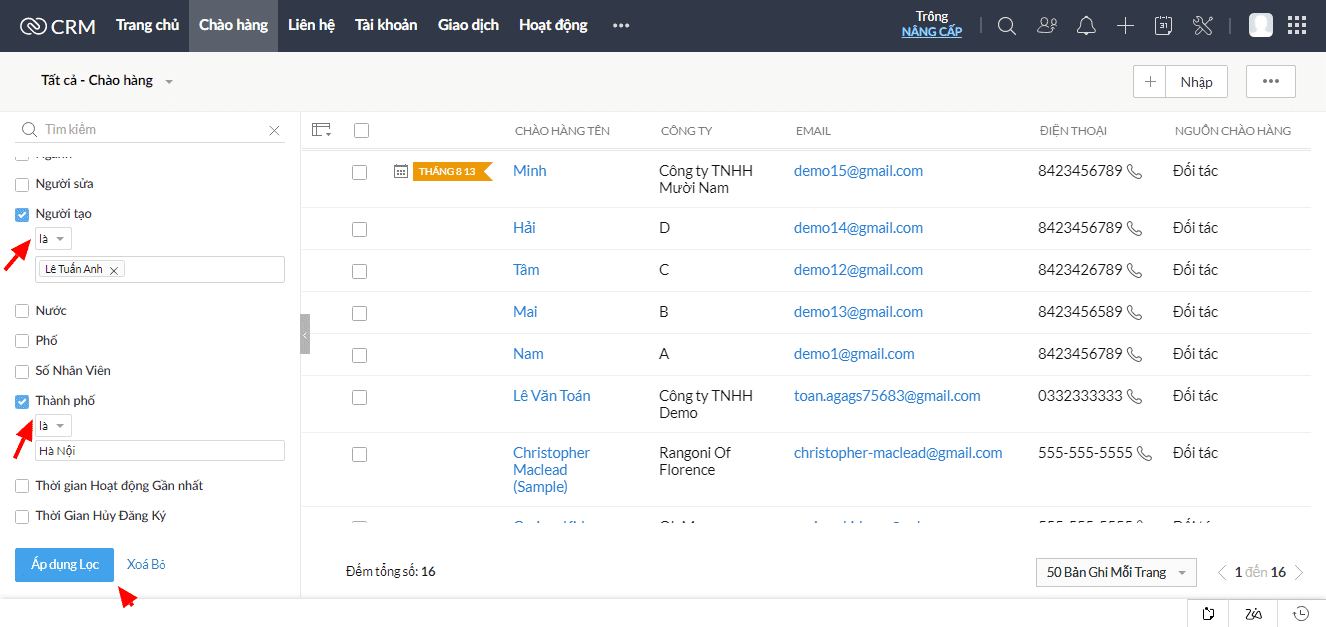
Khung nhìn khác nhau
Thay vì bạn phải lọc liên tục, bạn sẽ lưu các bộ lọc này thành các khung nhìn với các điều kiện bạn đã chọn.
Hệ thốn đã tạo sẵn một số khung nhìn có sẵn, bạn có thể tạo một khung nhìn mới với điều kiện bạn đưa ra.
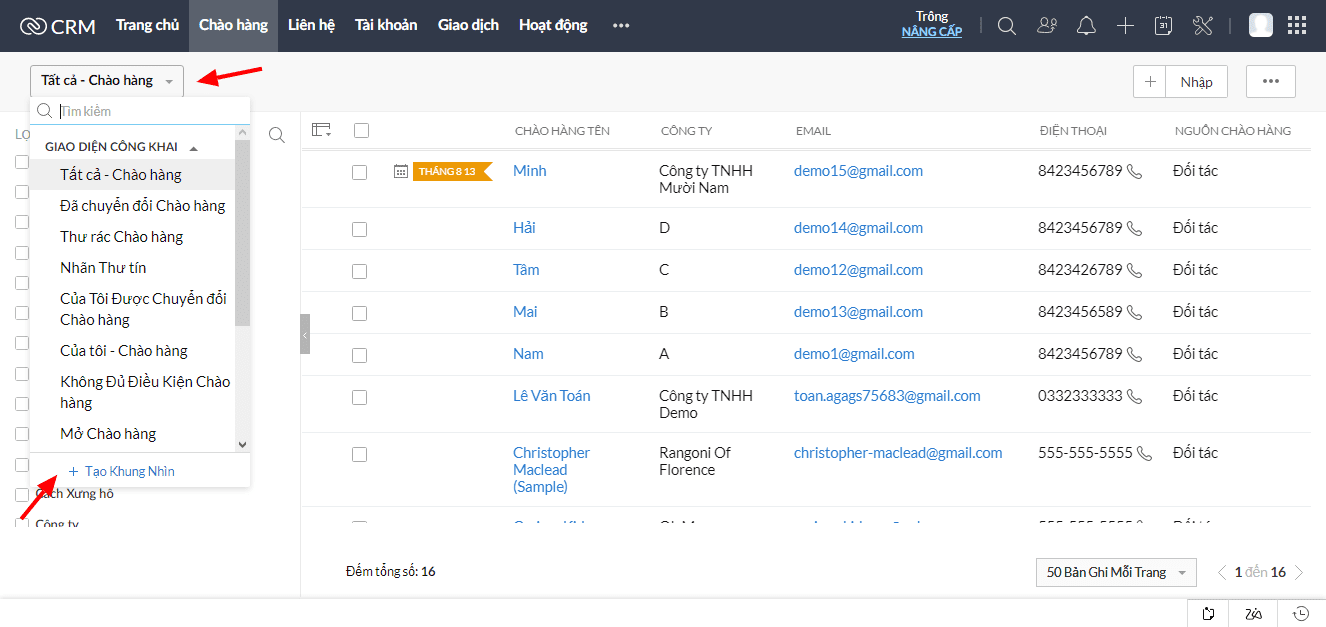
Chọn vào Tạo khung nhìn, đặt trên cho khung nhìn, điều kiện của khung nhìn đó và các thông tin muốn thể hiện.
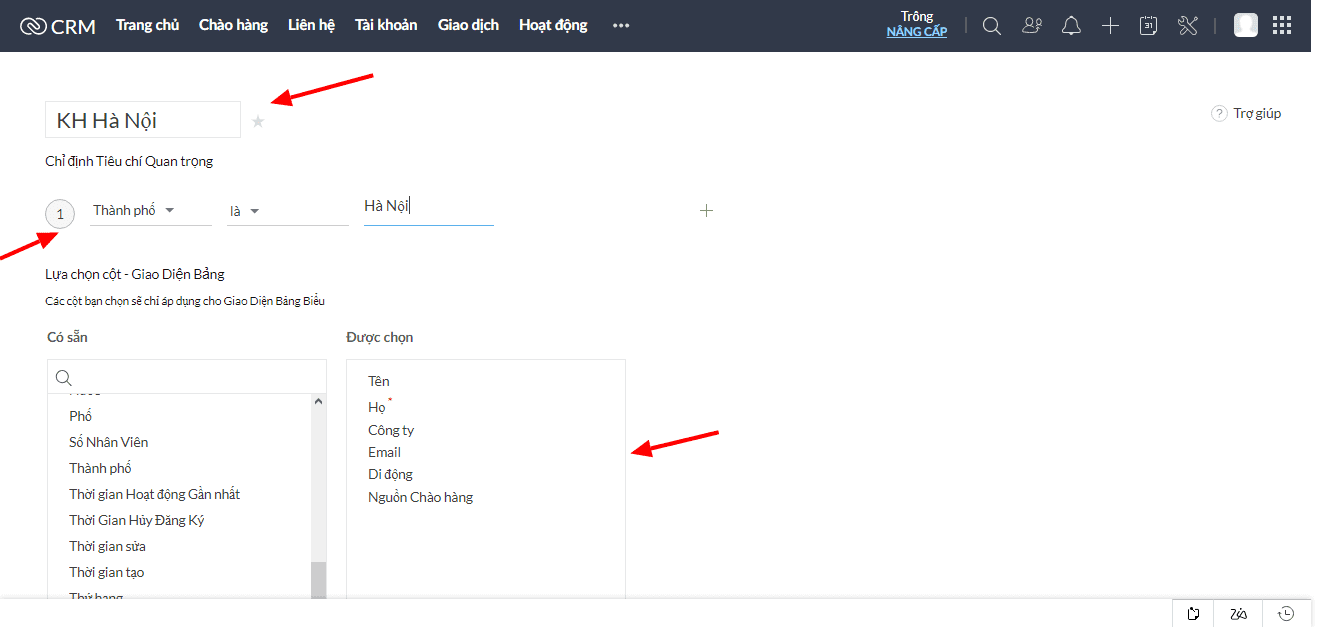
Sau khi tạo xong, bạn đã có một không nhìn với điều kiện mong muốn.
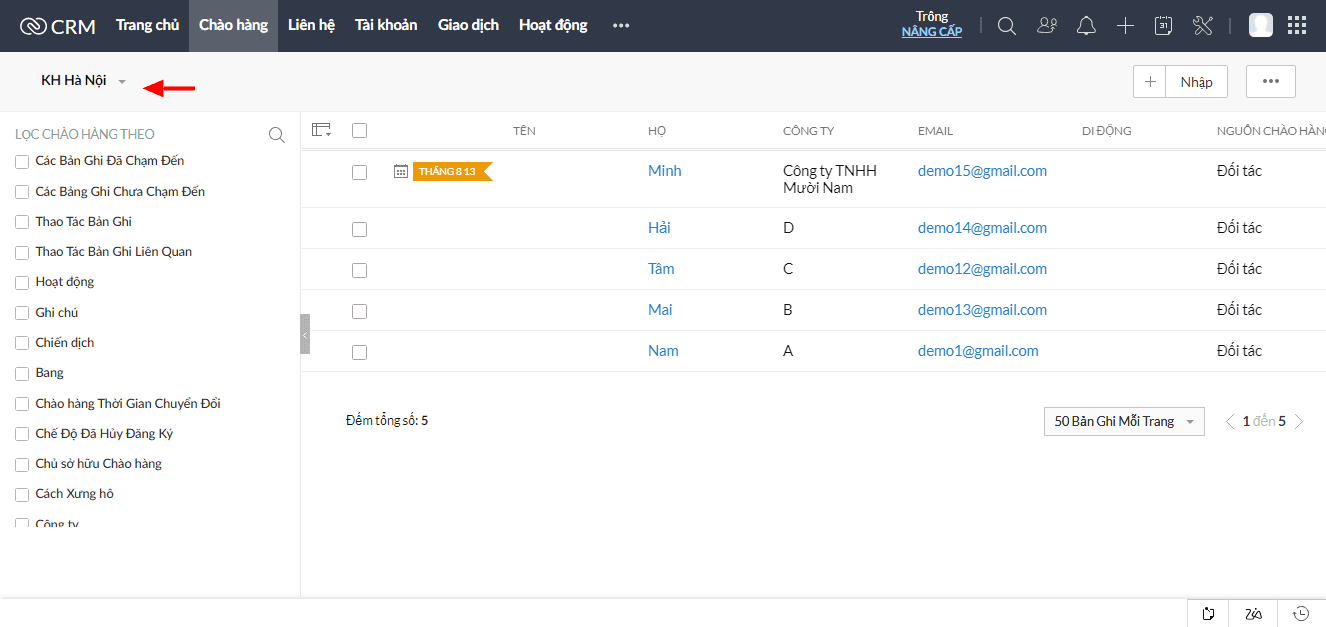
VIII. Gửi email từ hệ thống, Tạo email Template
Gửi email từ hệ thống
Chọn một khách hàng hoặc nhiều khách hàng, chọn vào Gửi mail. Một trình soạn thảo email sẽ hiện lên với giao diện như sau, bạn có thể chỉnh sửa một email chuyên nghiệp theo ý mình muốn.
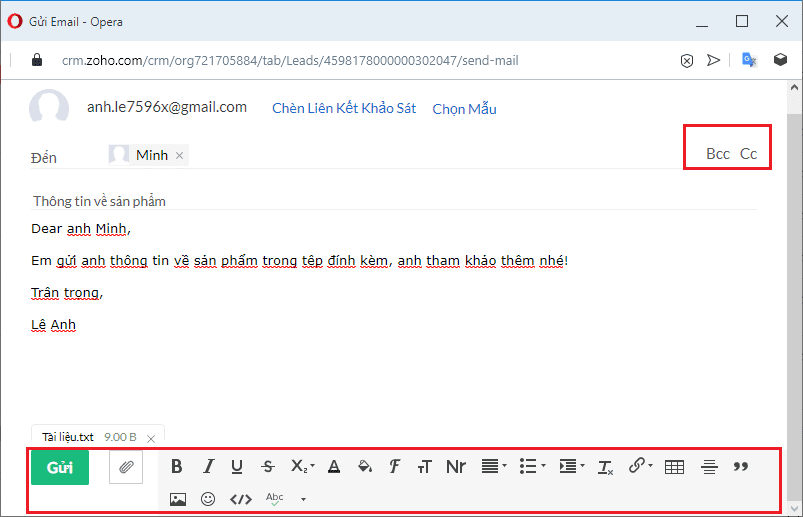
Tạo email Template
Chọn vào Cài đặt -> Mẫu -> Mẫu mới để tạo một email template mới.
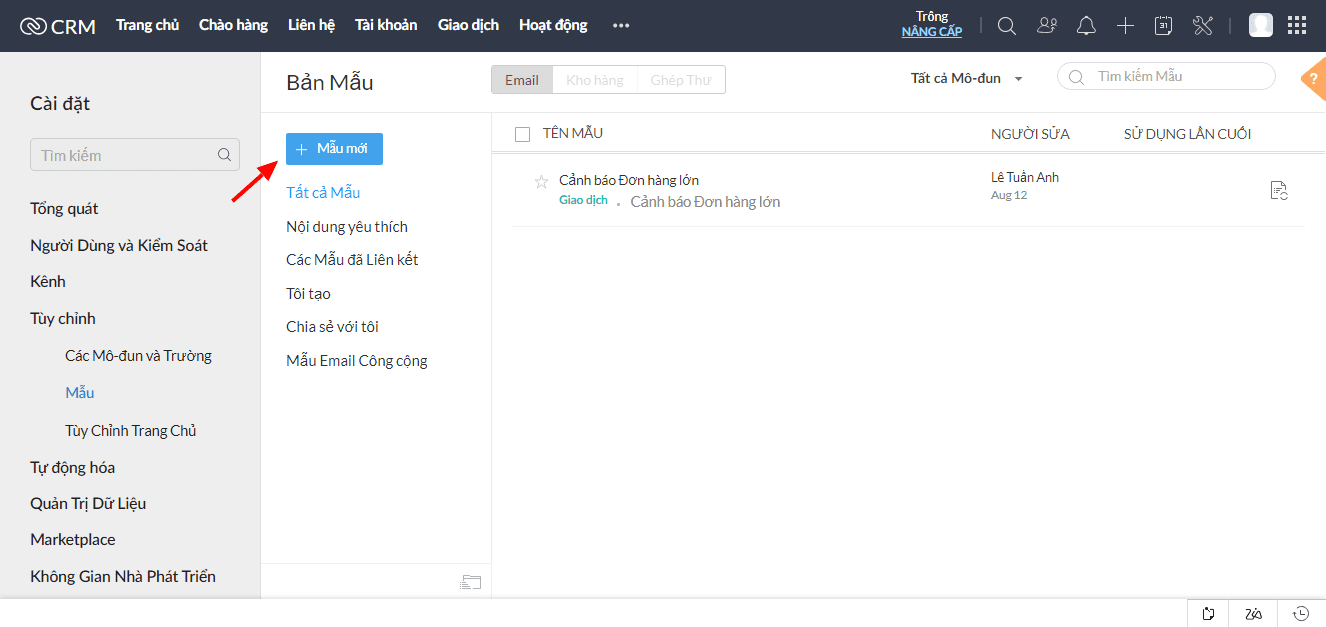
Chọn vào mô đun bạn cần tạo email template liên quan và chọn Tiếp theo
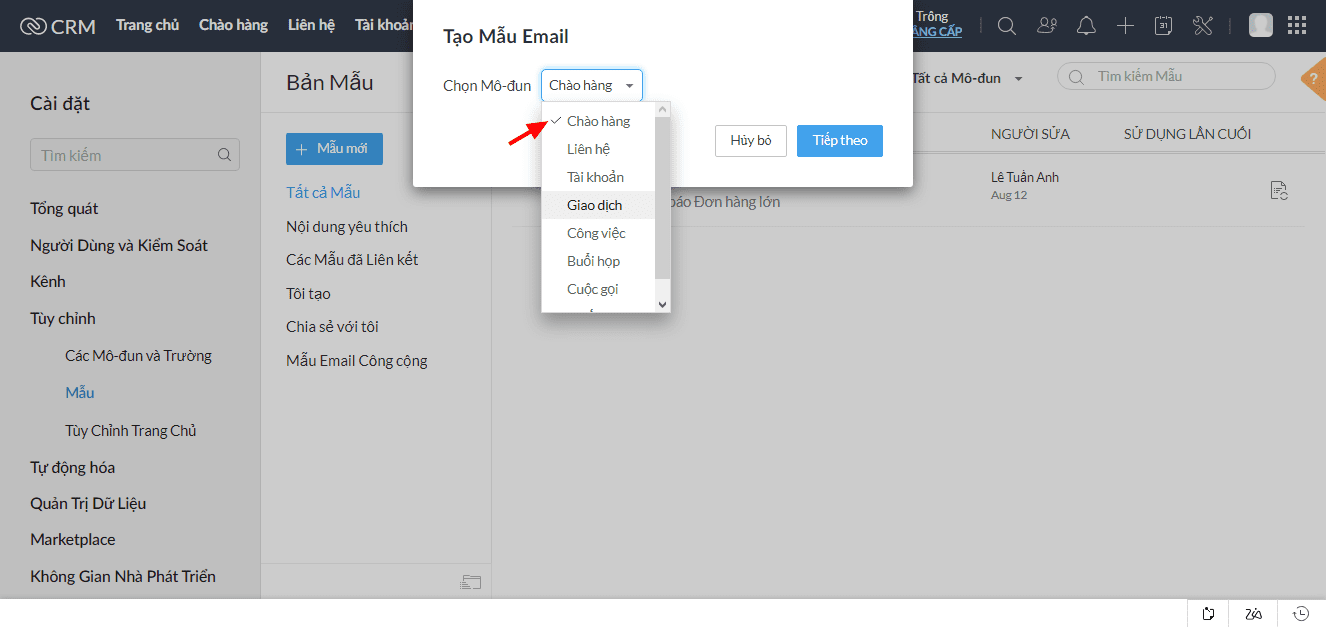
Tiếp theo bạn có thể dùng mã HTML để tạo hoặc chọn vào văn bản trống để tự thiết kế như sau:
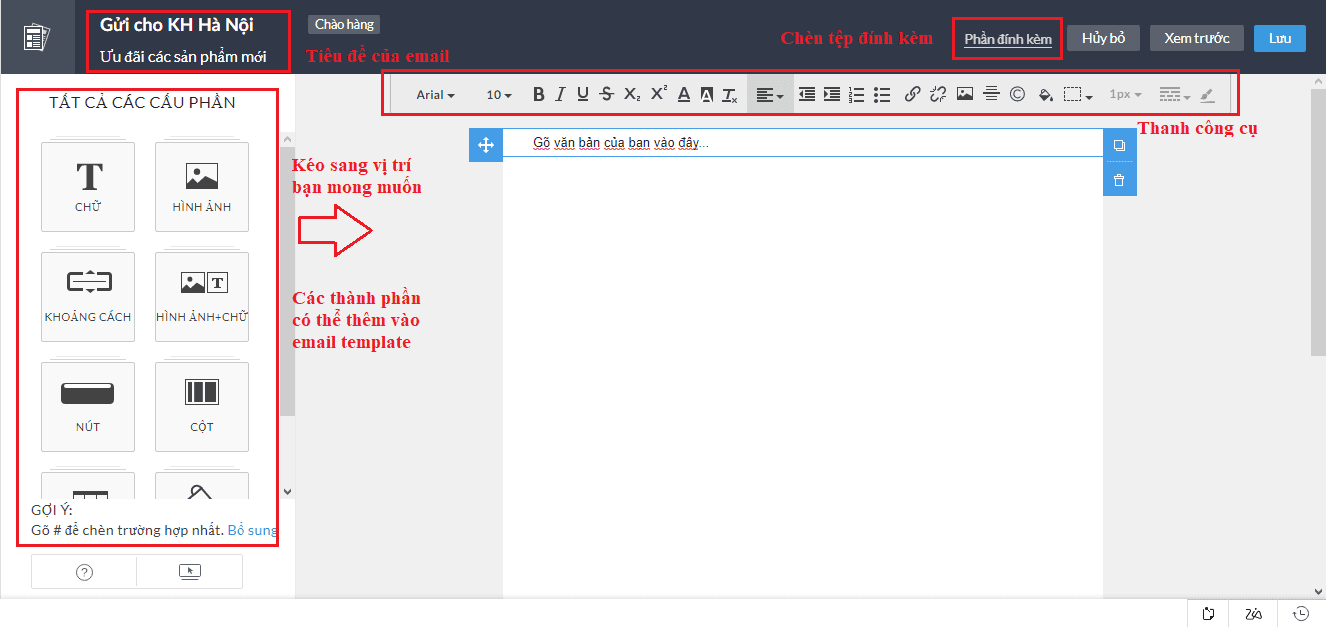
Bạn có thể thêm các trường trong hệ thống bằng cách thêm dấu # và chọn các trường bạn muốn thêm vào.
Ví dụ: Thay vì Dear anh/chị quý khách bạn có thể thay bằng Dear ${Chào hàng.Cách Xưng hô} ${Chào hàng.Họ} hệ thống sẽ lấy cách xưng hô và tên của khách hàng của bạn trong hệ thống để gửi đi.
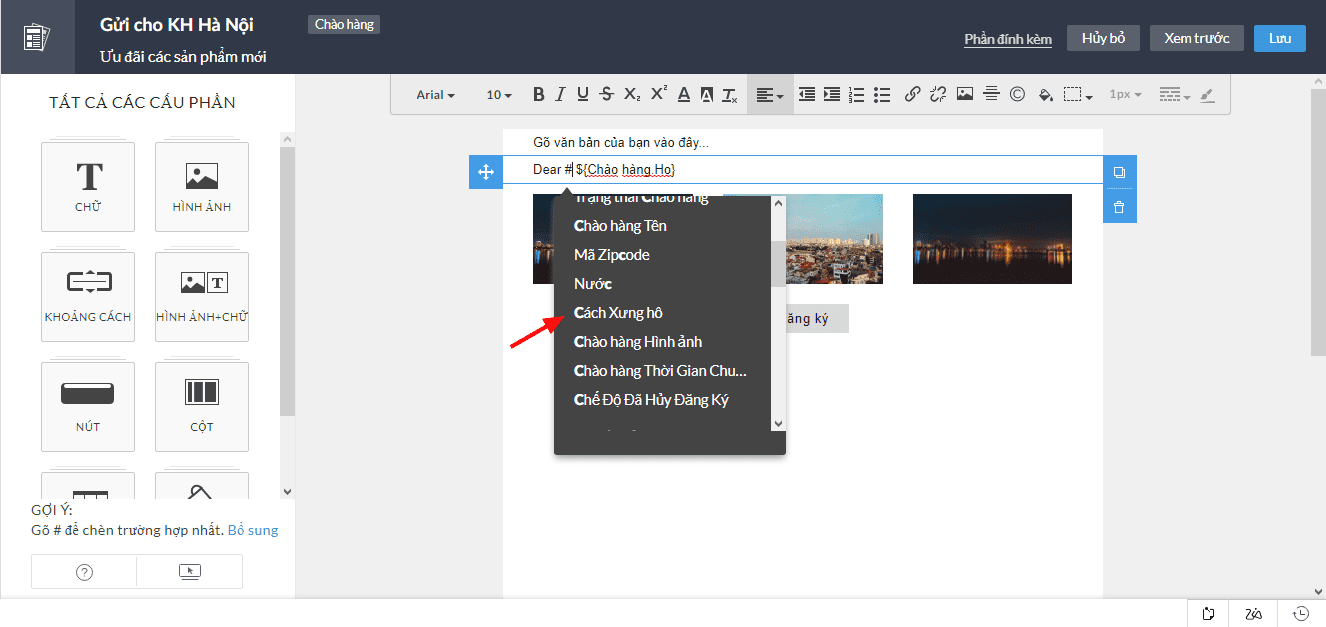
Bạn có thể thêm các thành phần như văn bản, hình ảnh, bảng tính, chia cột, nút liên kết.
Sau khi bạn thiết kế xong bạn chọn vào Xem trước để gửi email test trước.
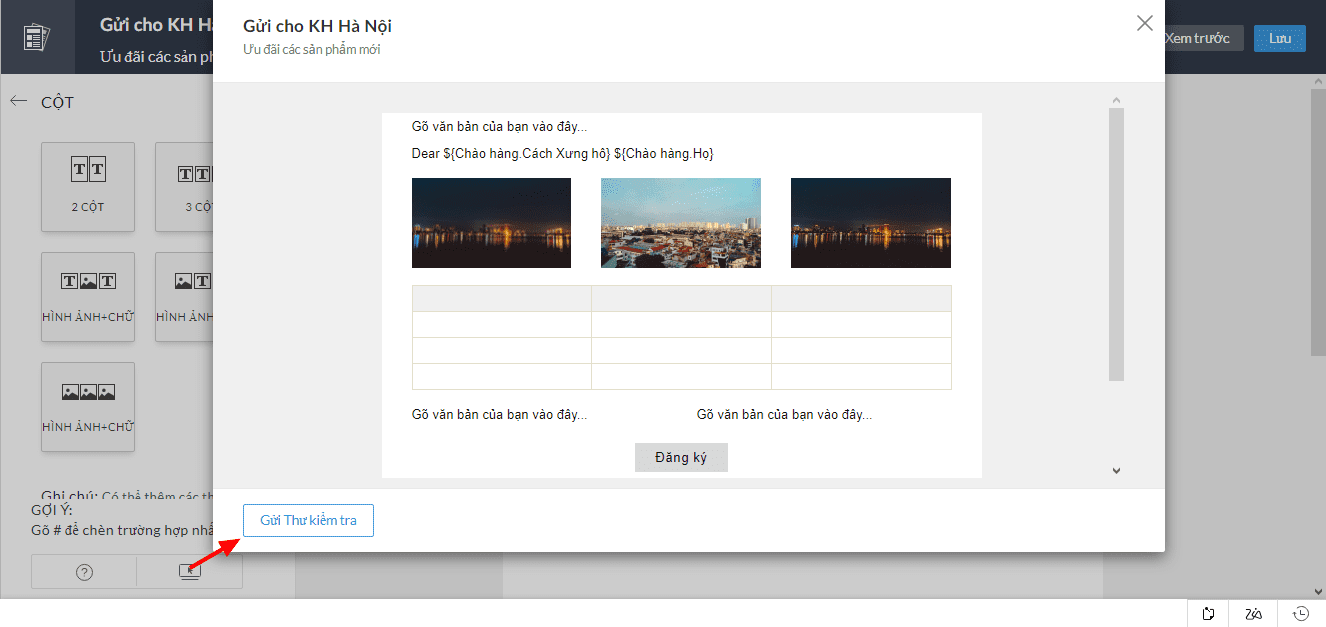
Và chọn Lưu vào thư mục bạn muốn.
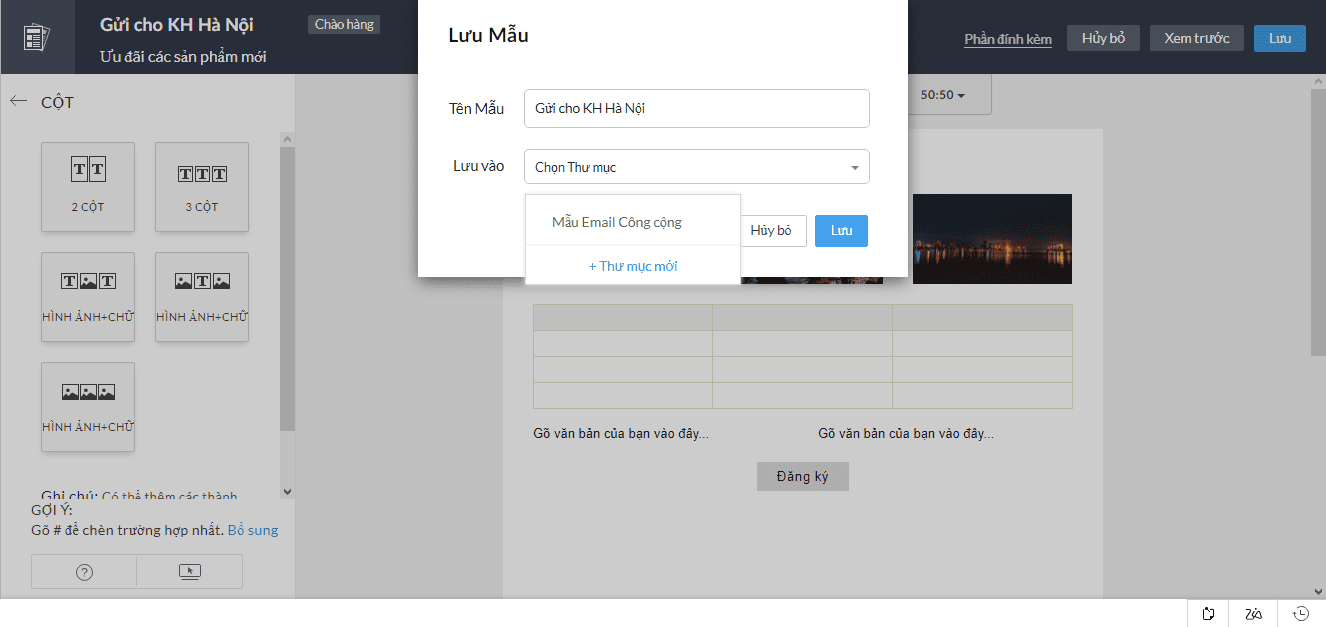
IX. Webform đăng ký cho Chào hàng, Liên hệ
Khi sử dụng webform trong Zoho CRM, khi khách hàng điền vào form đăng ký các dữ liệu của họ sẽ được đảy thẳng trực tiếp vào hệ thống.
Chọn vào Cài đặt -> Mẫu đơn web
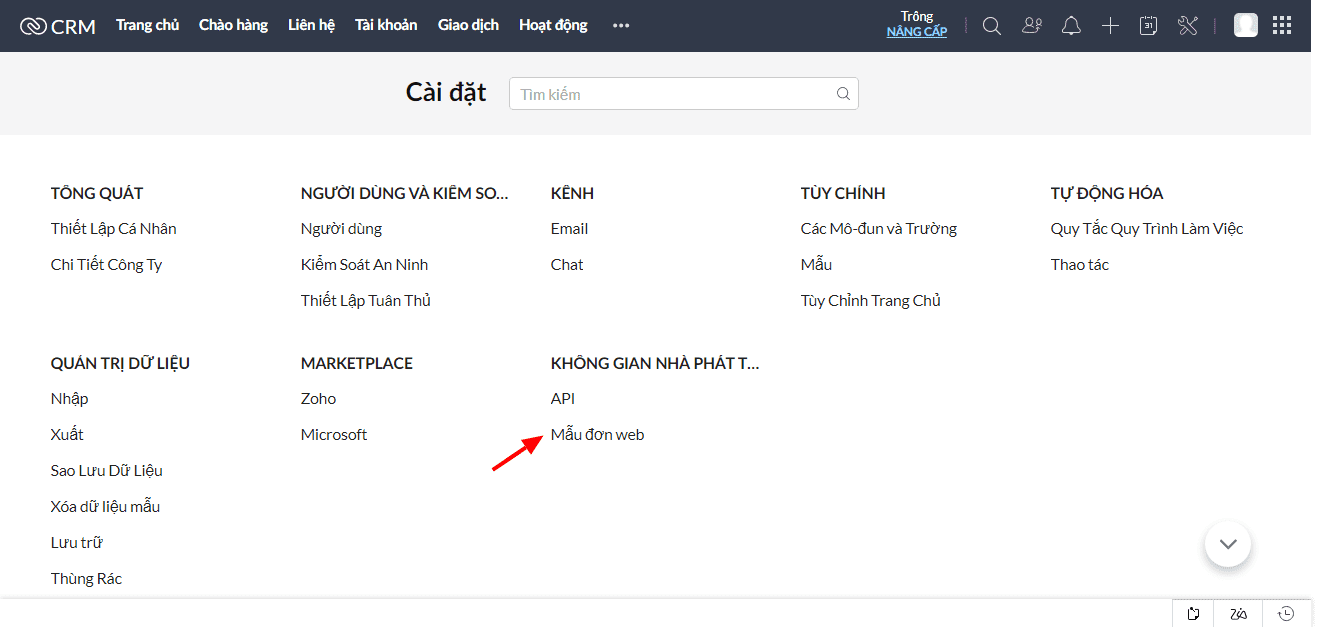
Chọn Mẫu đơn mới đề thiết kế một form đăng ký cho khách hàng.
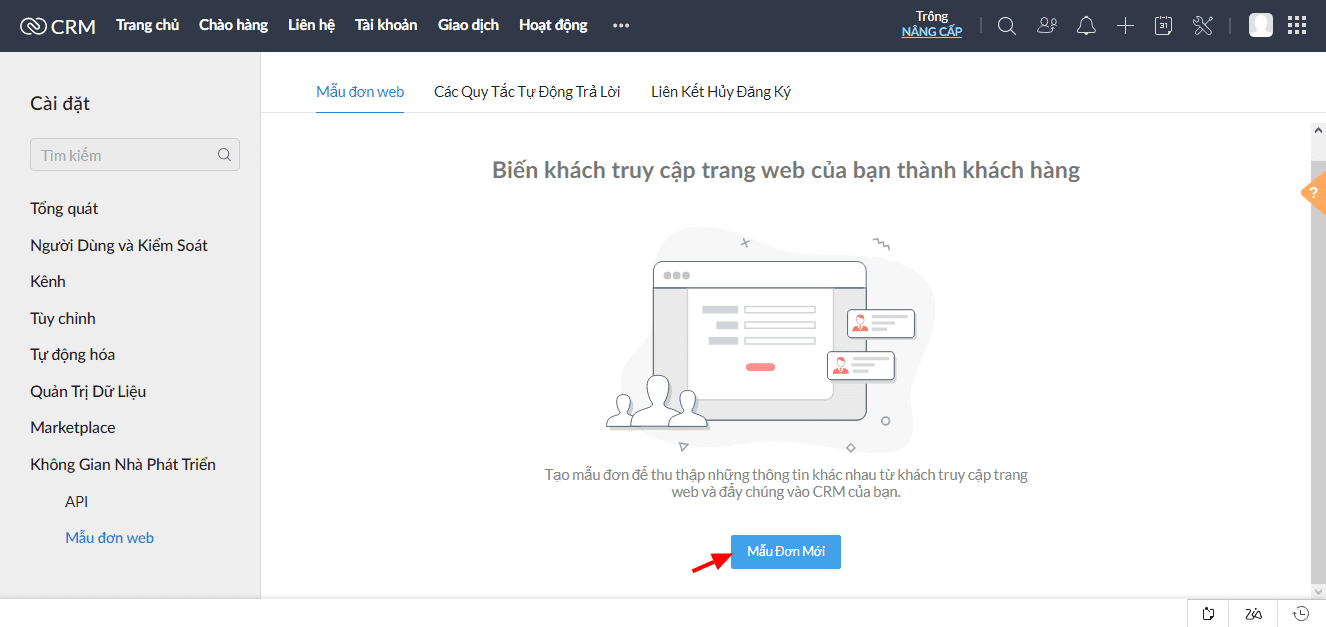
Đặt tên cho mẫu đăng ký và chọn mô đun bạn muốn tạo mẫu và nhấn Tạo.
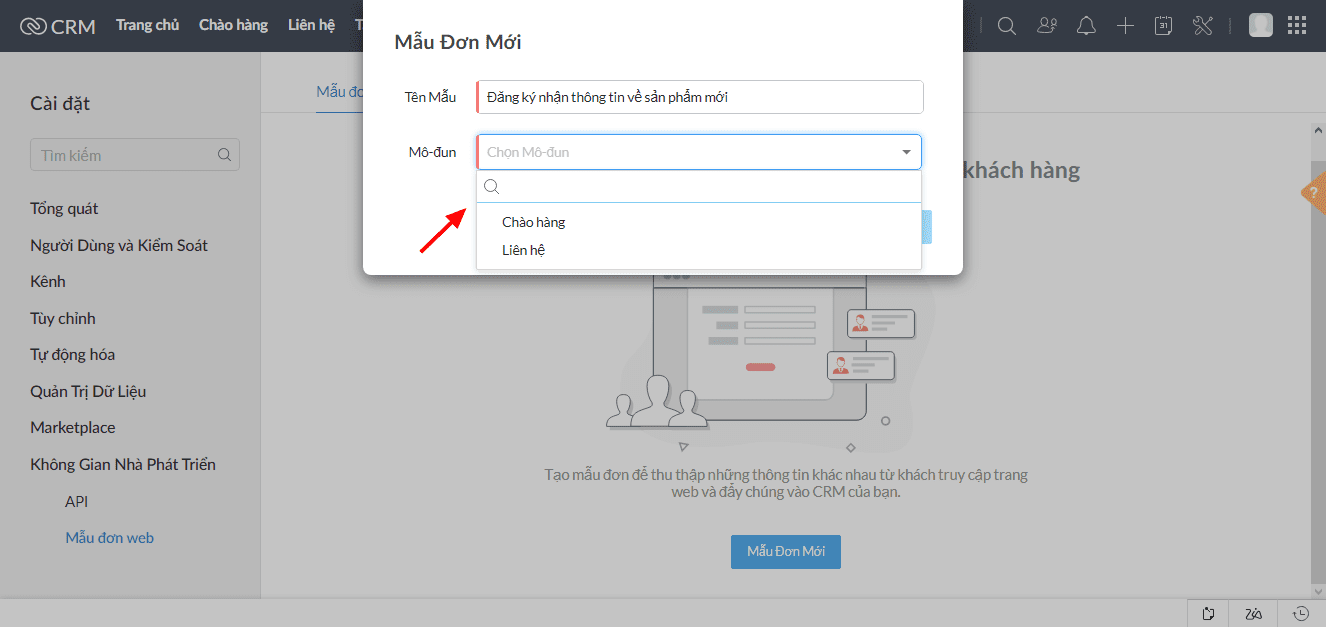
Kéo các trường trong hệ thống từ bên khung bên trái vào mẫu và kéo đến vị trí bạn muốn.
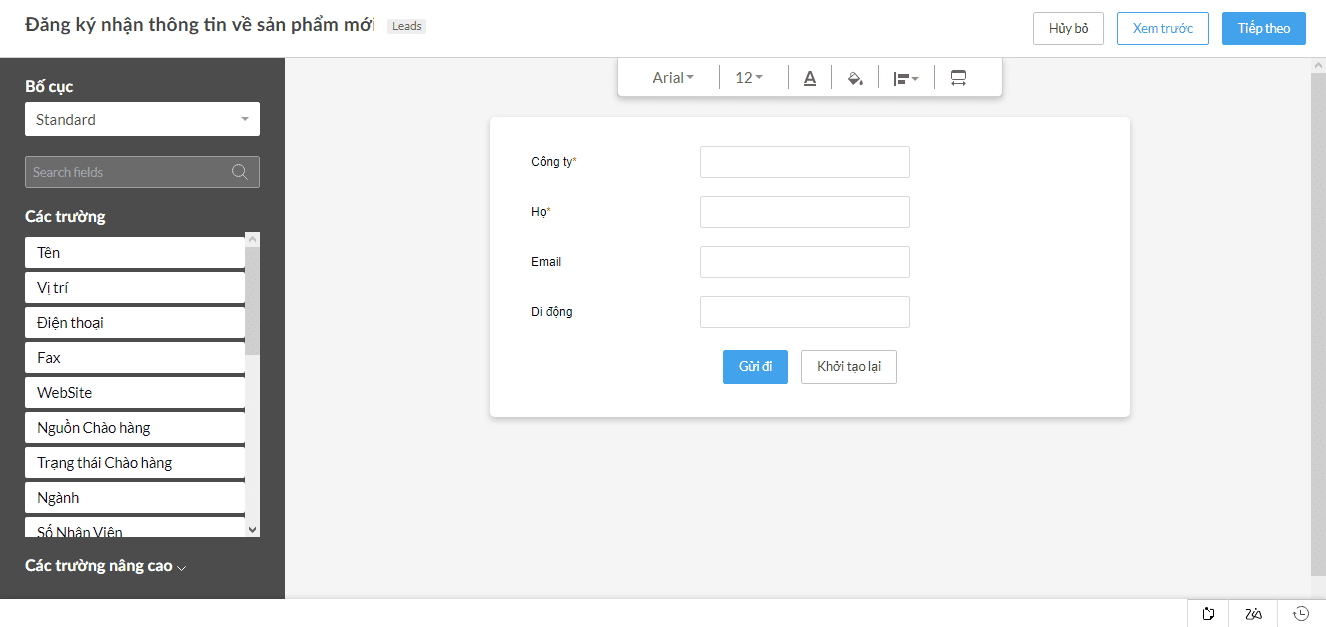
Thay đổi nhãn của trường đó trong form đăng ký, có thể đánh dấu là bắt buộc cho các trường trong form đăng ký, thay đổi font chữ, kích thước, màu chữ, màu nền, độ rộng của form.
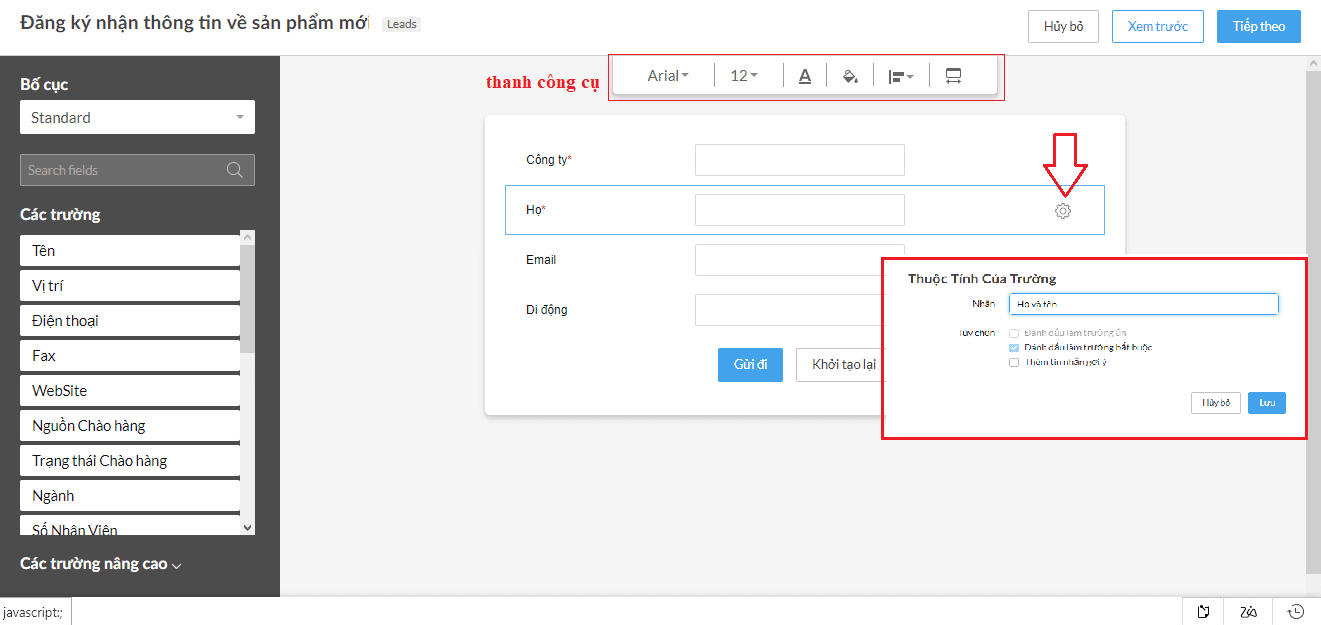
Chọn vào Xem trước để kiểm tra form của bạn. Chọn Tiếp theo để tiếp tục.
Cài đặt một số tính năng và Lưu.
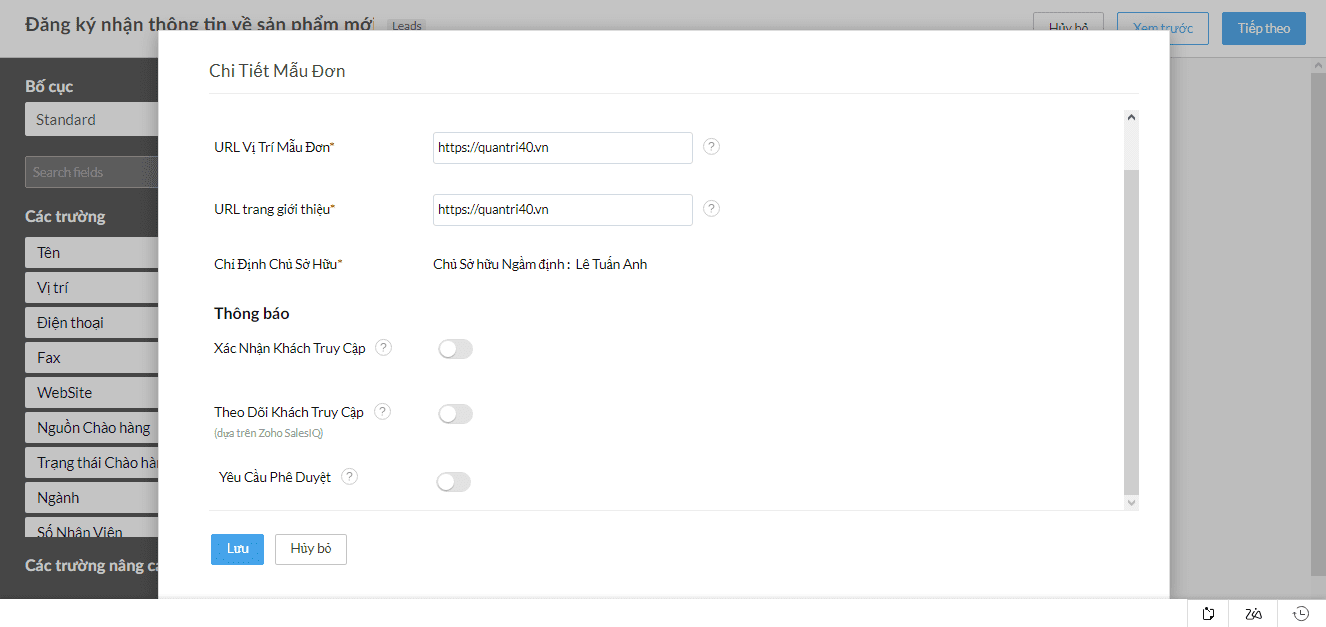
Lấy mã nhúng và đưa lên trang web của bạn.
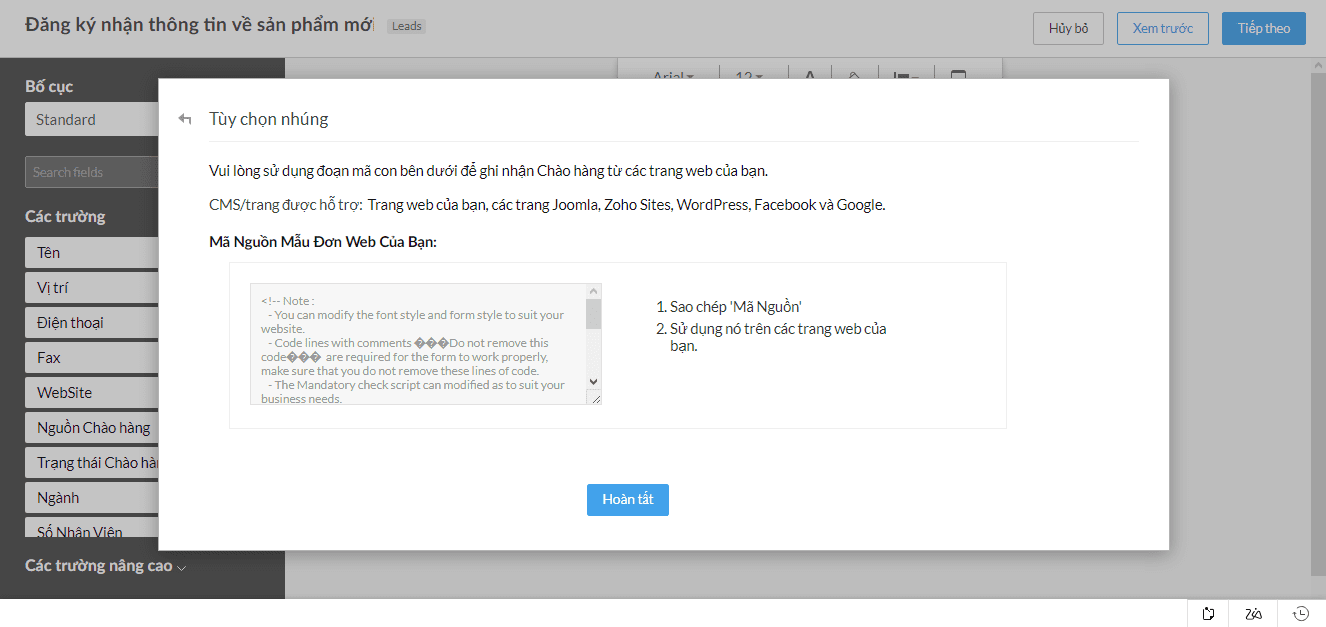
X. Báo cáo
Chọn vào mô đun Báo cáo.
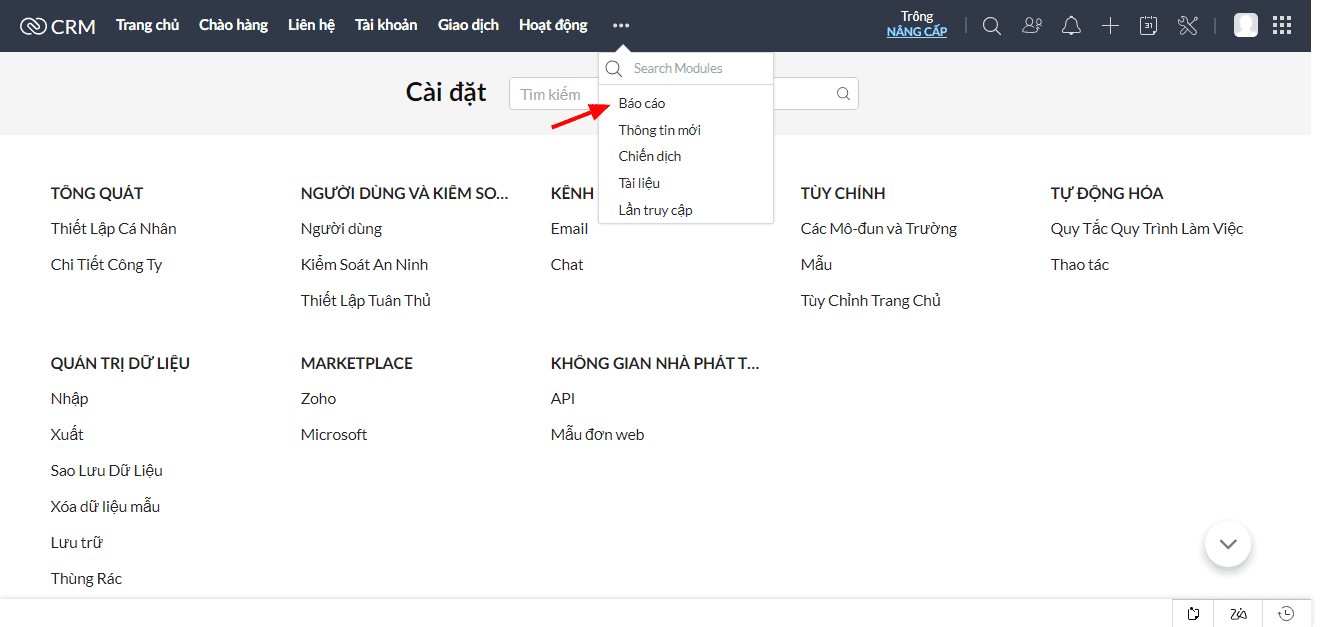
Bạn có thể theo dõi các báo cáo hệ thống đã tạo sẵn ở đây.
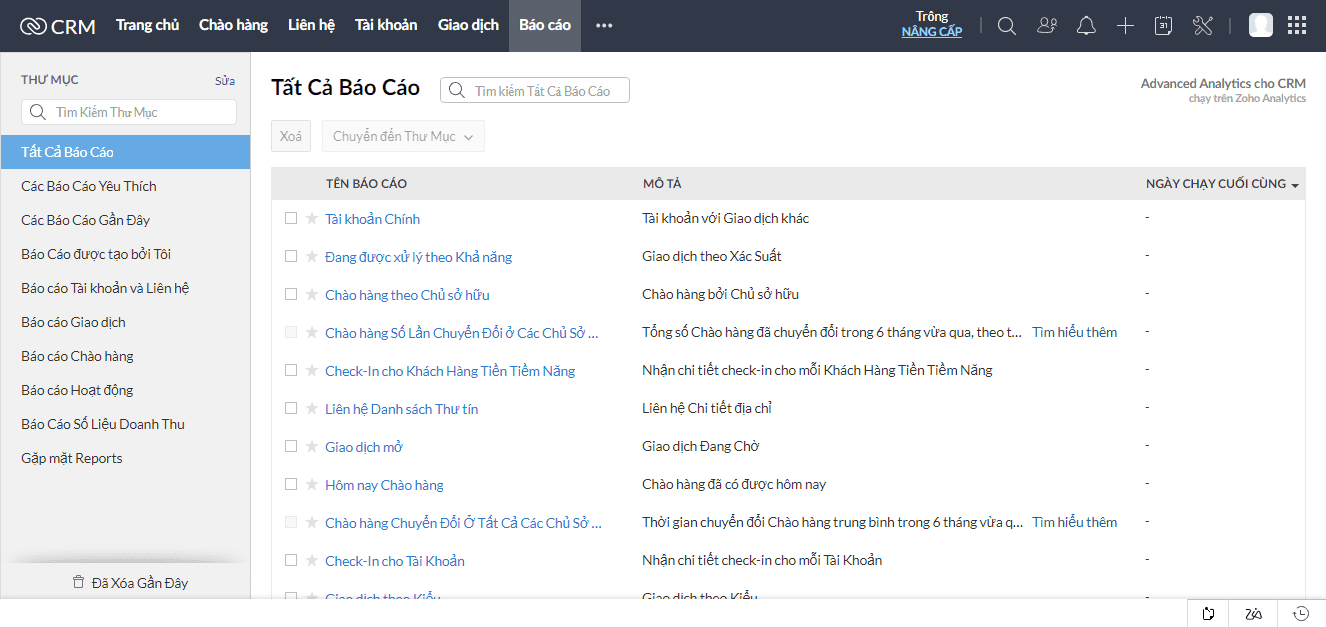
XI. Nhập/Xuất dữ liệu
Nhập dữ liệu
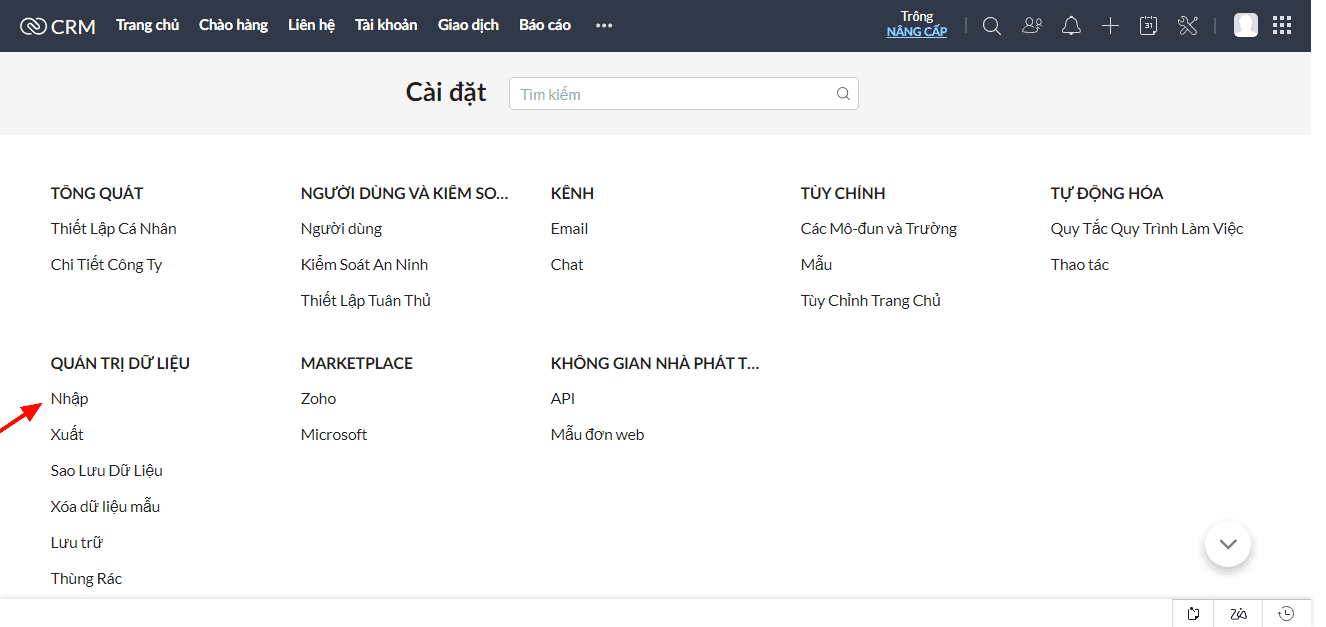
Nhập dữ liệu bằng File Excel hoặc từ một hệ thống CRM khác.
Xem lại lịch sử nhập dữ liệu vào hệ thống trong phần Lịch sử nhập.
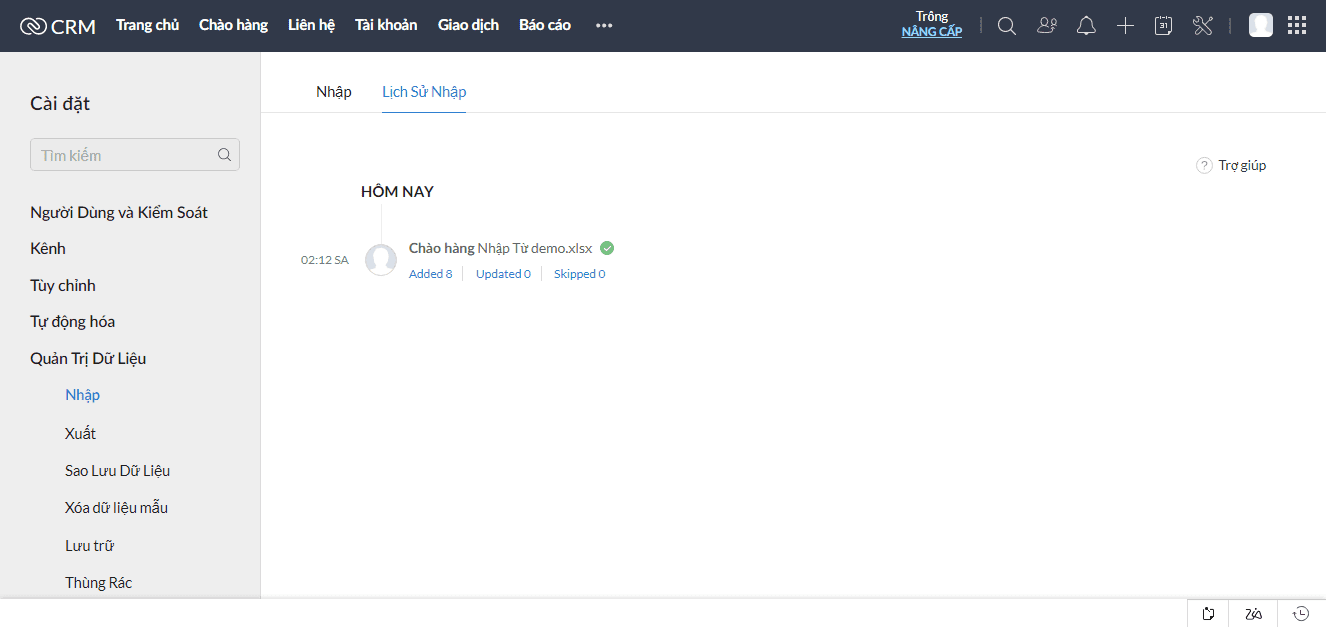
Xuất dữ liệu
Chọn vào Xuất, chọn mô đun bạn muốn xuất dữ liệu và chọn Xuất dữ liệu
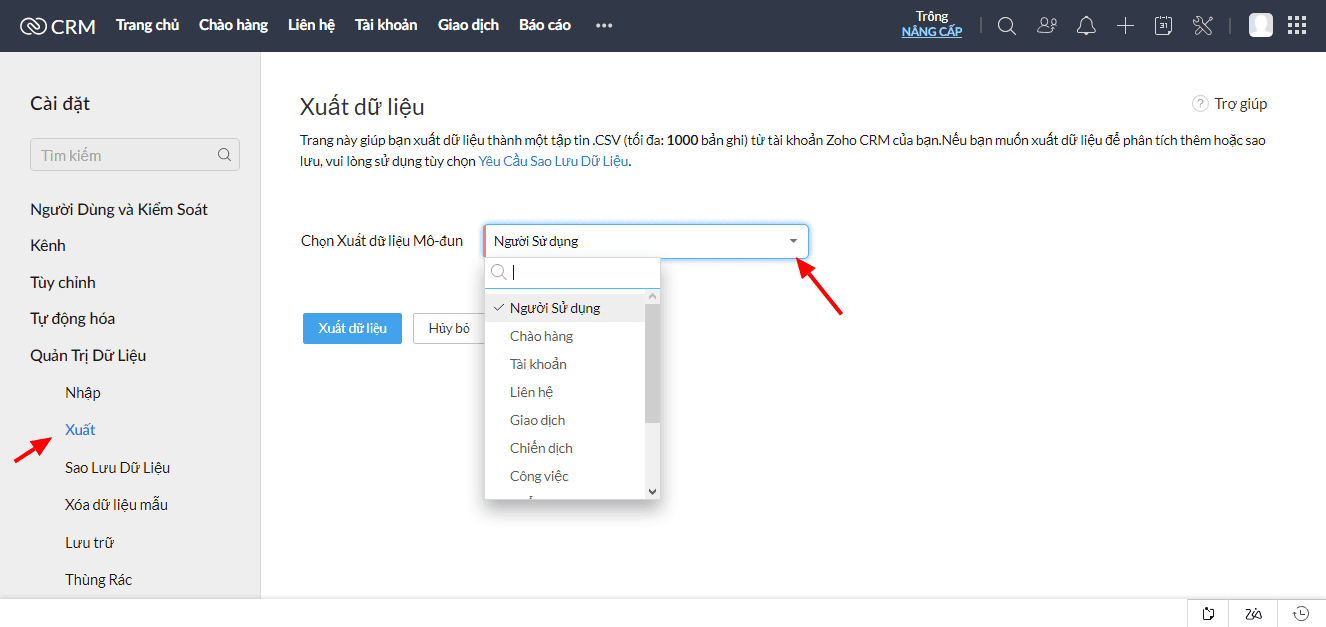
Xóa dữ liệu mẫu
Bạn chọn vào Xóa dữ liệu mẫu để loại bỏ các dữ liệu mẫu hệ thống đã Import lúc ban đầu.