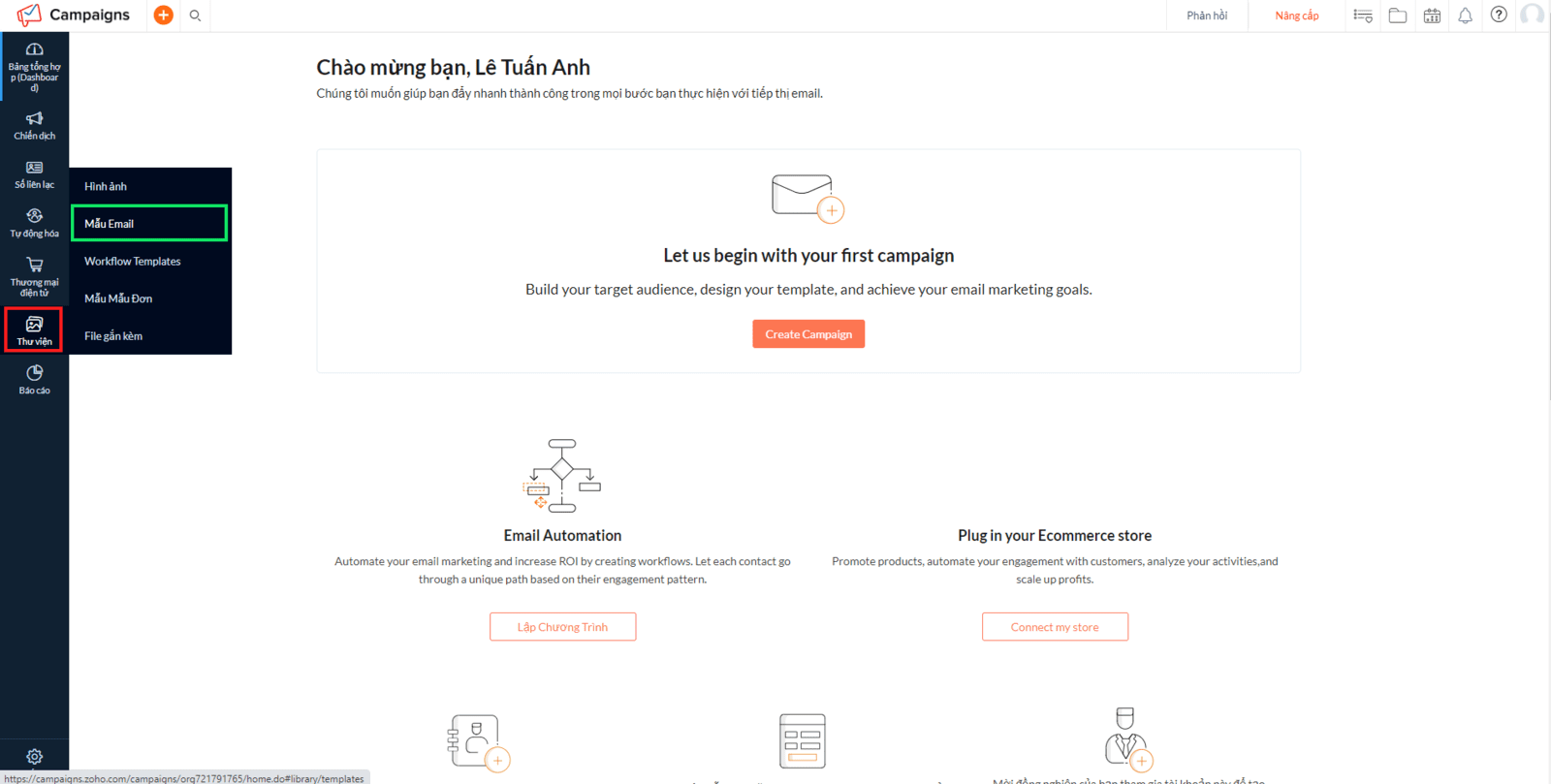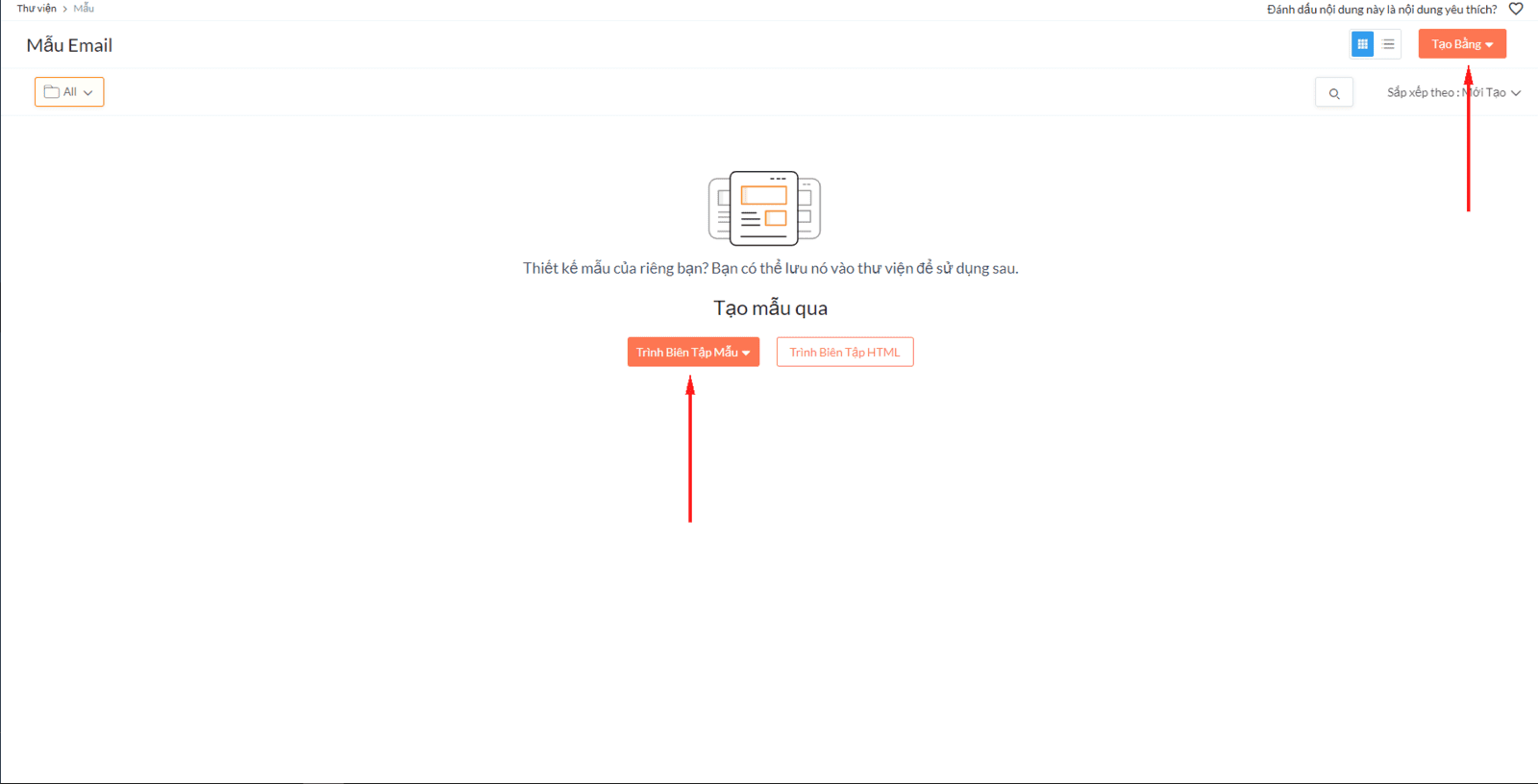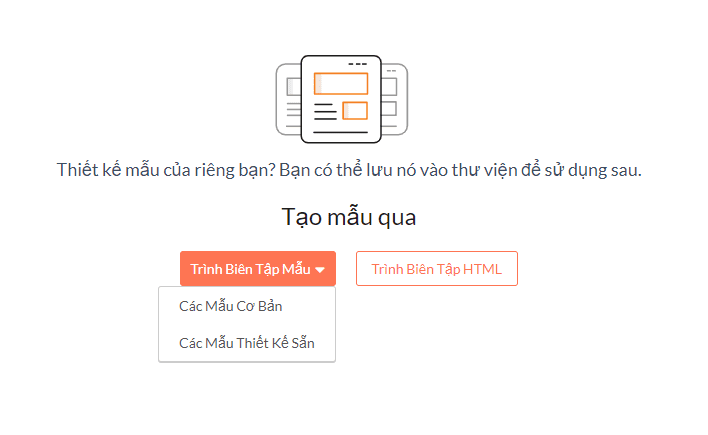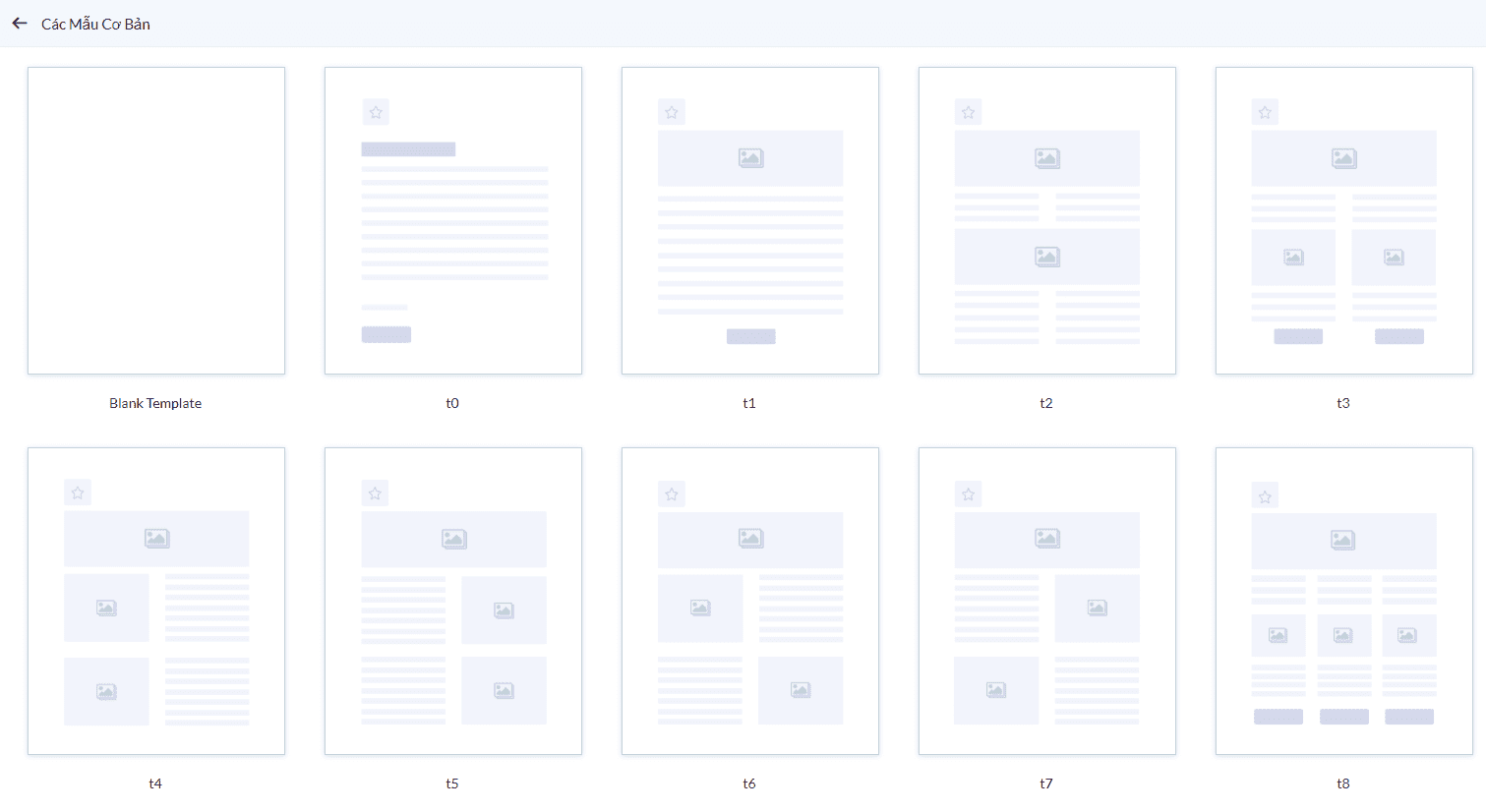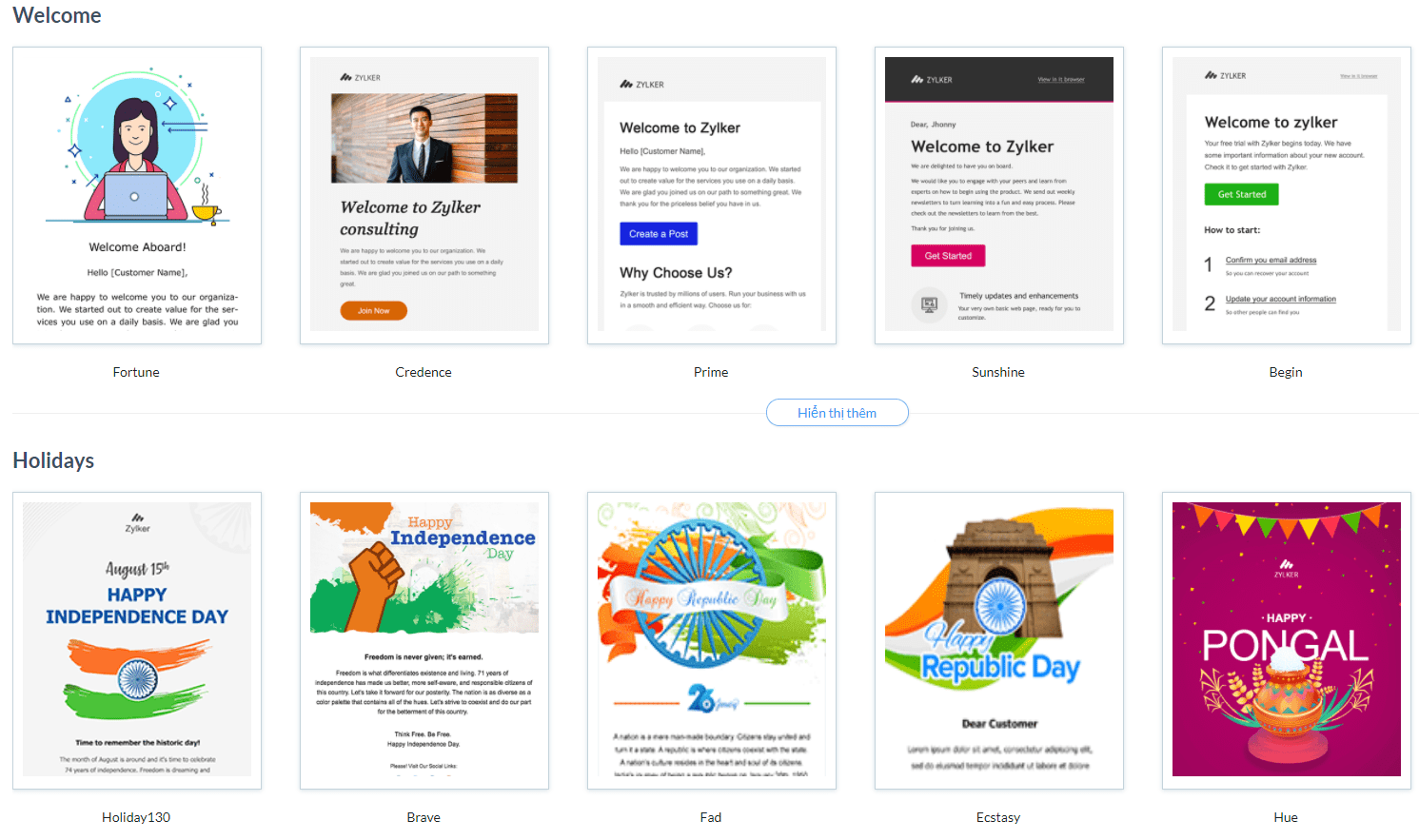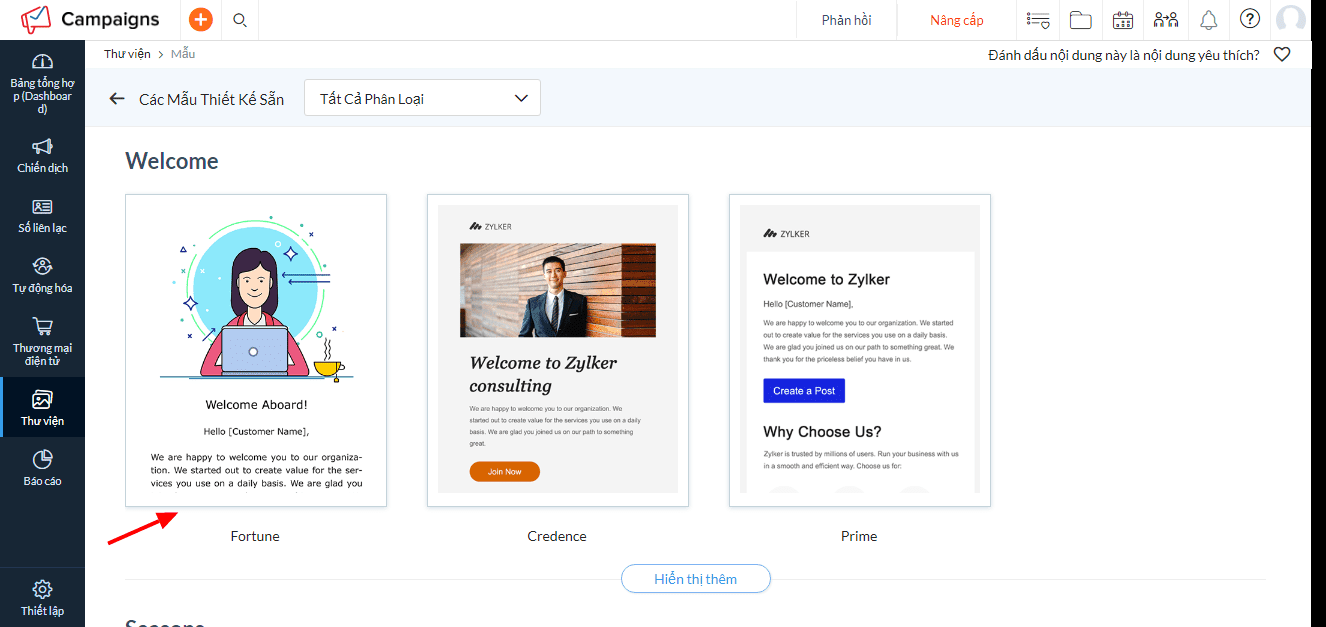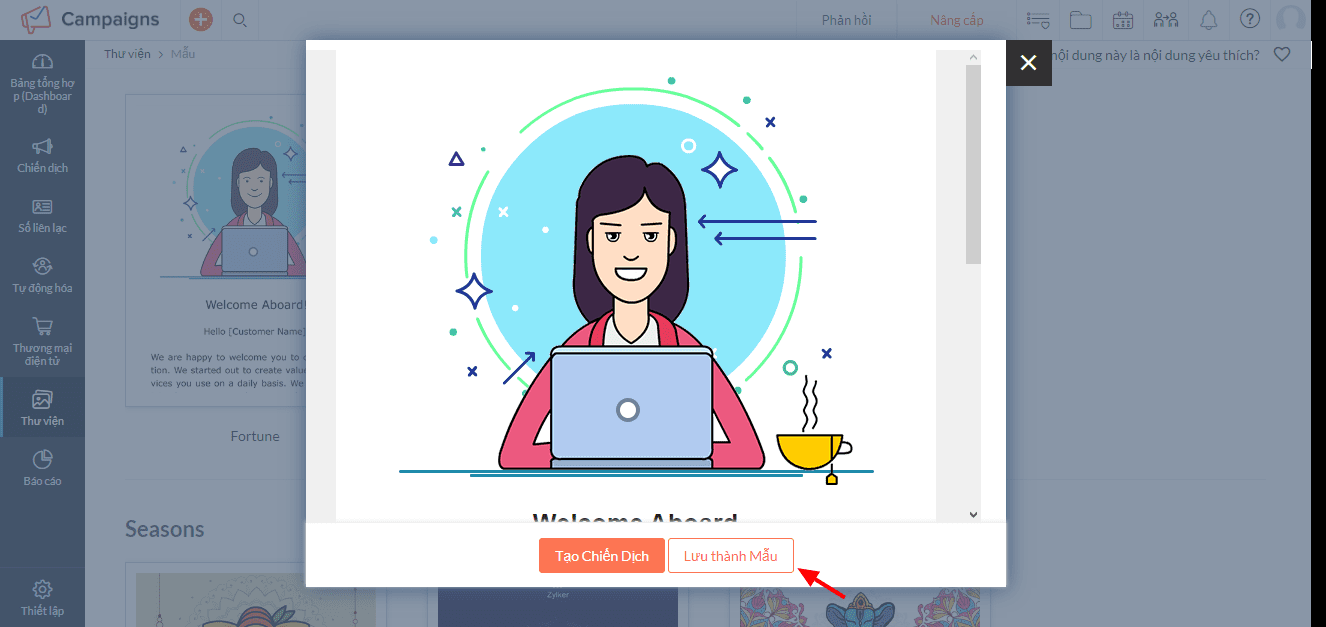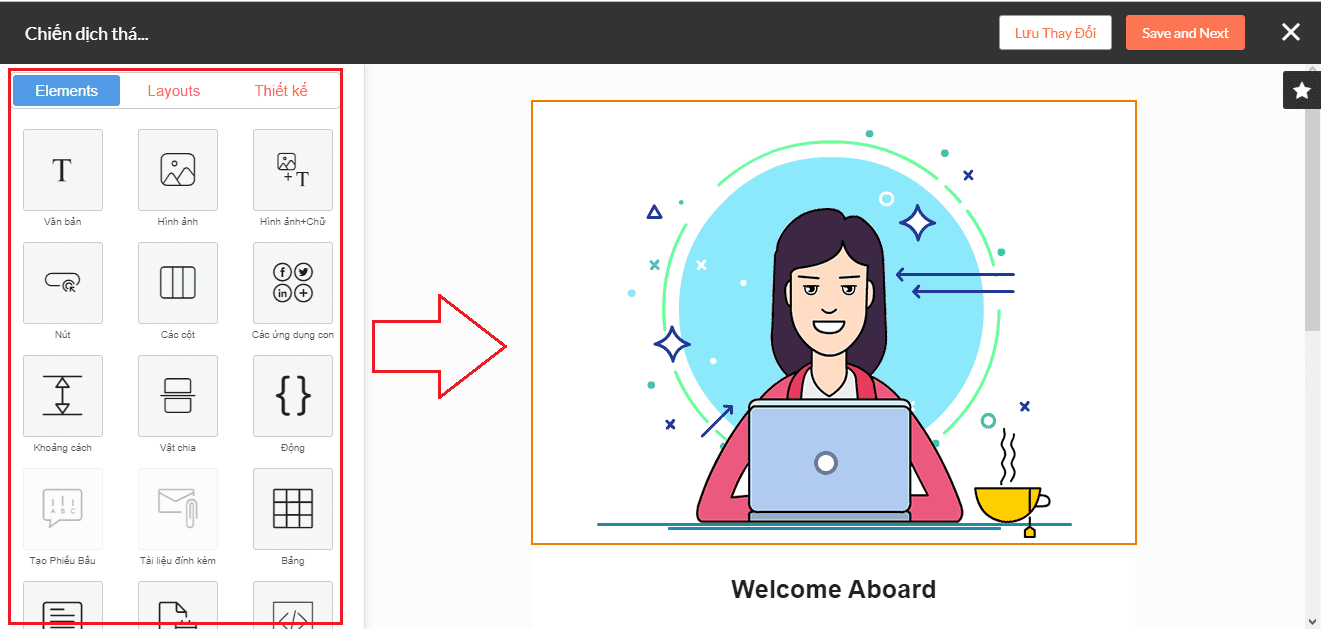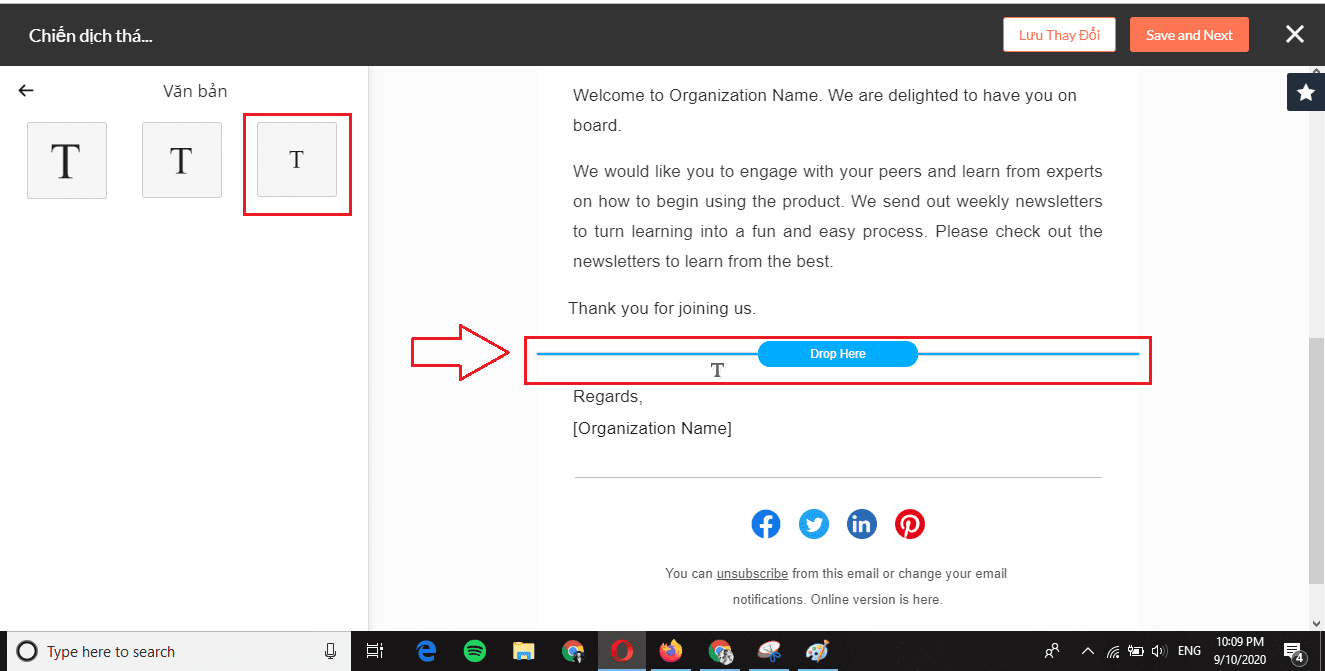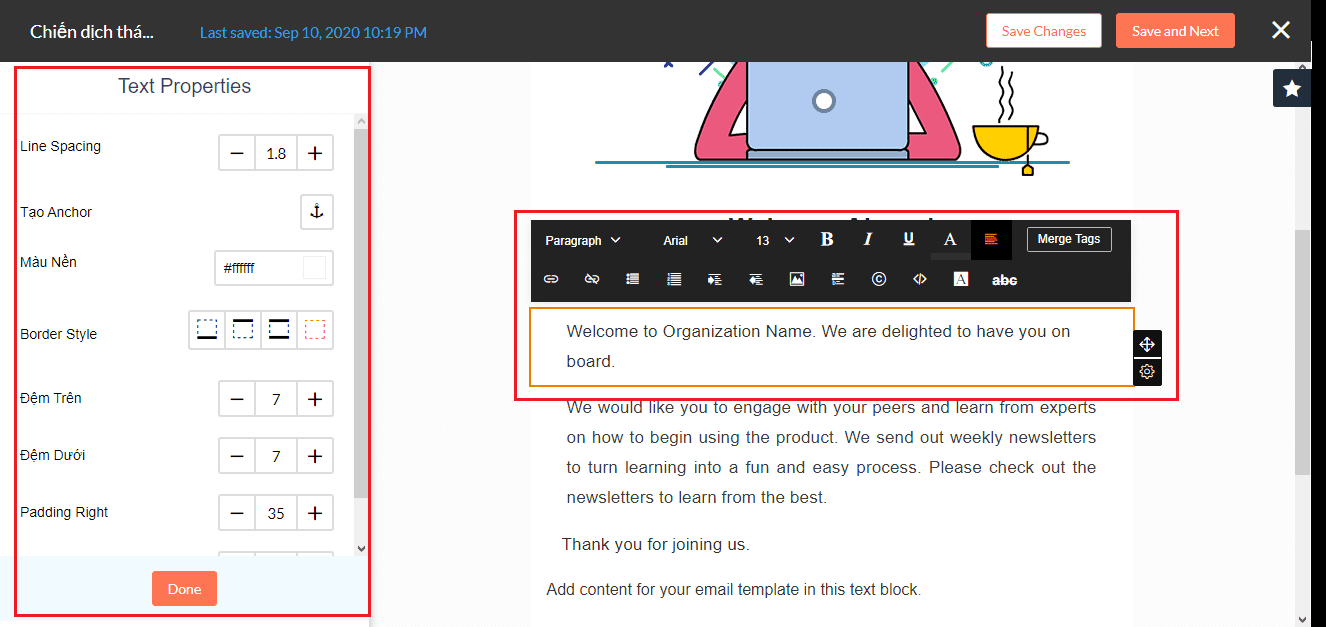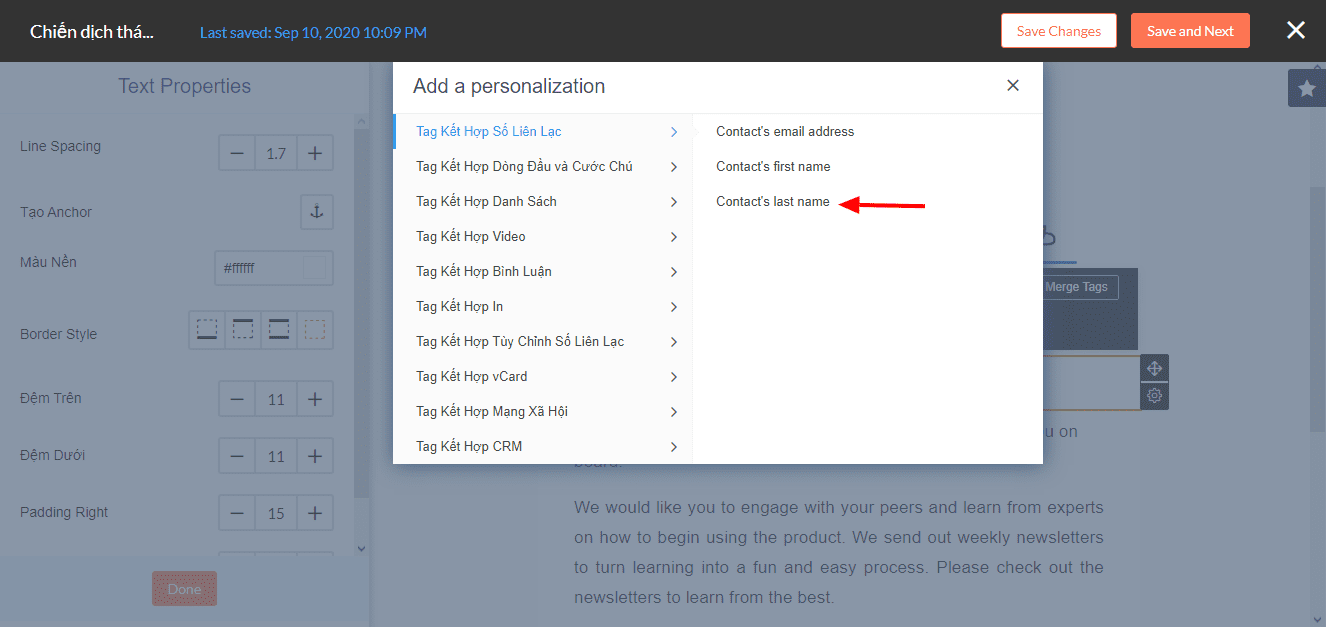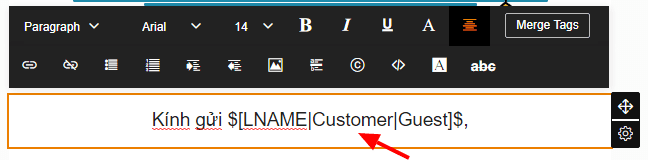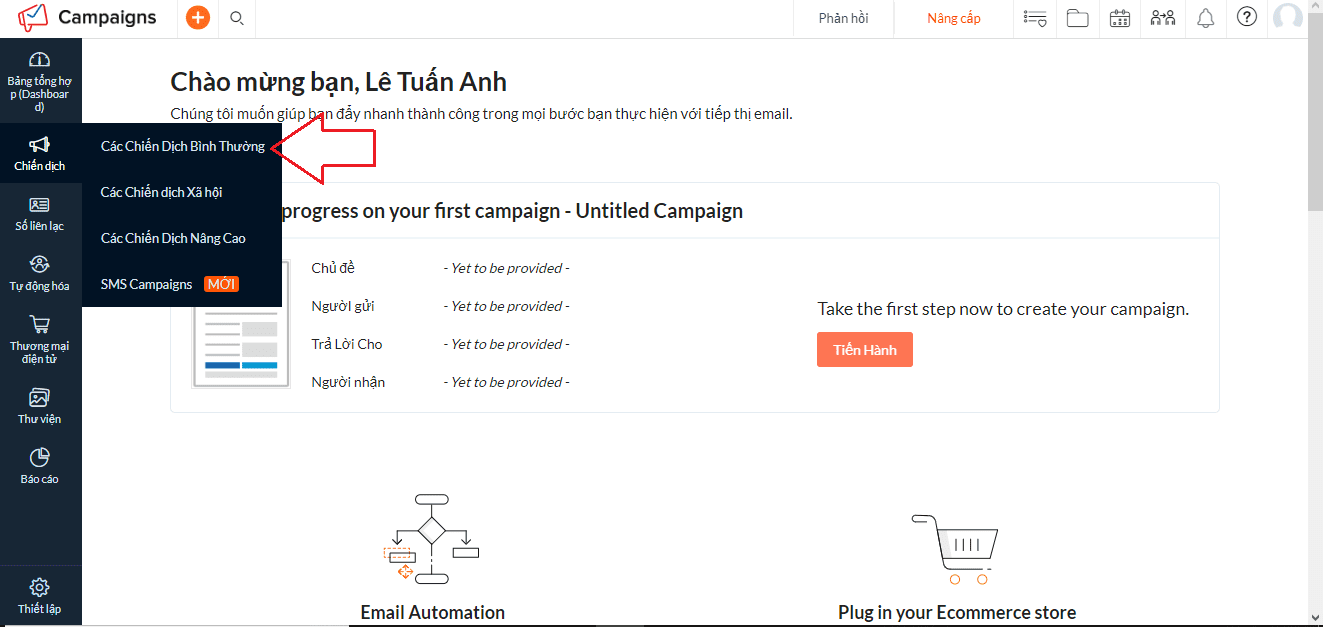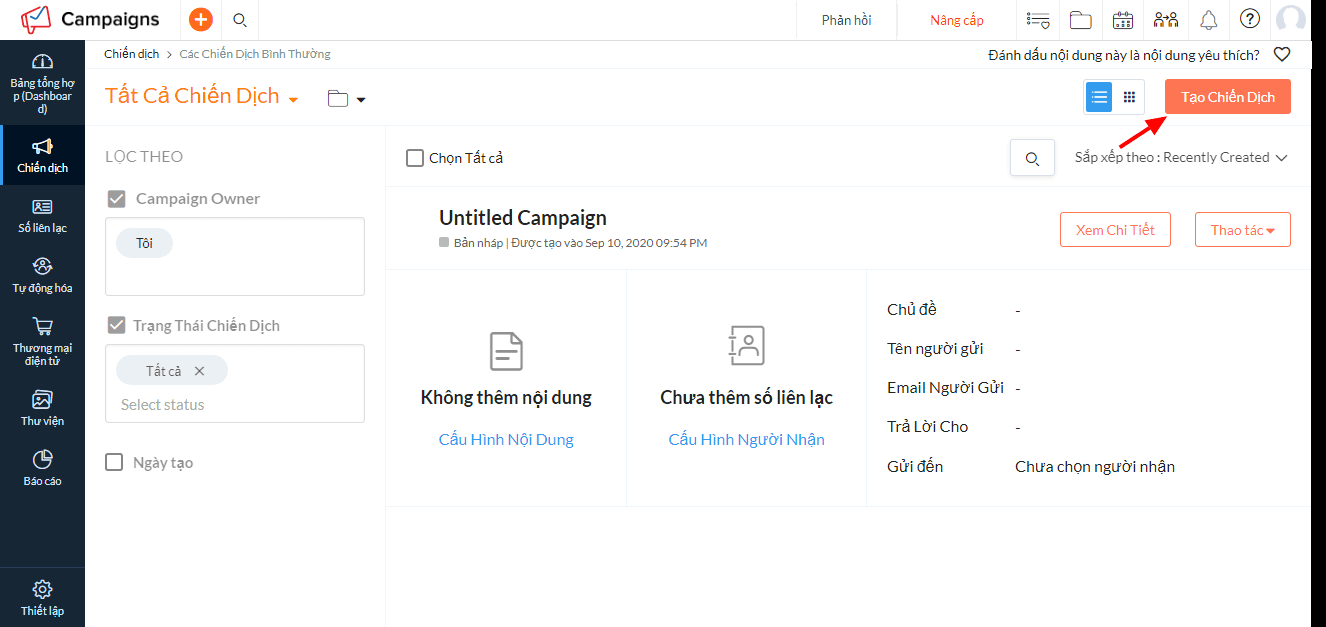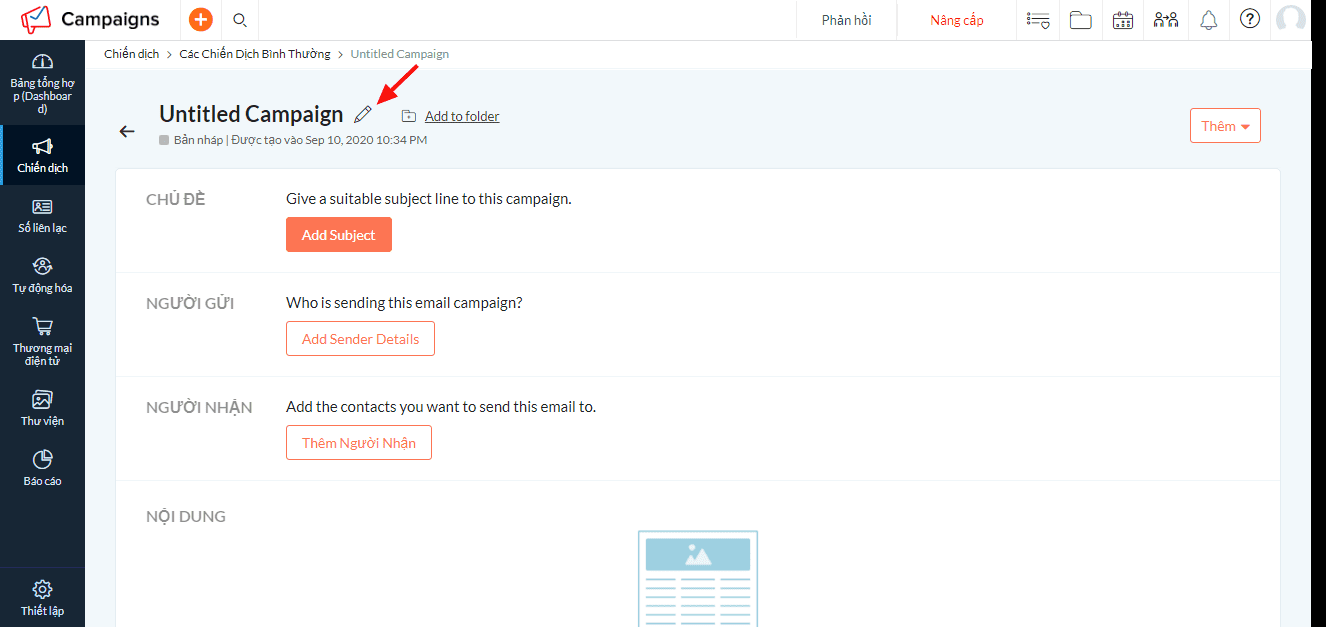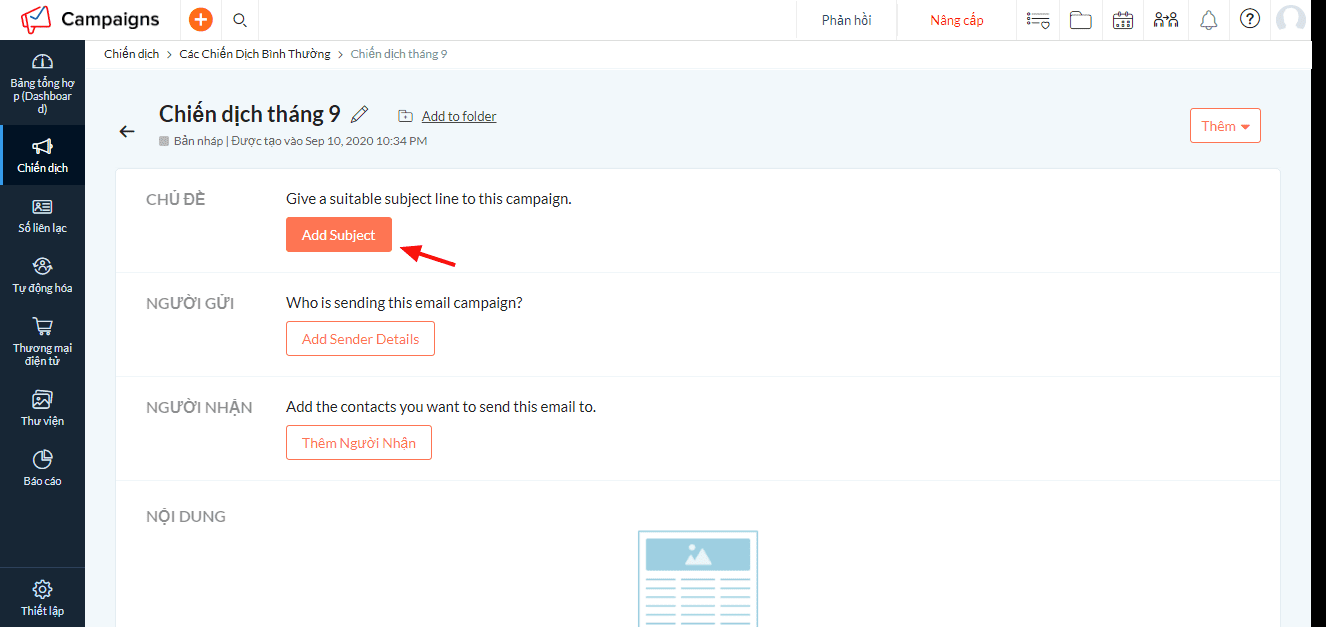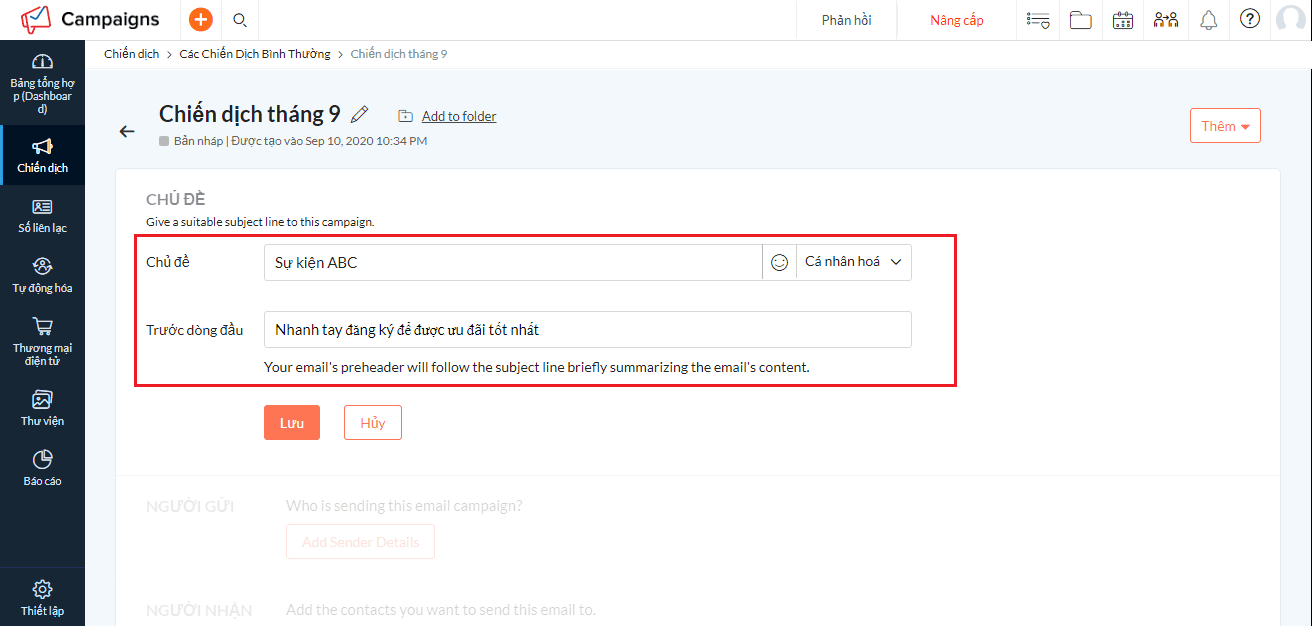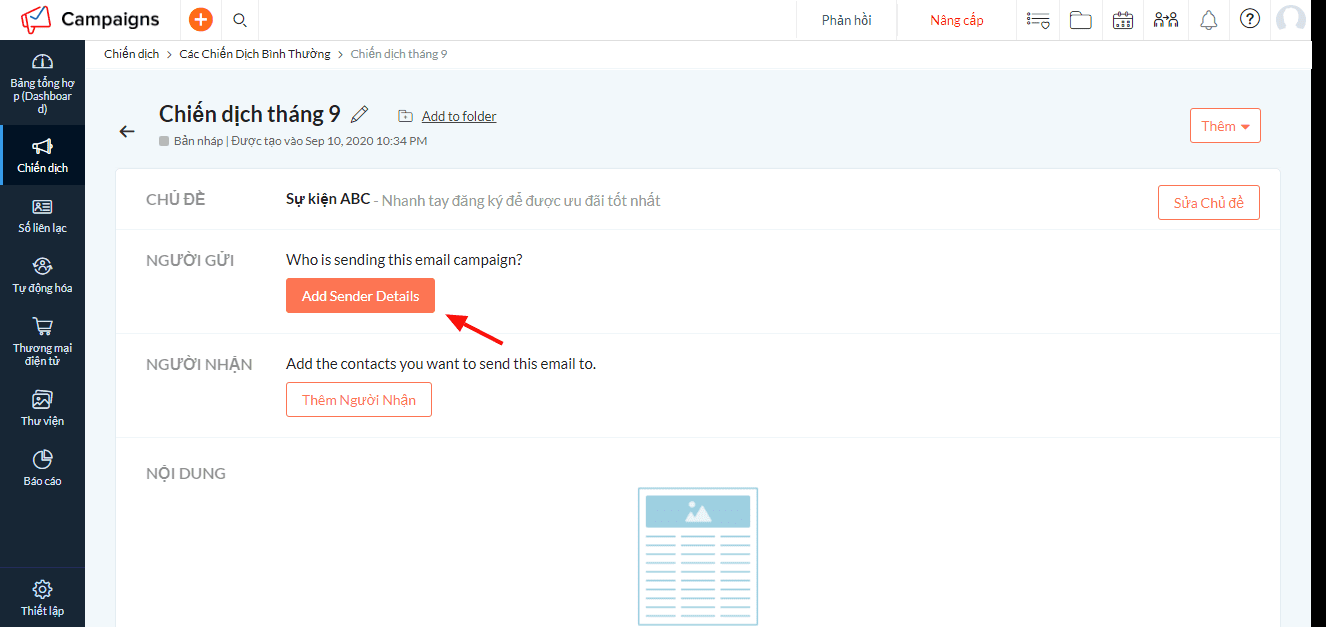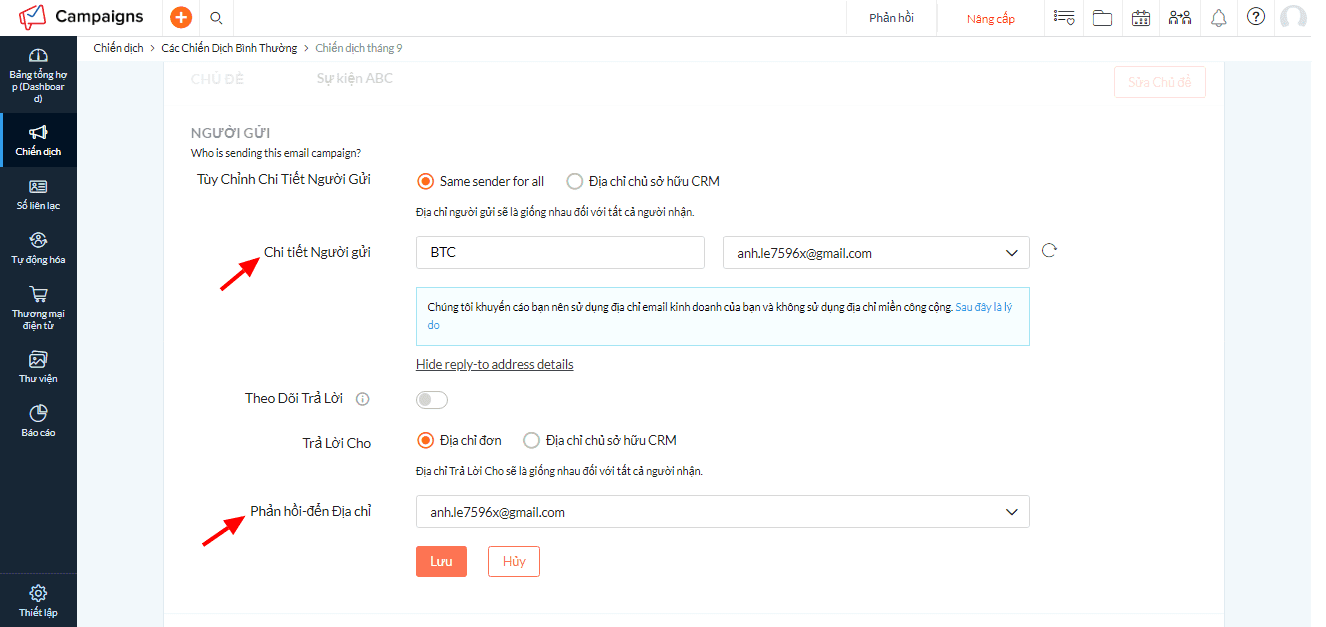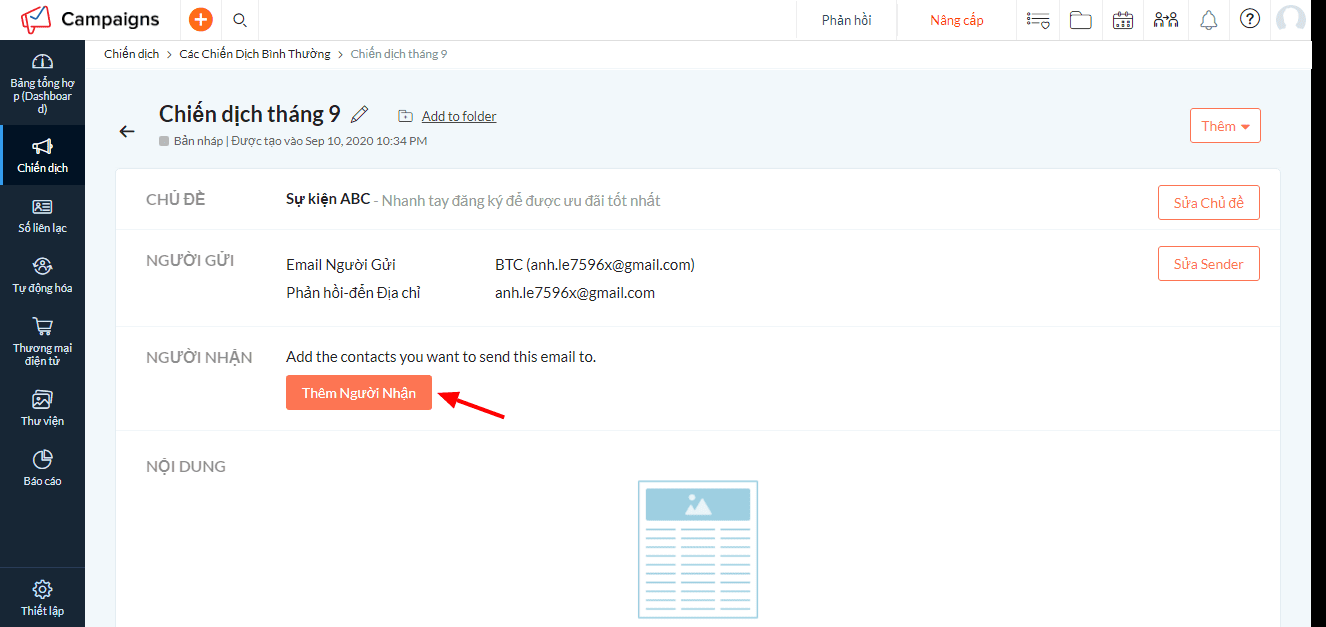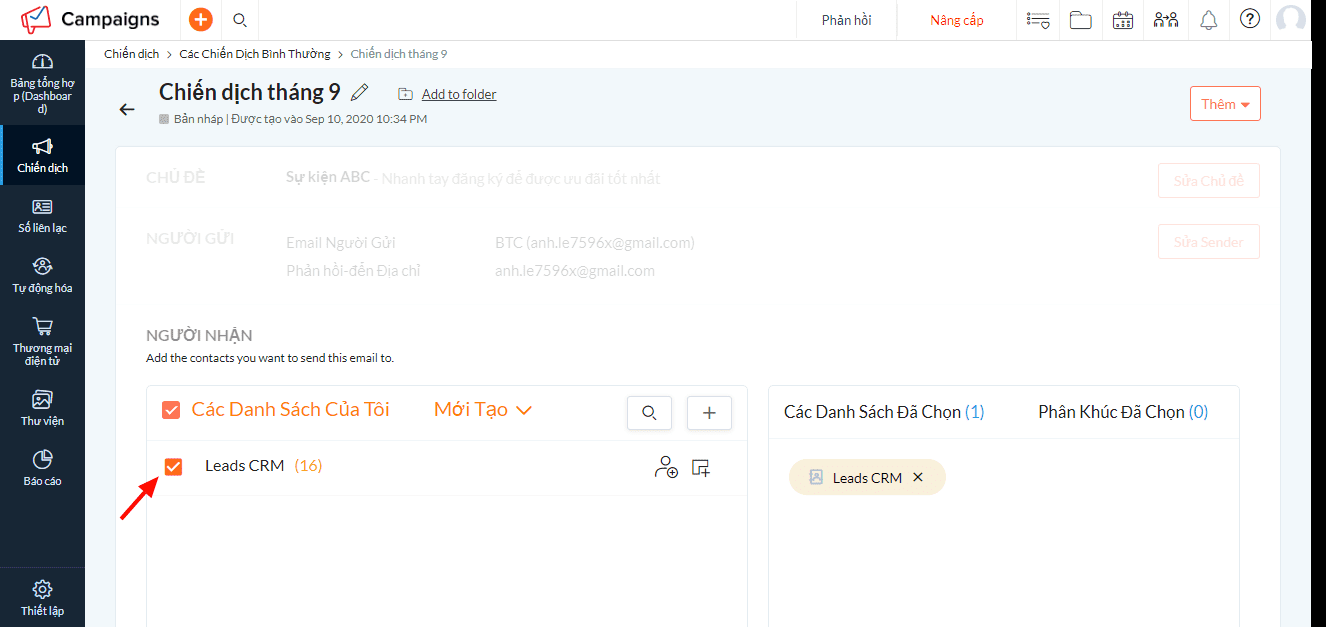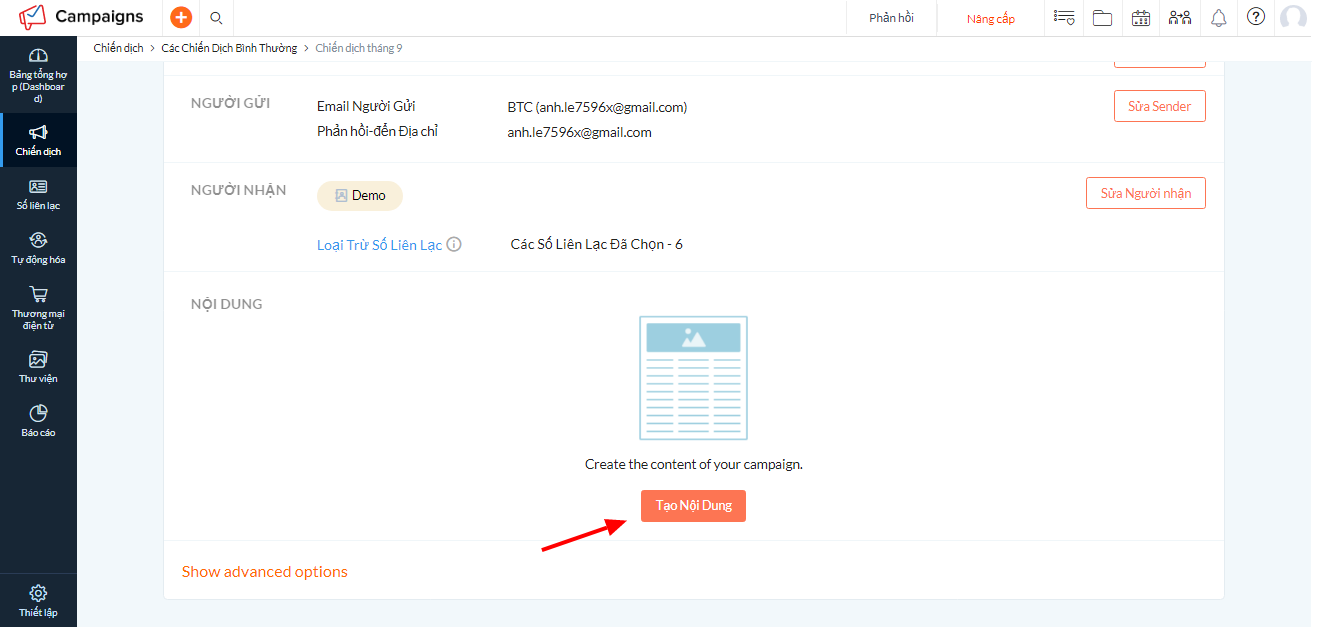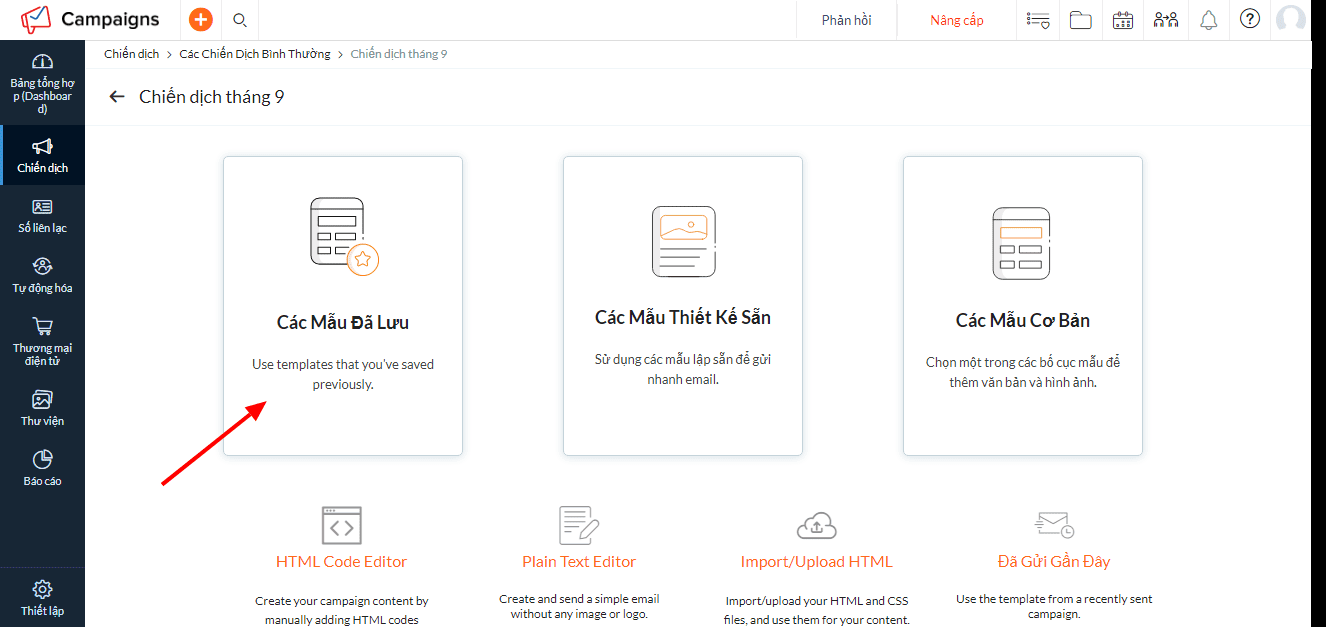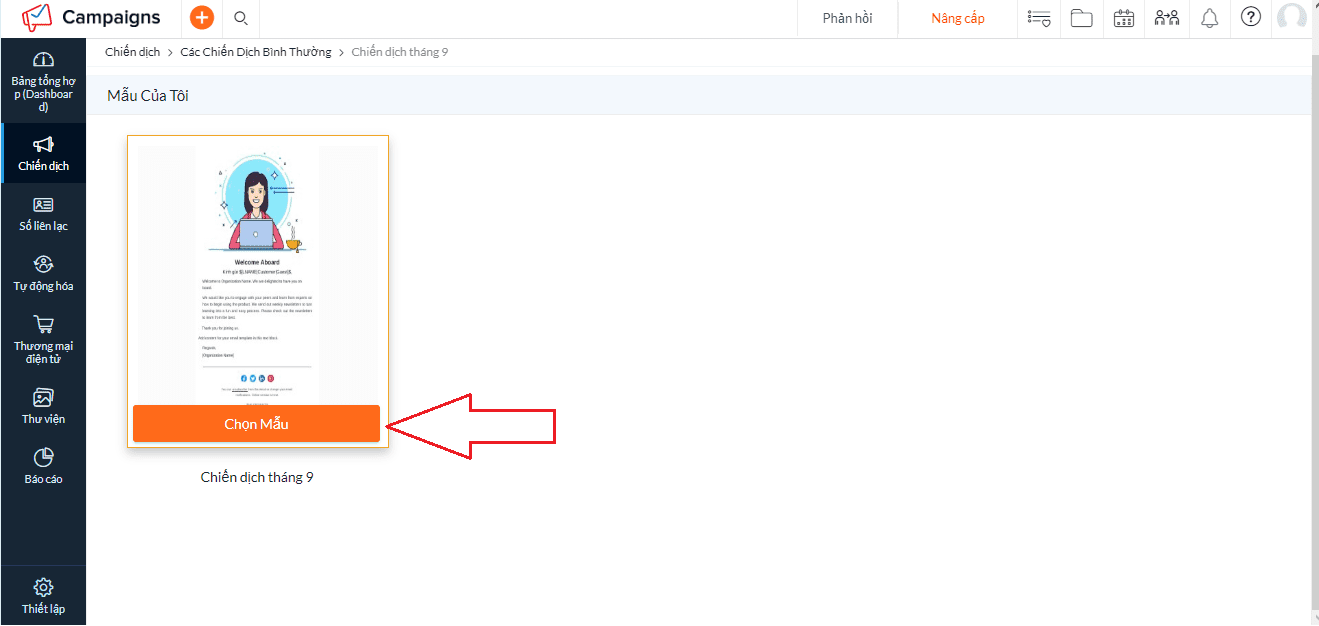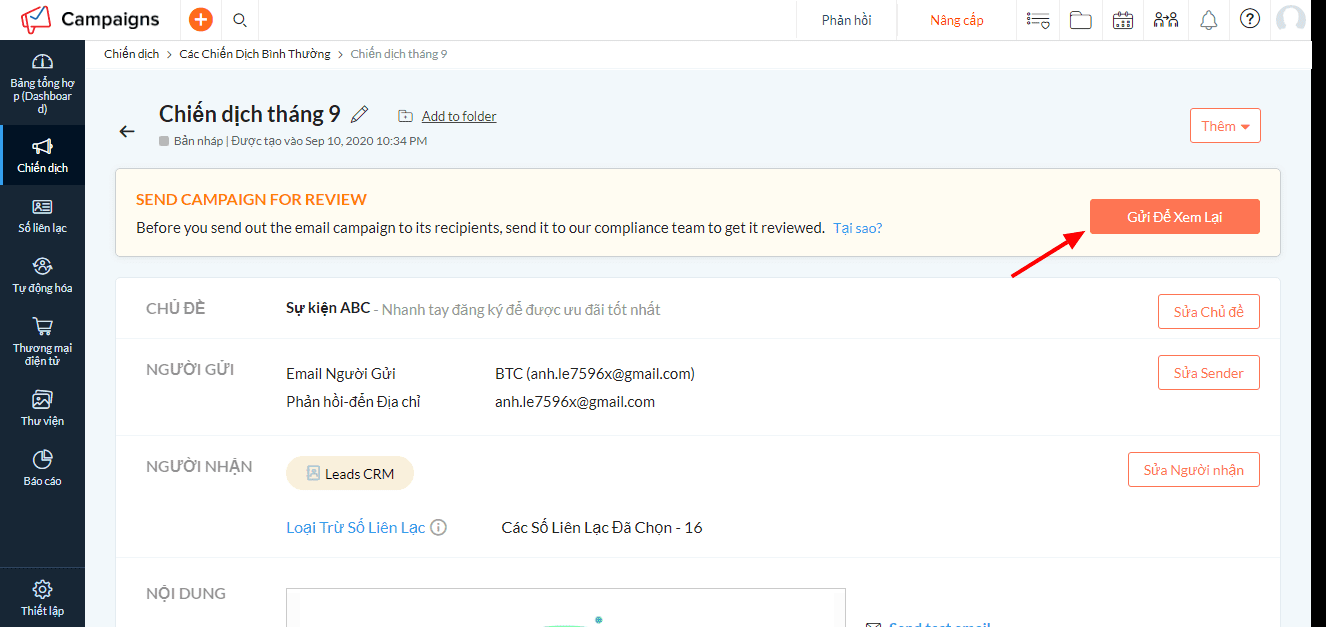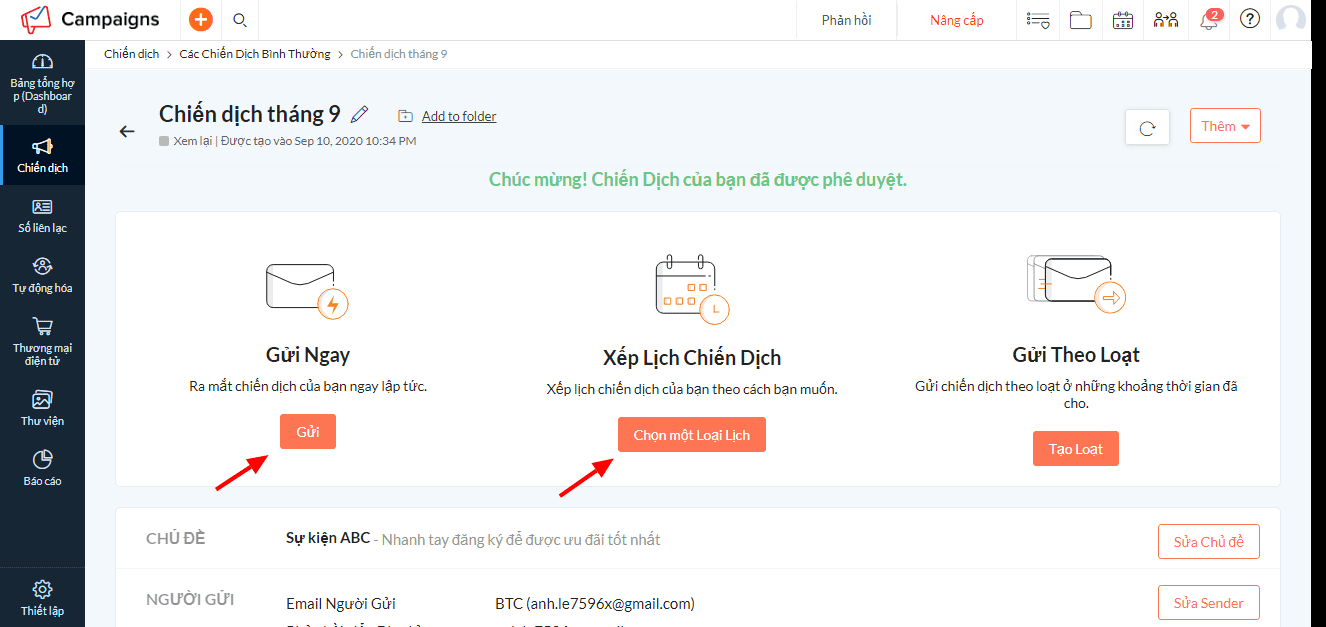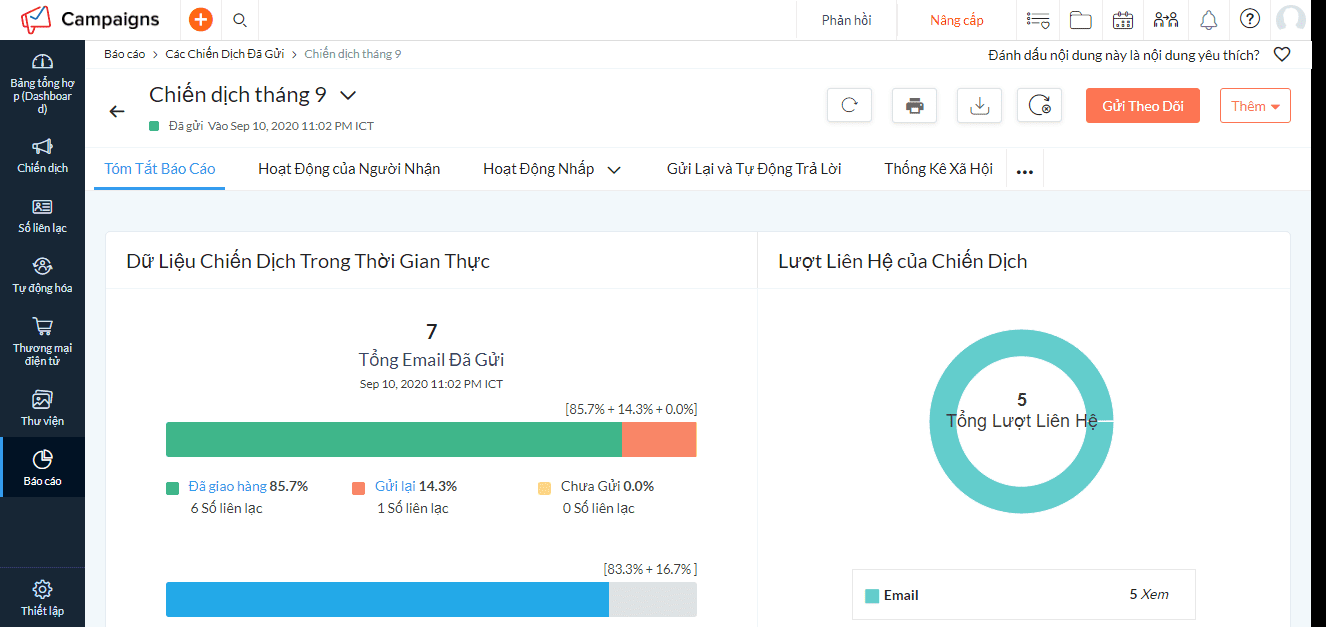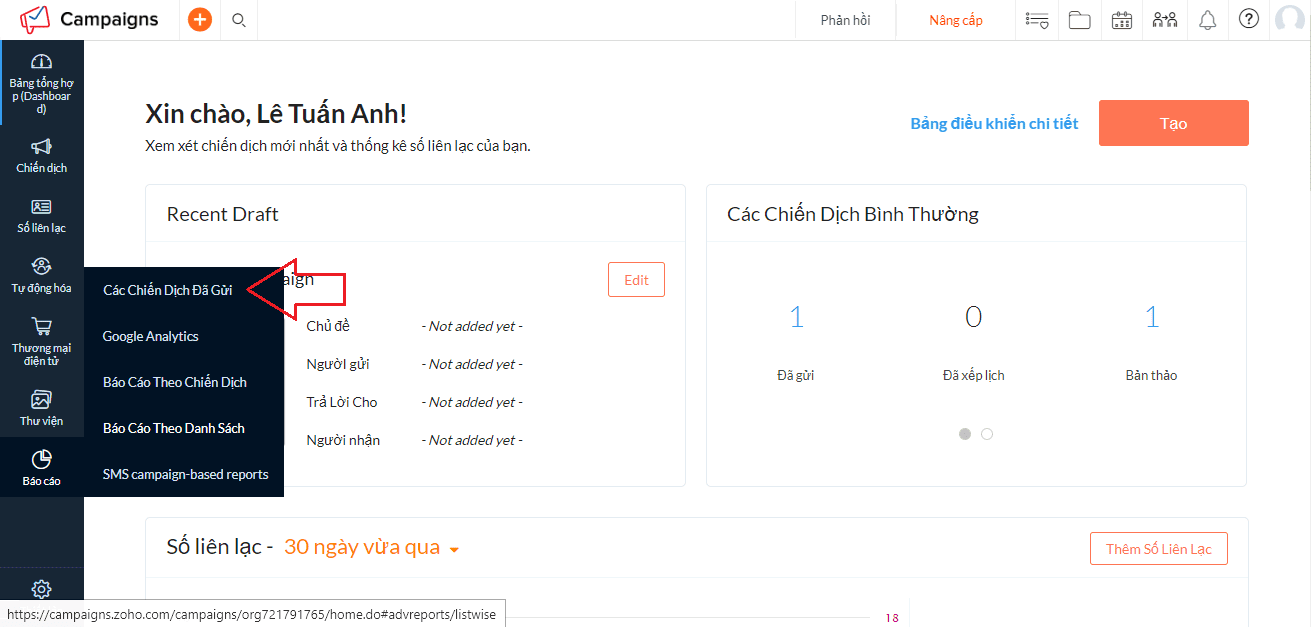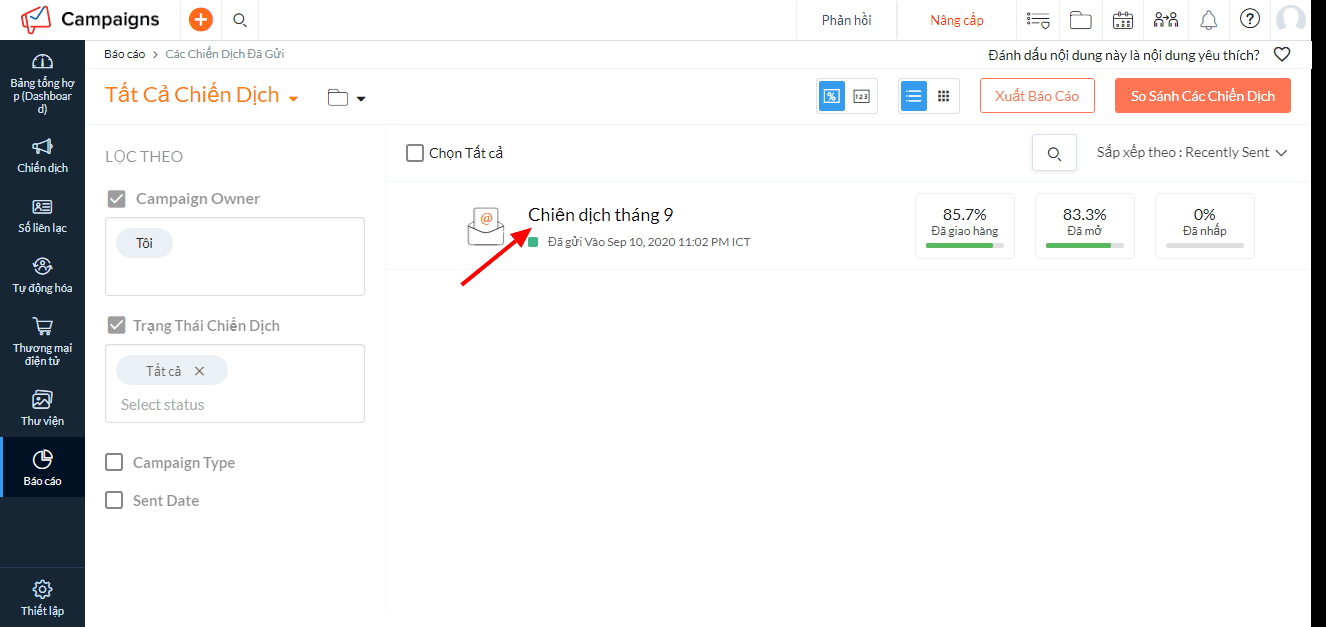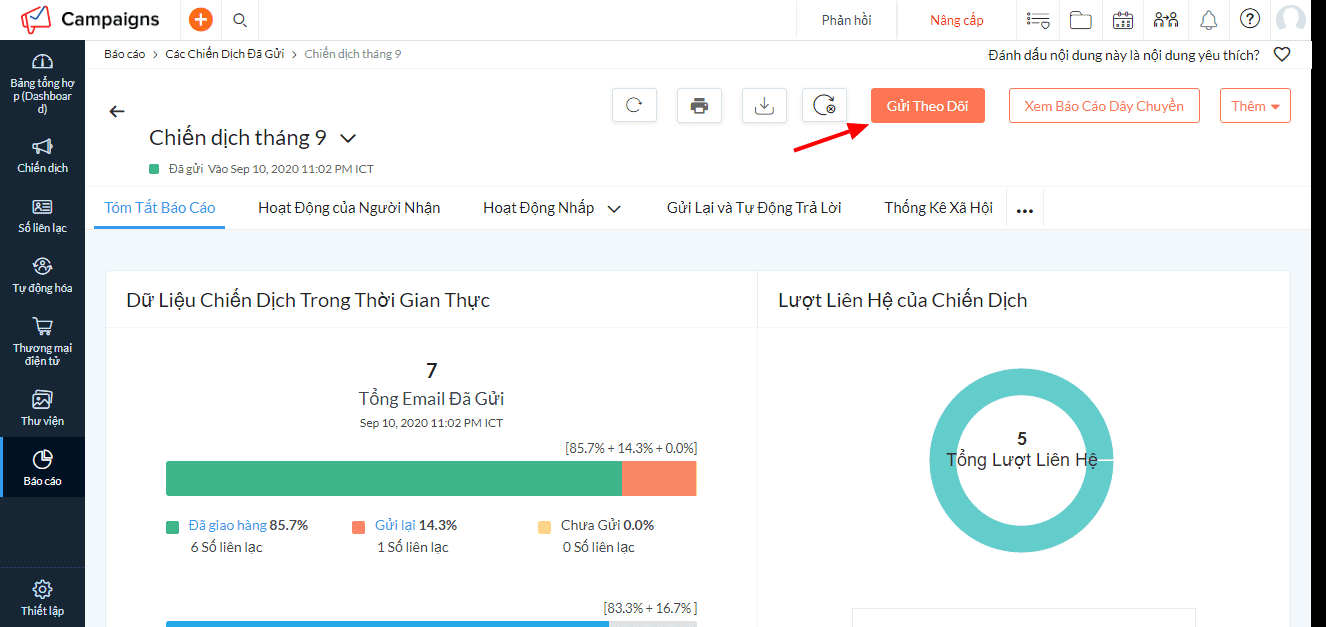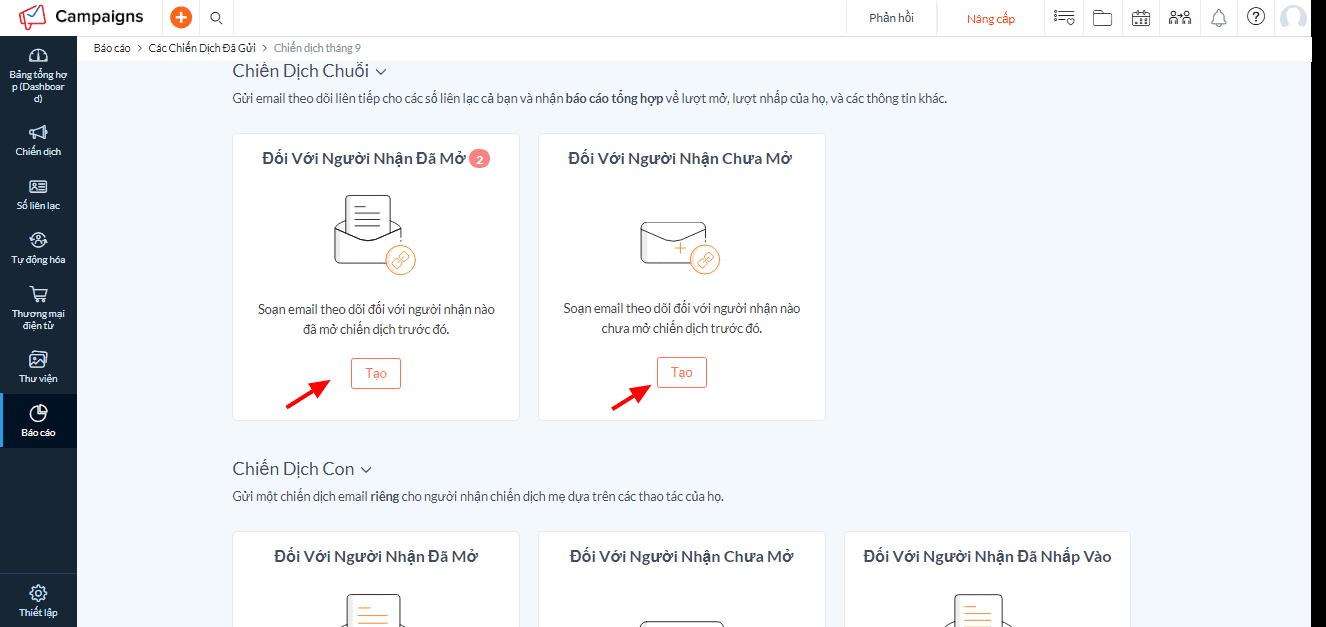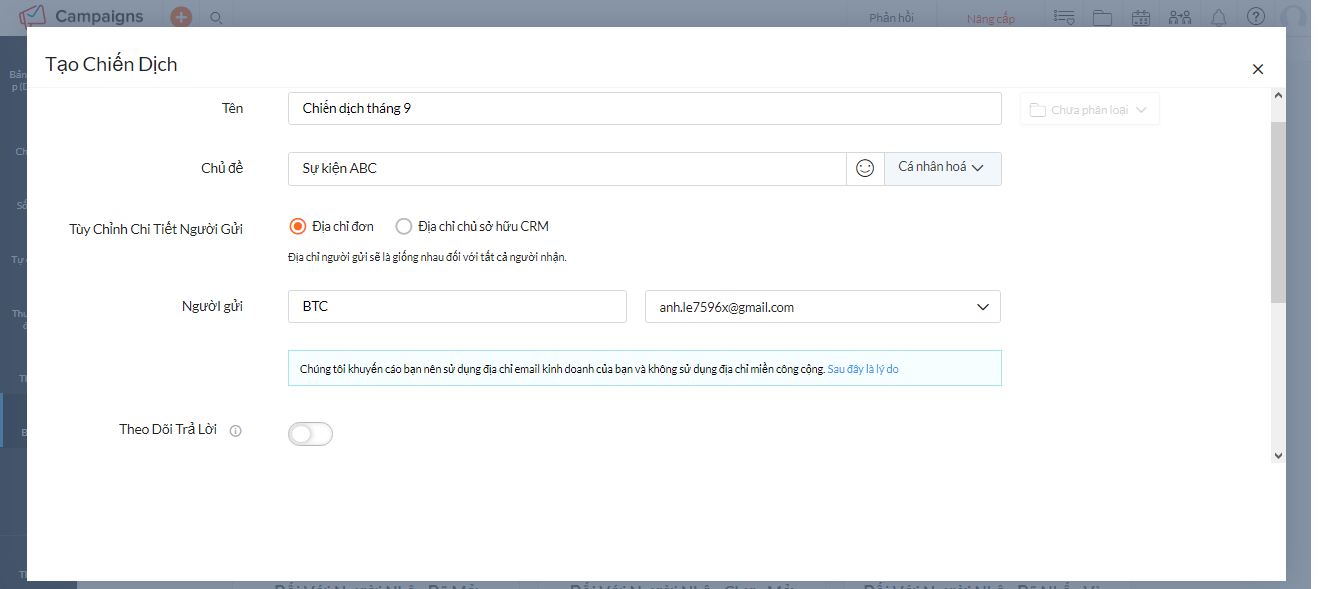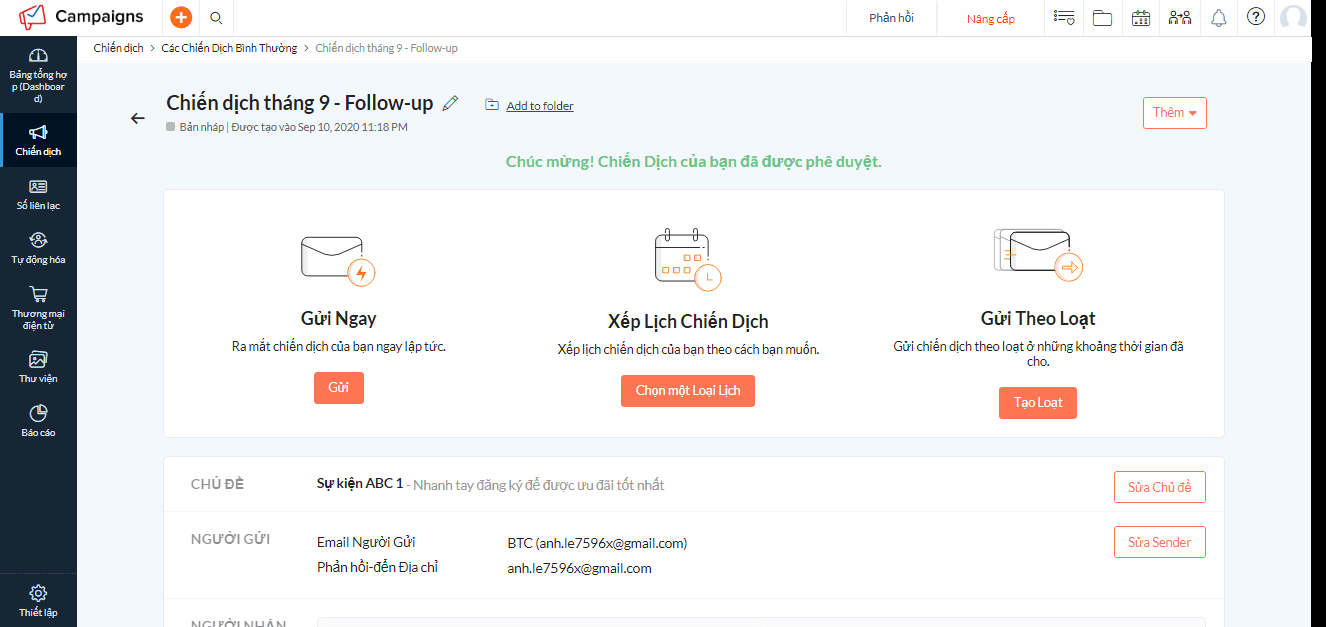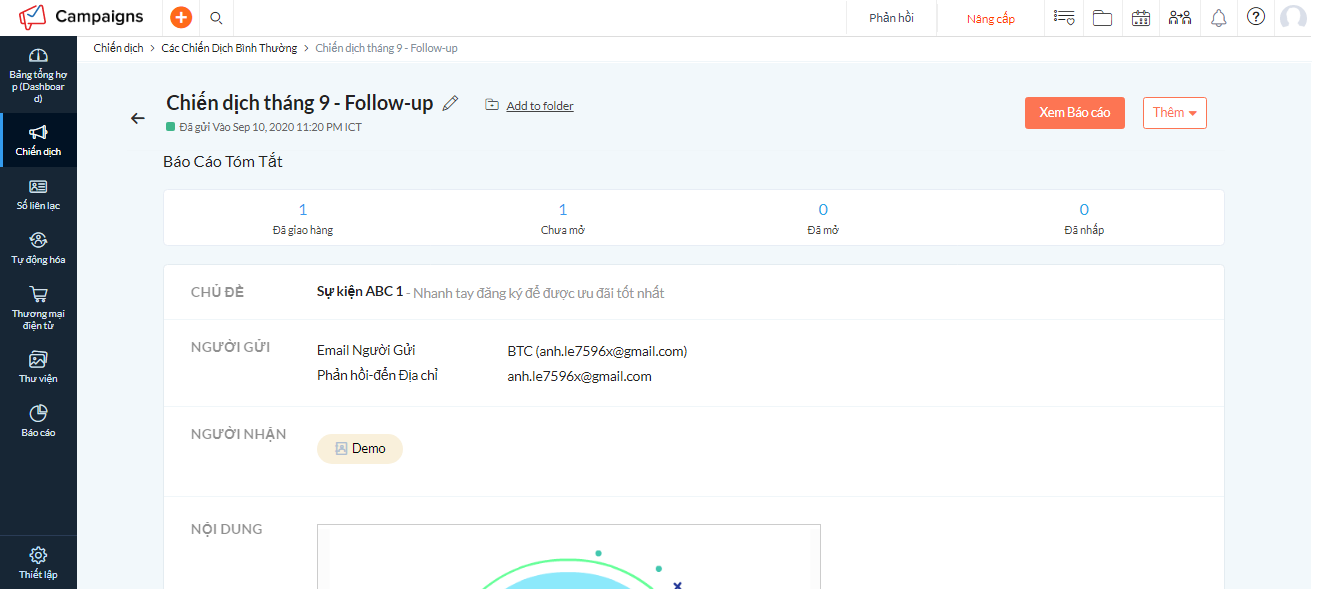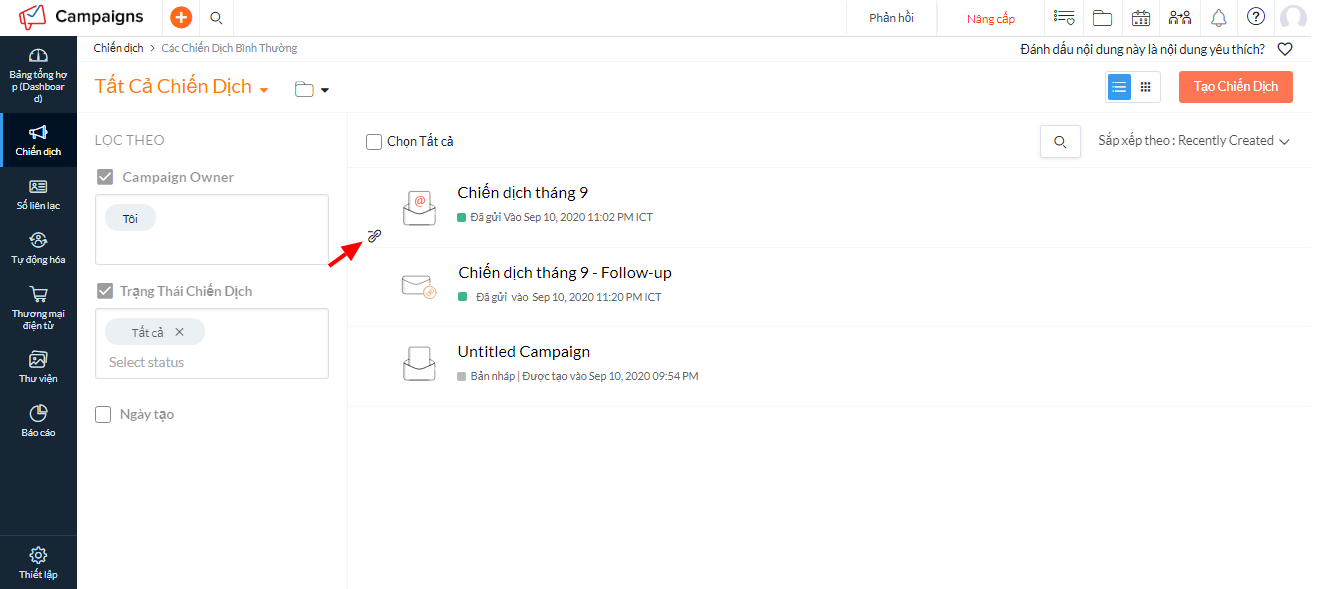Mục lục
I. Đăng nhập vào Campaigns.zoho.com bằng tài khoản Zoho CRM
Bước 1: Truy cập đường link: https://www.zoho.com/campaigns/
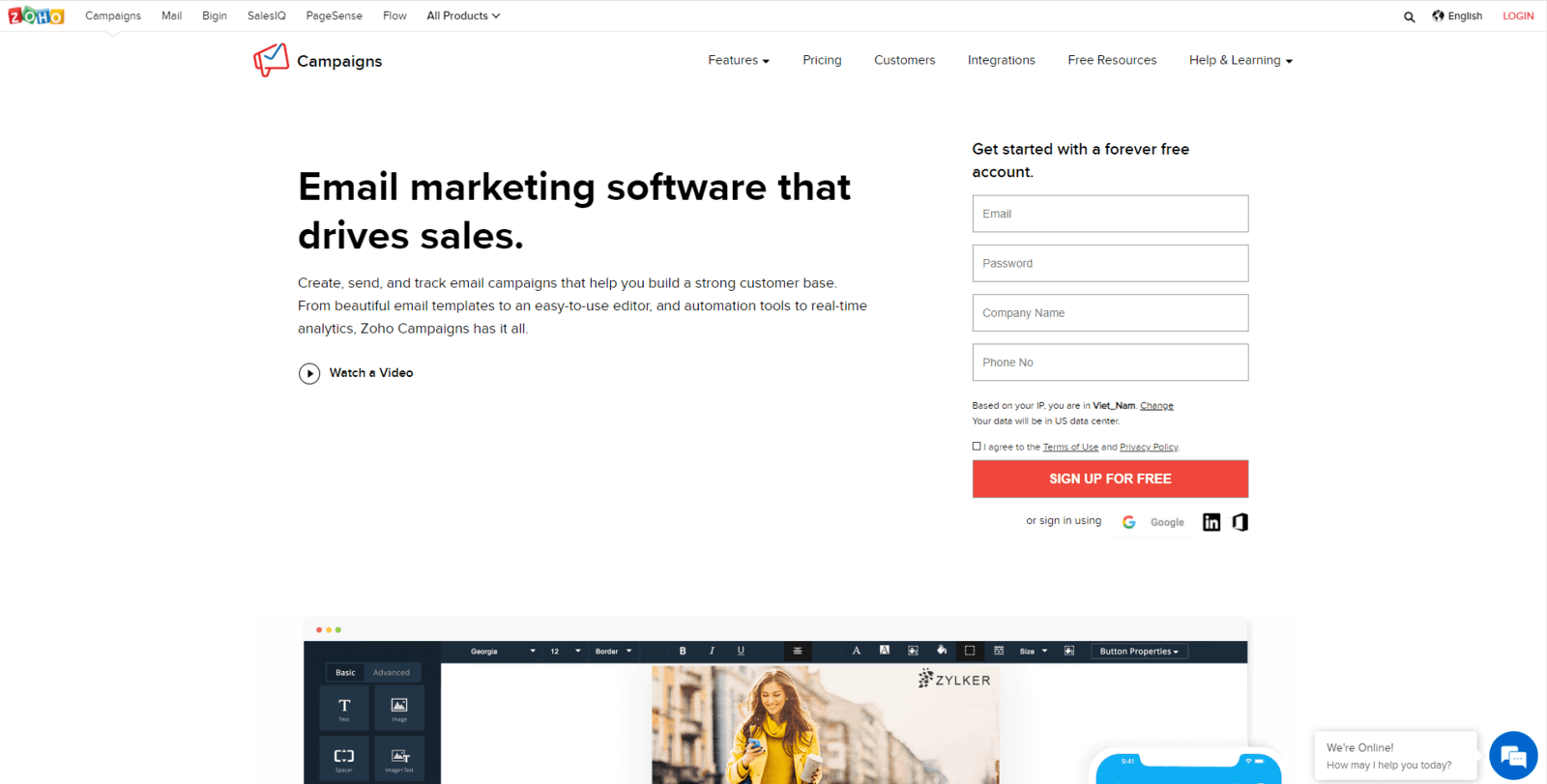
Bước 2: Chọn vào LOGIN để tiến hành đăng nhập
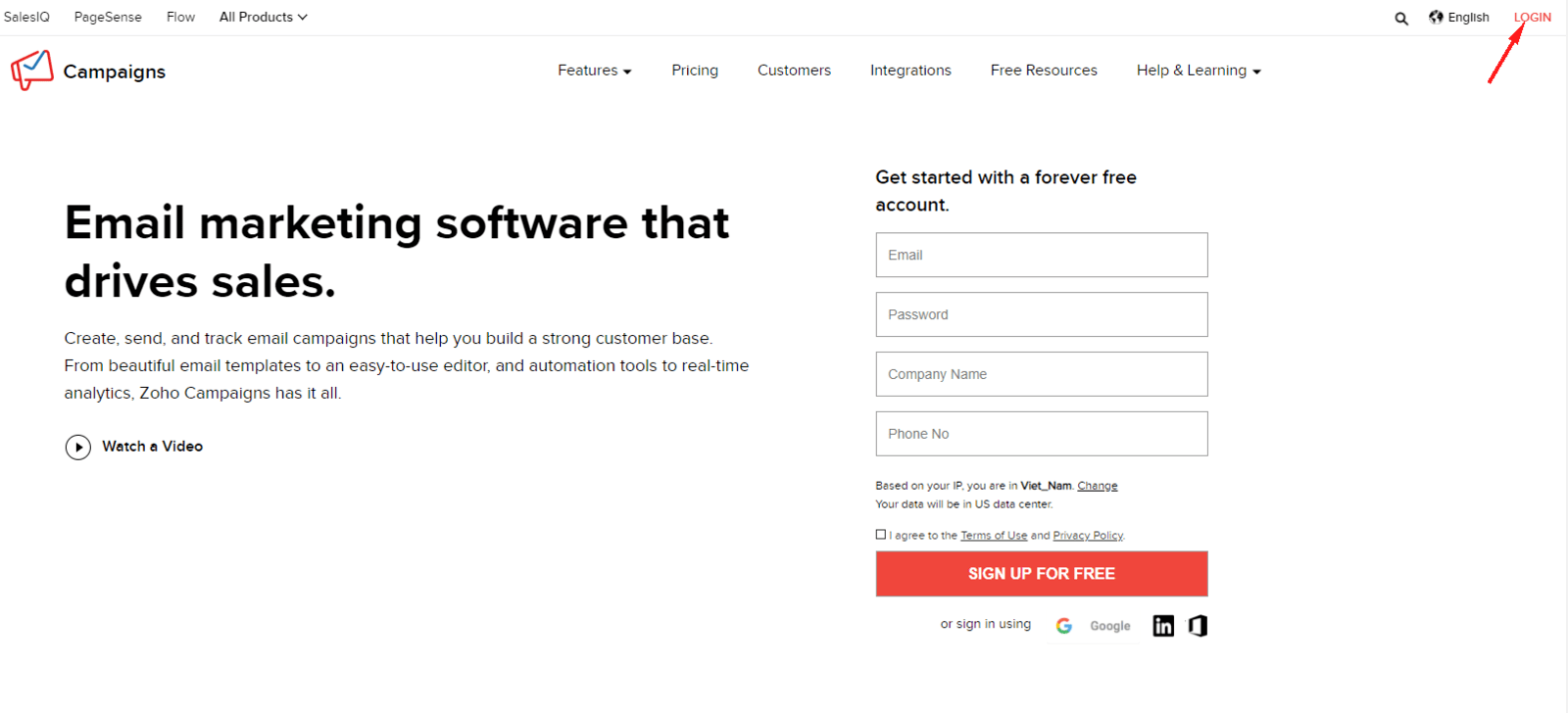
Bước 3: Điền email và mật khẩu Zoho CRM mà bạn đã tạo từ trước để đăng nhập vào Zoho Campaigns
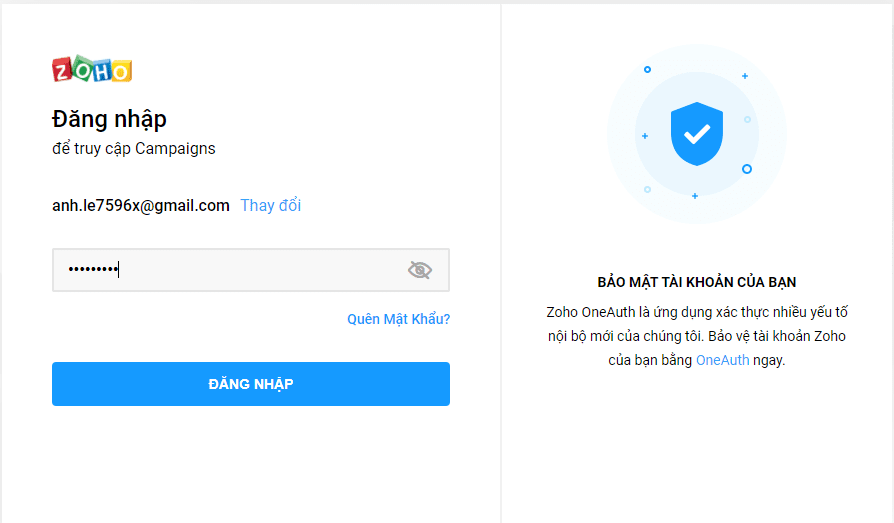
- Sau đó bạn cần xác minh lại địa điểm chính xác của mình
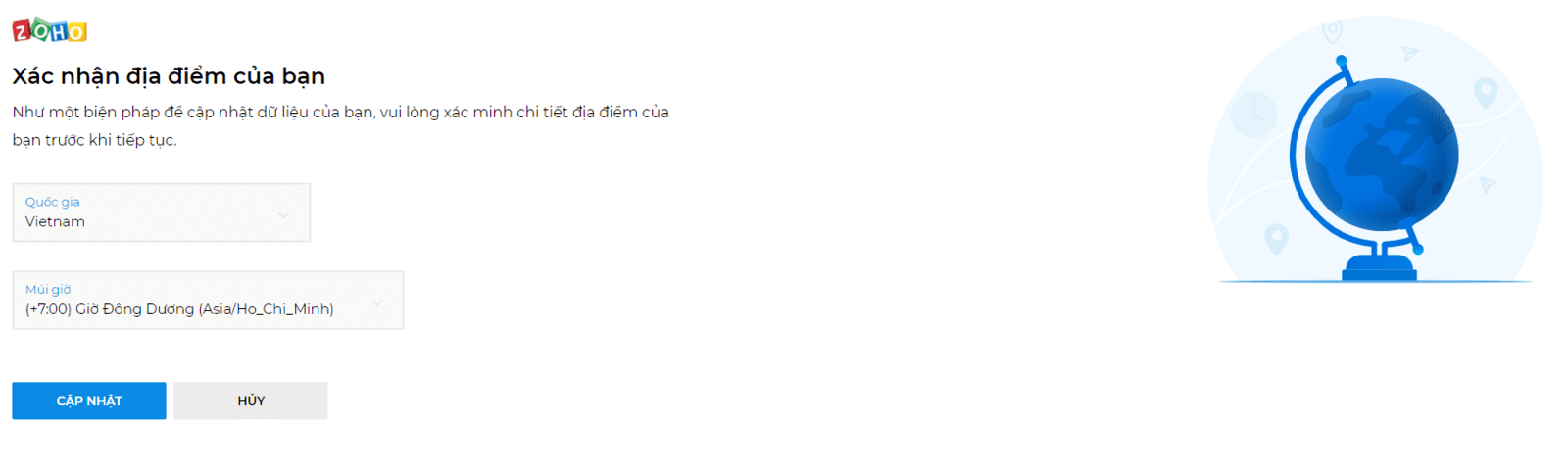
- Giao diện sau khi đăng nhập thành công vào Zoho Campaigns sẽ hiển thị như hình bên dưới
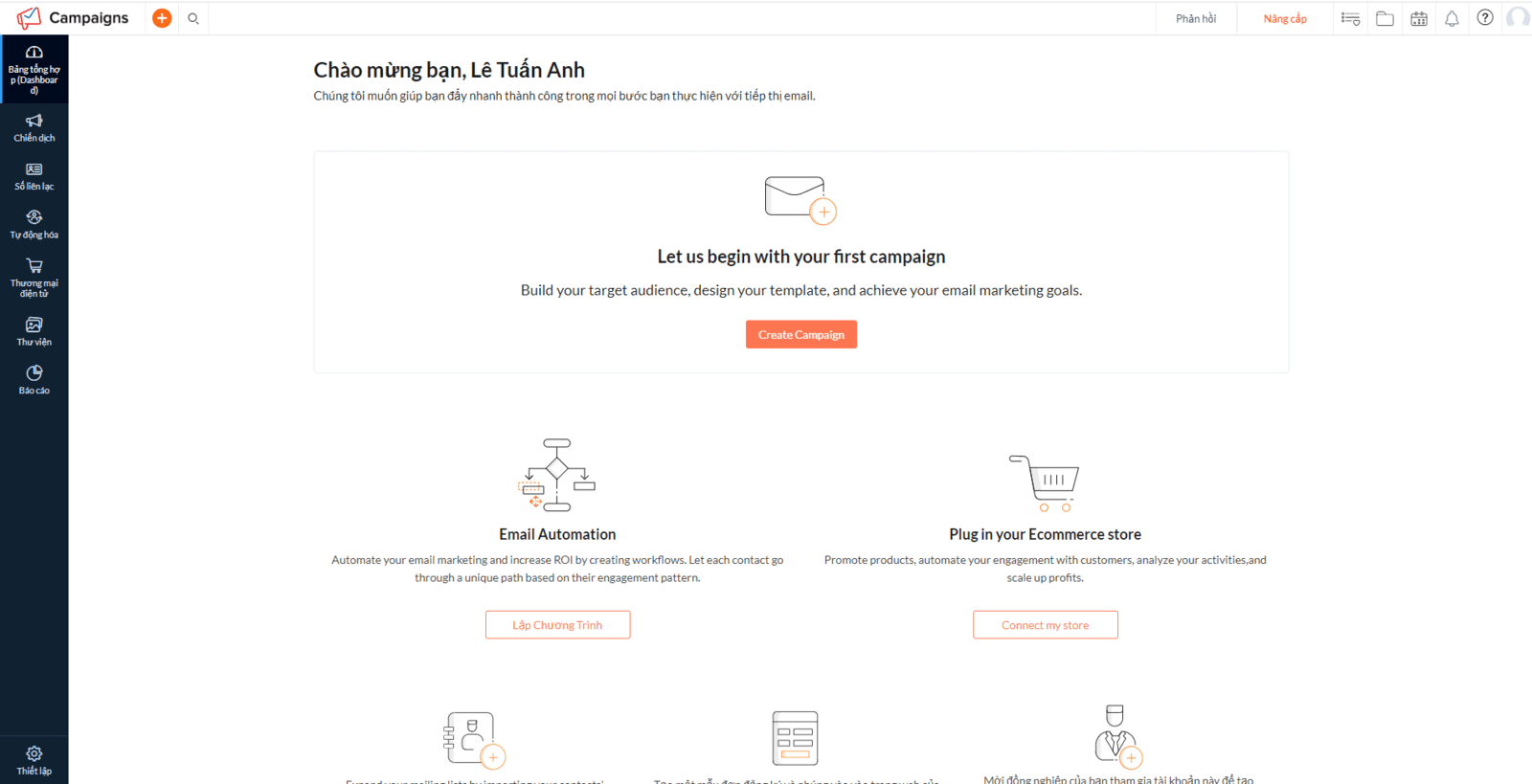
II. Cấu hình thông tin tổ chức
Bước 1: Chọn vào nút Thiết lập ở phía dưới góc trái màn hình
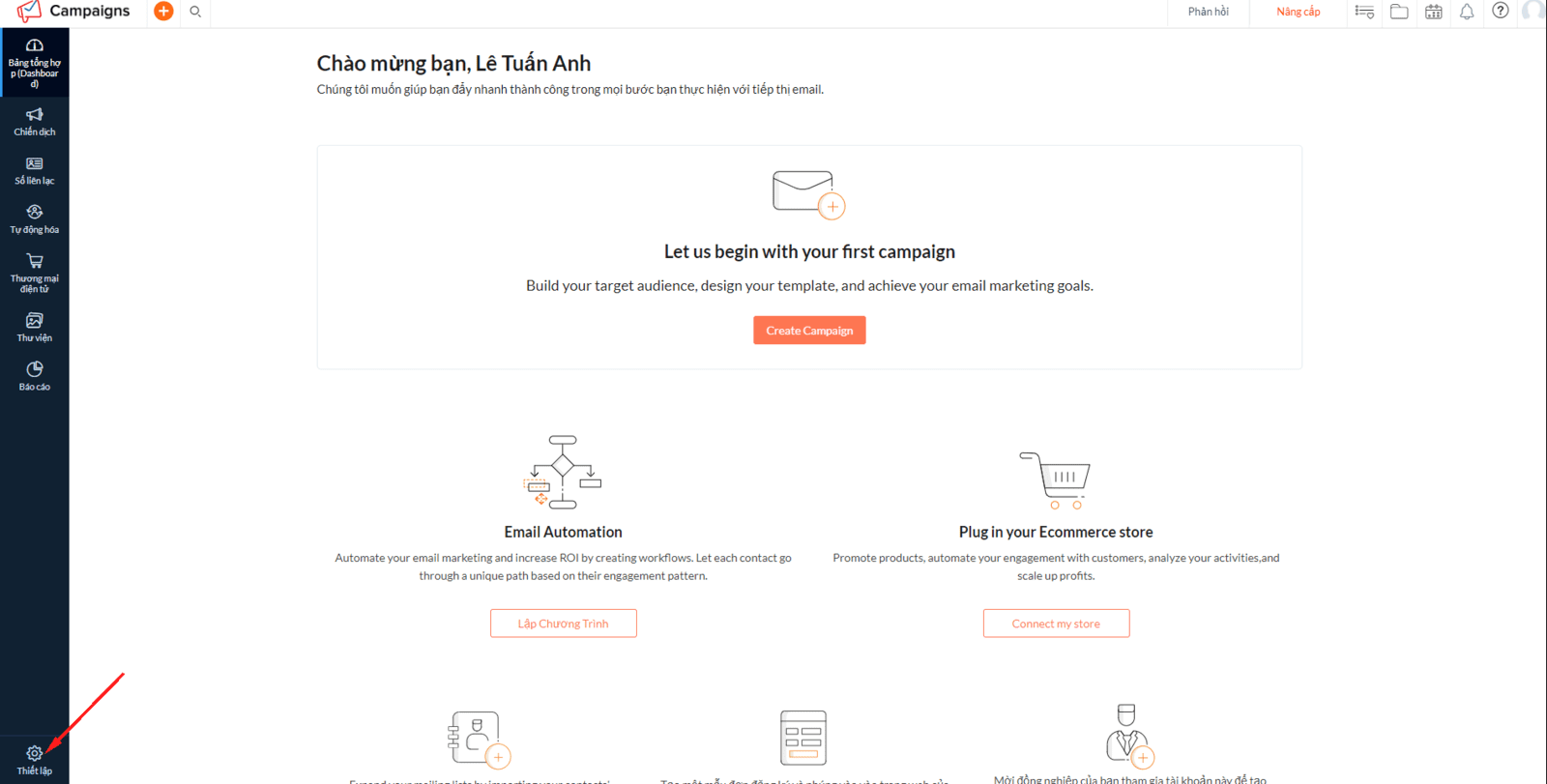
Bước 2: Ở đây, chúng ta cần quan tâm đến 4 phần: Tóm lược, Chi tiết công ty, Các thông báo, Đăng ký. Ta sẽ tiến hành khám phá từng phần:
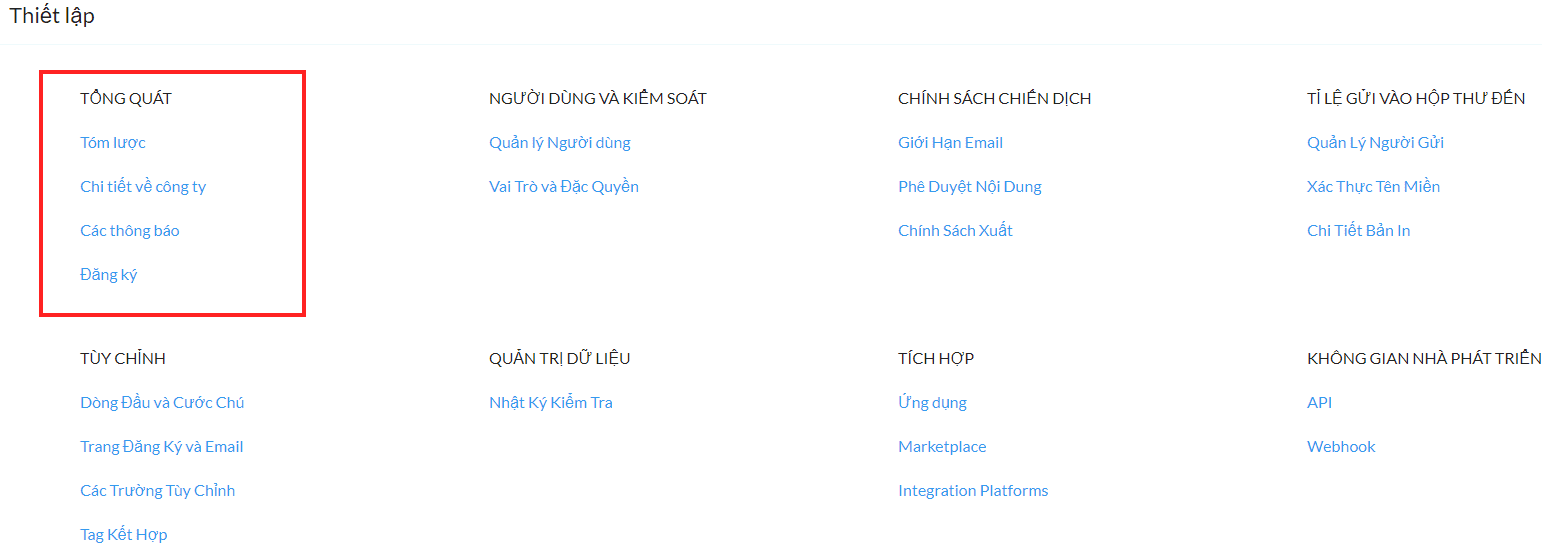
Tóm lược: Dùng để thêm và chỉnh sửa các thông tin về tài khoản của bạn. Nhấn vào nút Sửa để tiến hành chỉnh sửa
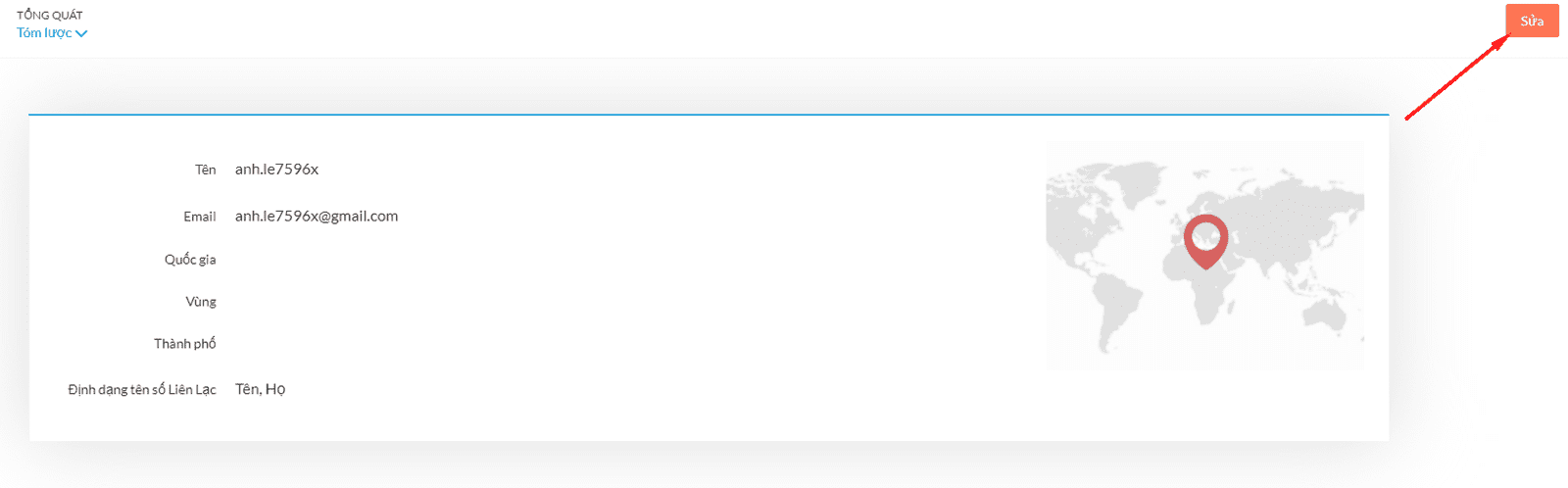
- Sau khi thêm và chỉnh sửa thông tin xong, ta nhấn vào Cập nhật để lưu lại
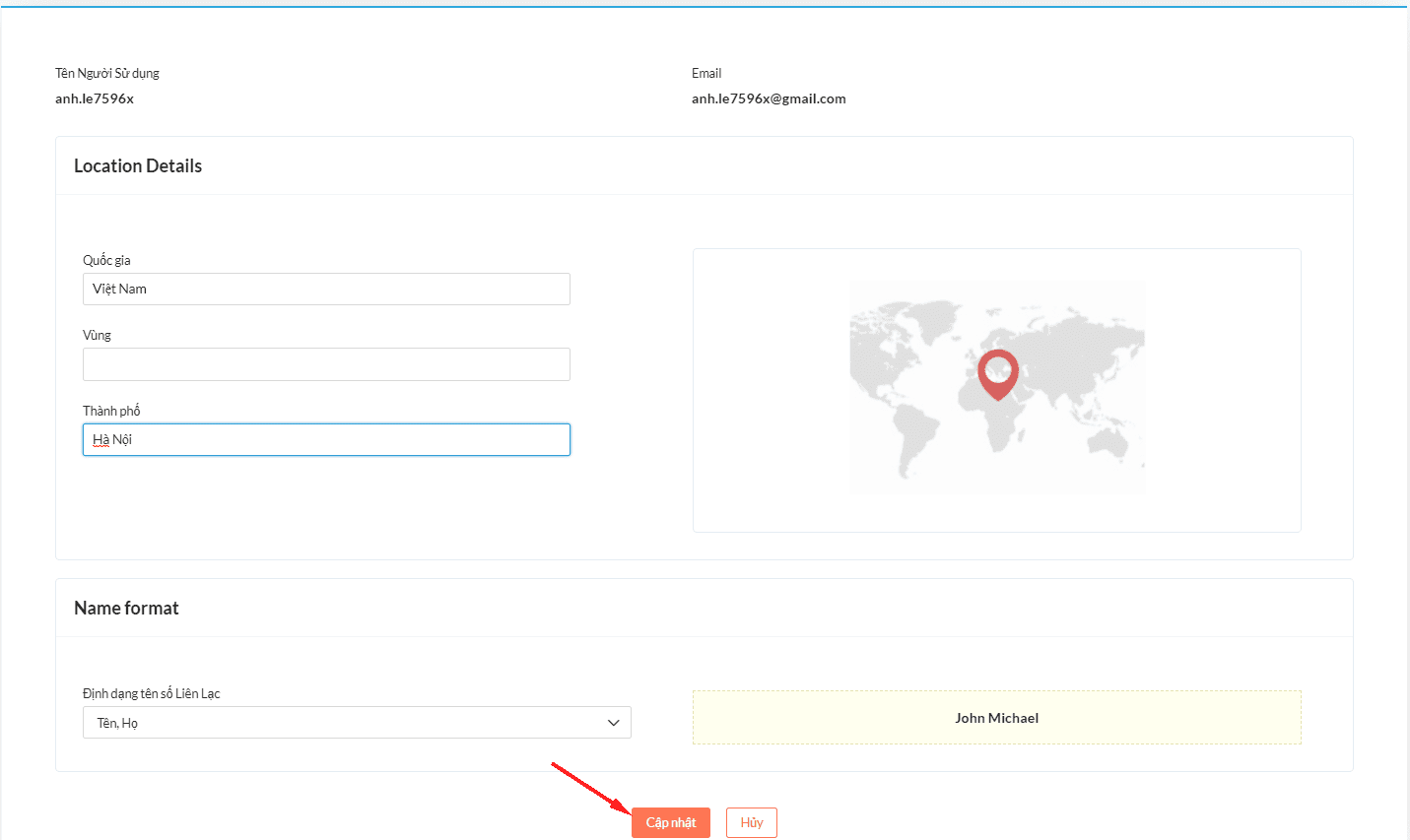
- Chi tiết về công ty: Dùng để thêm và chỉnh sửa các thông tin về công ty/tổ chức của bạn.
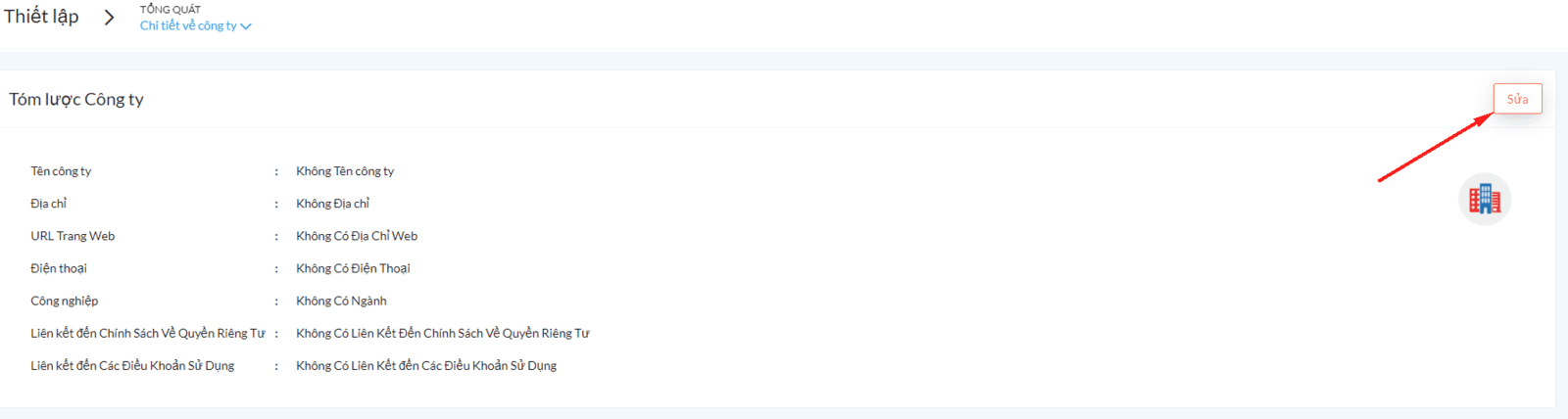
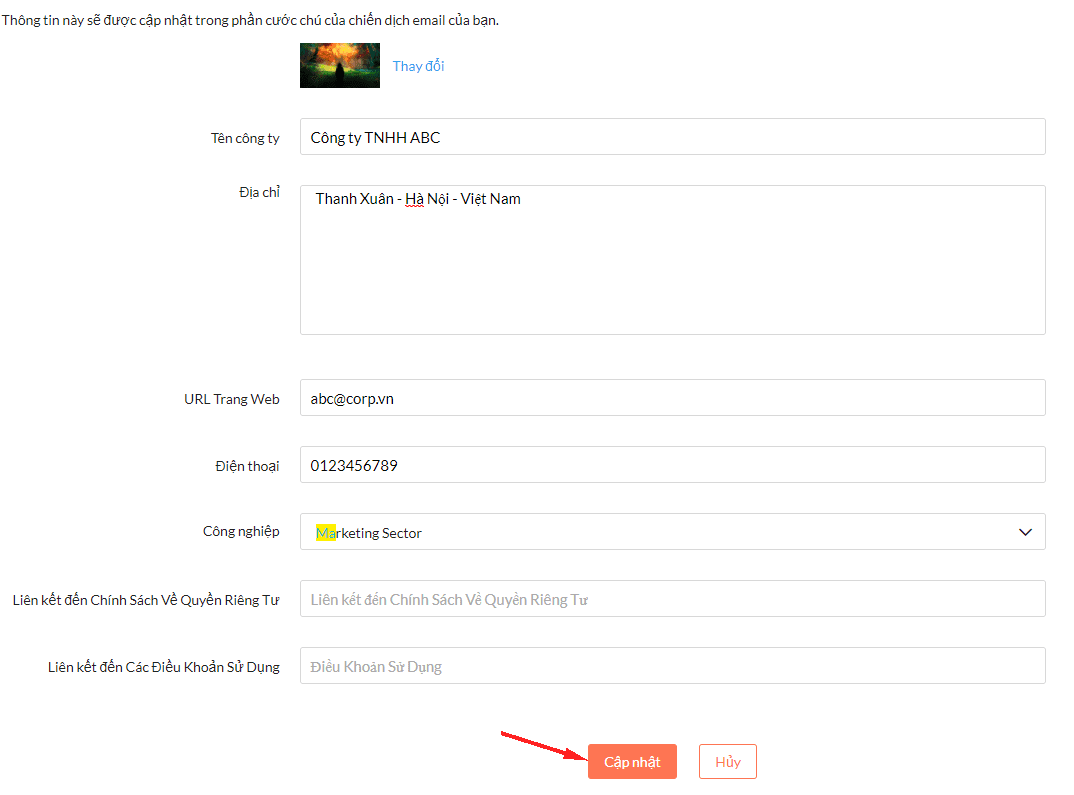
- Các thông báo: Bật công tắc Cho phép thông báo email để nhận các báo campaign được gửi về email của bạn hoặc người dùng trong tổ chức của bạn.
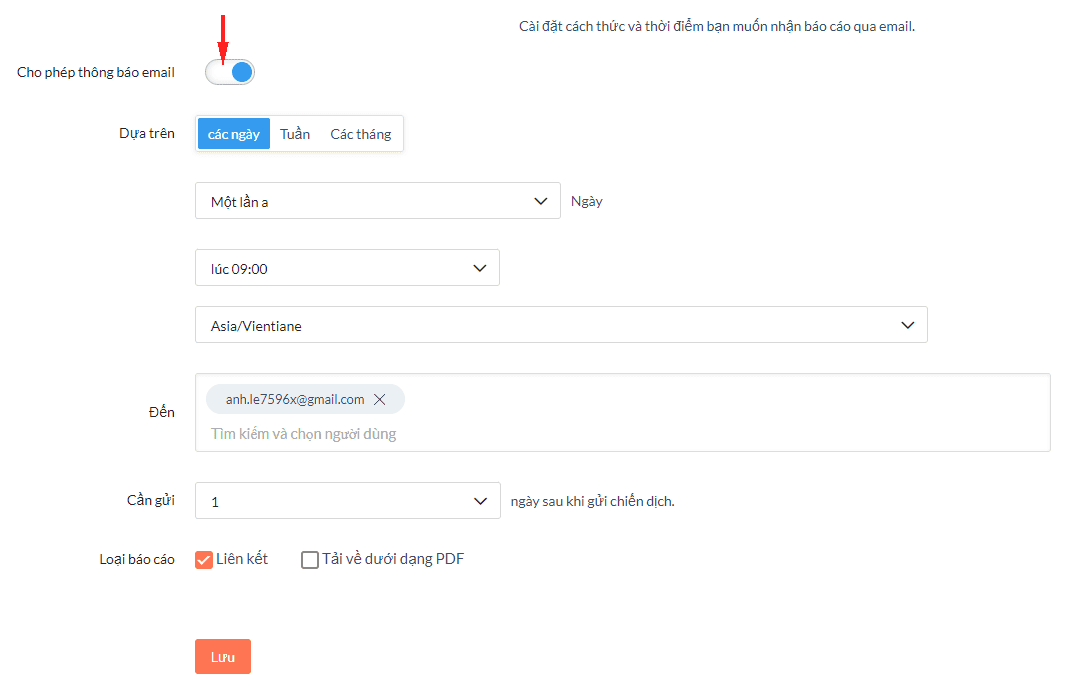
- Đăng ký: Tại đây bạn có thể biết được mình đang sử dụng phiên bản Zoho Campaigns nào. Ngoài ra còn có hai chức năng khác như Nâng cấp (nếu bạn muốn mua phiên bản cao cấp hơn) và ''hãy xóa tài khoản'' (nếu bạn muốn đóng tài khoản Zoho Campaigns của mình)

III. Xác thực Domain
Ở phần này ta chia làm 2 trường hợp:
Trường hợp 1: Nếu bạn sử dụng email miễn phí (ví dụ: abc@gmail.com) thì bạn không cần làm thêm gì cả.
Trường hợp 2: Nếu bạn sử dụng email doanh nghiệp thì hãy làm theo các bước xác thực domain dưới đây:
- Bước 1: Thêm sender domain
1. Trong màn hình Settings, chọn Manage Senders trong Deliverability
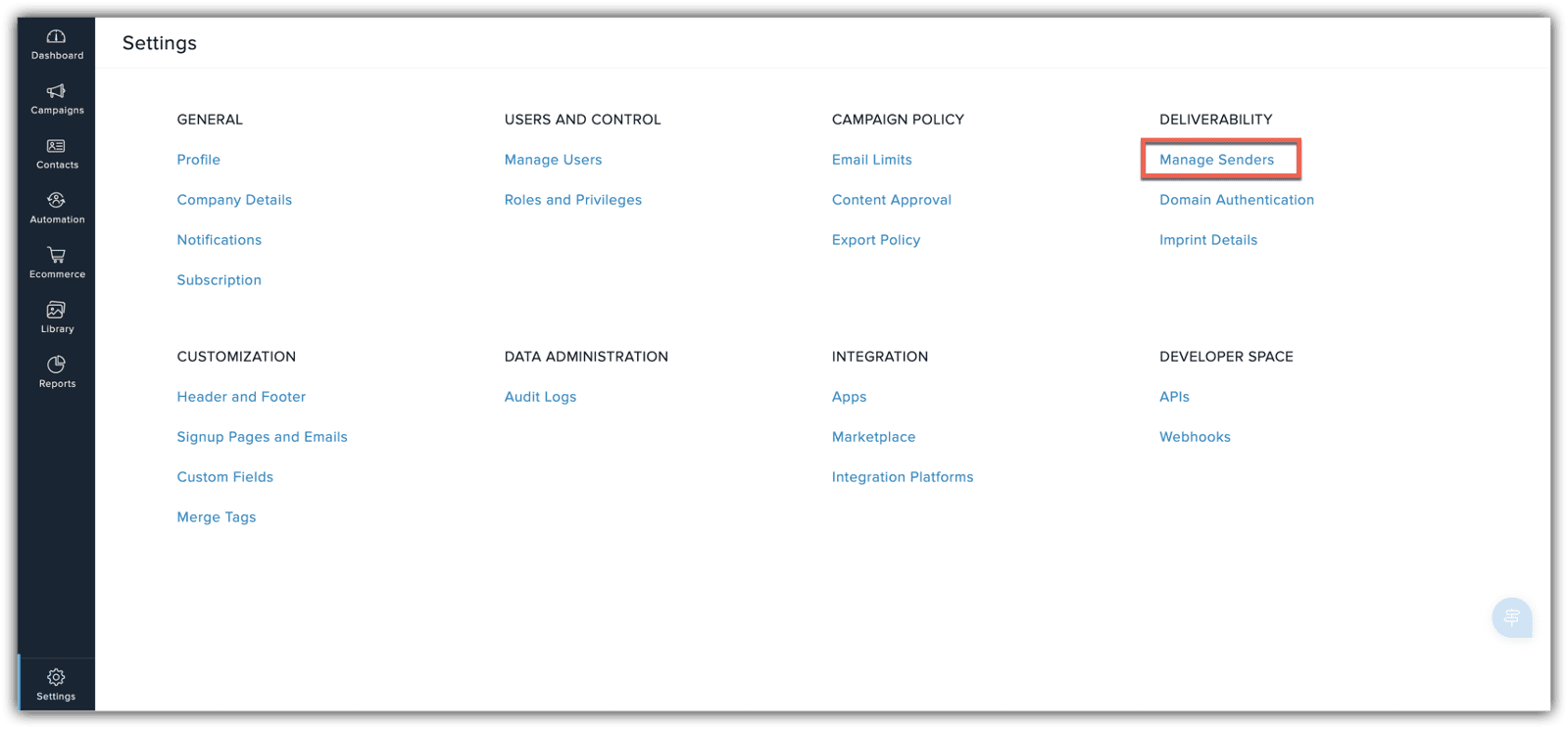
2. Nhấp vào nút Add Sender ở góc trên bên phải của màn hình
3. Bạn có thể nhập tối đa 5 địa chỉ email sender nếu muốn
4. Nhấp vào nút Send Verification Email để nhận email xác thực trong địa chỉ email bạn đã cung cấp
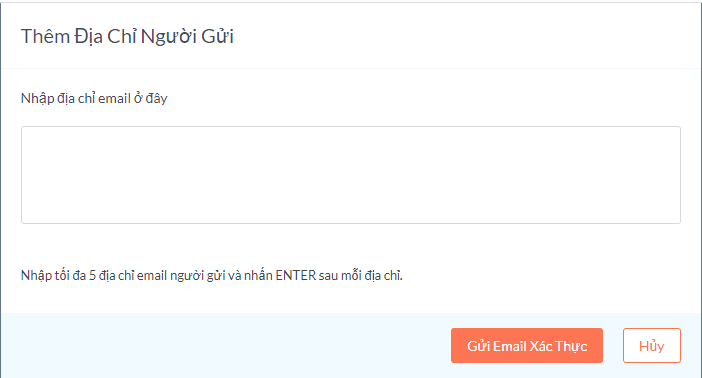
5. Để xác nhận địa chỉ email của bạn, hãy đăng nhập vào ứng dụng email của bạn và mở email xác nhận do Zoho Campaigns gửi
6. Nhấp vào nút Verify your email address trong email để hoàn tất quá trình xác thực
7. Sau khi được xác minh, bạn sẽ tìm thấy địa chỉ người gửi của mình (Ví dụ: Patricia.b@zylker.com ) được liệt kê trong tab Sender Address và domain (zylker.com) được liệt kê trong tab Domain Authentication.
8. Lưu ý: Nếu bạn chưa nhận được email xác thực, vui lòng kiểm tra tất cả các thư mục/bộ lọc trong ứng dụng email của bạn. Nếu bạn vẫn không tìm thấy chúng, vui lòng liên hệ với support@zohocampaigns.com .
Bước 2: Sao chép các giá trị bản ghi SPF và DKIM từ Zoho Campaigns
1. Chọn Settings
2. Chọn Domain Authentication trong Deliverability
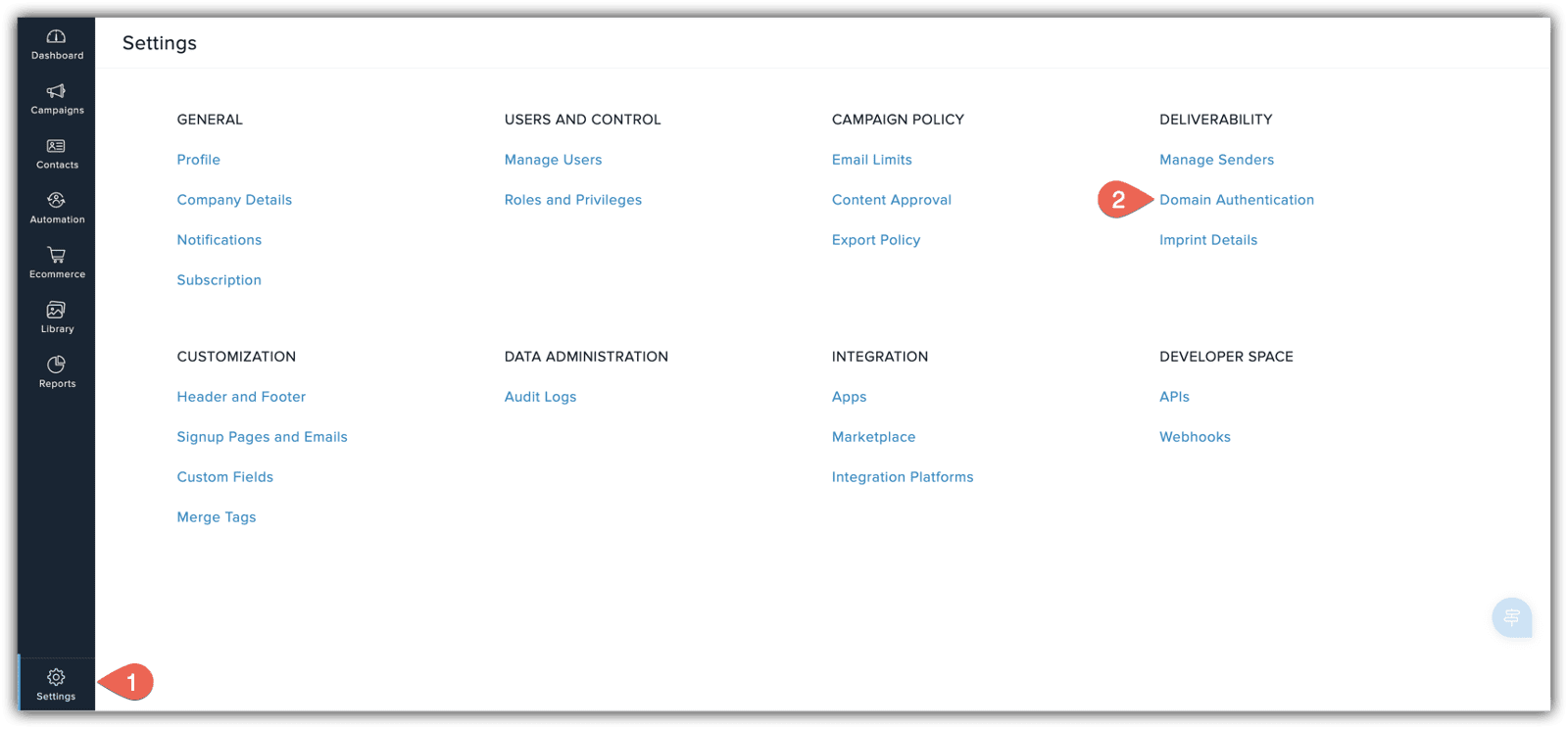
3. Nhấp vào Setup ở phía bên phải của hàng.
4. Trong trang Setup, bấm vào nút Copy bên cạnh các bản ghi văn bản.
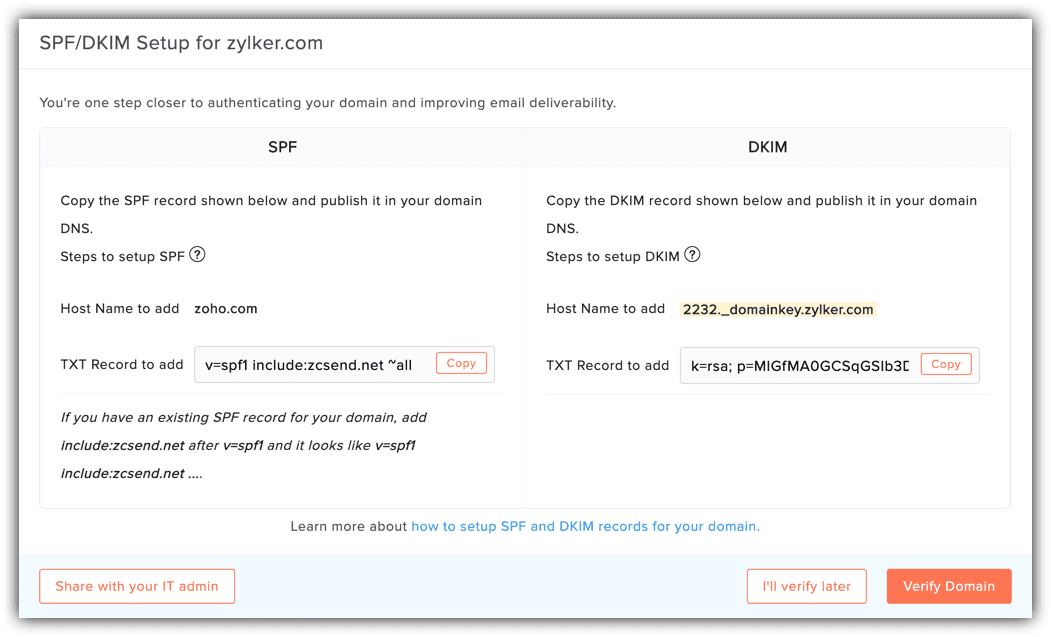
Bước 3: Thiết lập bản ghi SPF và DKIM cho domain của bạn
1. Truy cập trang web lưu trữ domain của bạn từ nơi bạn đã mua domain của mình (GoDaddy.com, Cloudflare, BlueHost, v.v.). Để tìm hiểu cách thiết lập bản ghi TXT cho domain của bạn, hãy nhấp vào đây.
2. Dán các giá trị bản ghi TXT được sao chép từ tài khoản Zoho Campaigns của bạn vào cài đặt DNS của domain. Nhấp vào Publish.
Nếu bản ghi SPF đã tồn tại trong cài đặt DNS của domain của bạn, hãy thêm include: zcsend.net vào bản ghi và nhấp vào Publish.
Lưu ý: Thiết lập DNS thường cập nhật trong vòng 24-48 giờ. Sender domain của bạn sẽ chỉ được xác minh sau khi cập nhật hoàn tất.
Bước 4: Verify domain của bạn
Sau khi các bản ghi SPF và DKIM cho domain của bạn đã được xuất bản trên máy chủ DNS, hãy làm theo các bước được cung cấp bên dưới để xác minh domain của bạn:
- Từ thanh công cụ, chọn Settings và chọn Domain Authentication.
- Nhấp vào nút Setup ở góc bên phải của domain của bạn.
- Nhấp vào Verify Domain.
- Nếu bản ghi không được xuất bản trong DNS, bạn có thể kiểm tra lý do và cách khắc phục trong cùng một màn hình.
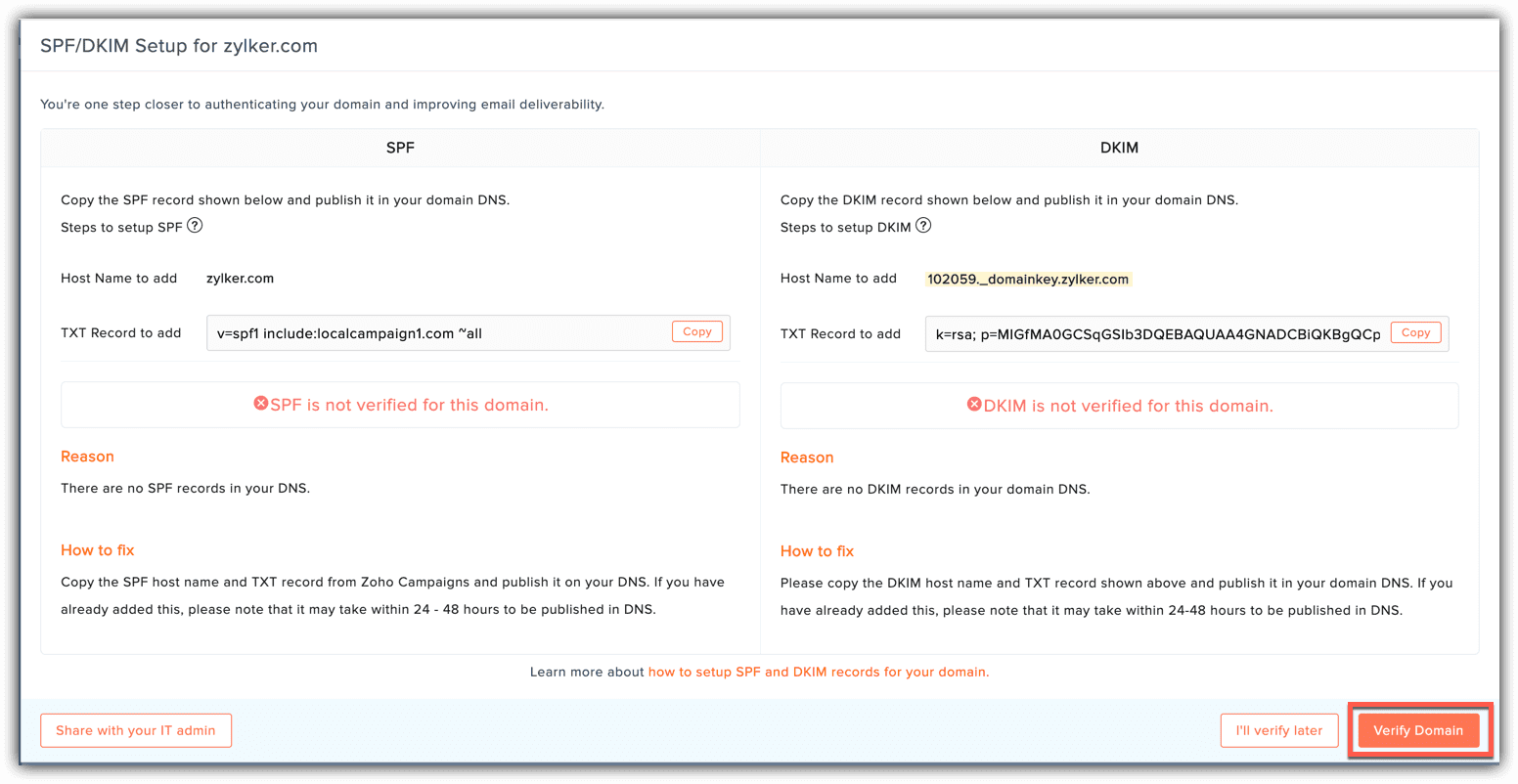
IV. Mời người dùng
Bước 1: Tại màn hình Thiết lập chọn Quản lý Người dùng trong NGƯỜI DÙNG VÀ KIỂM SOÁT
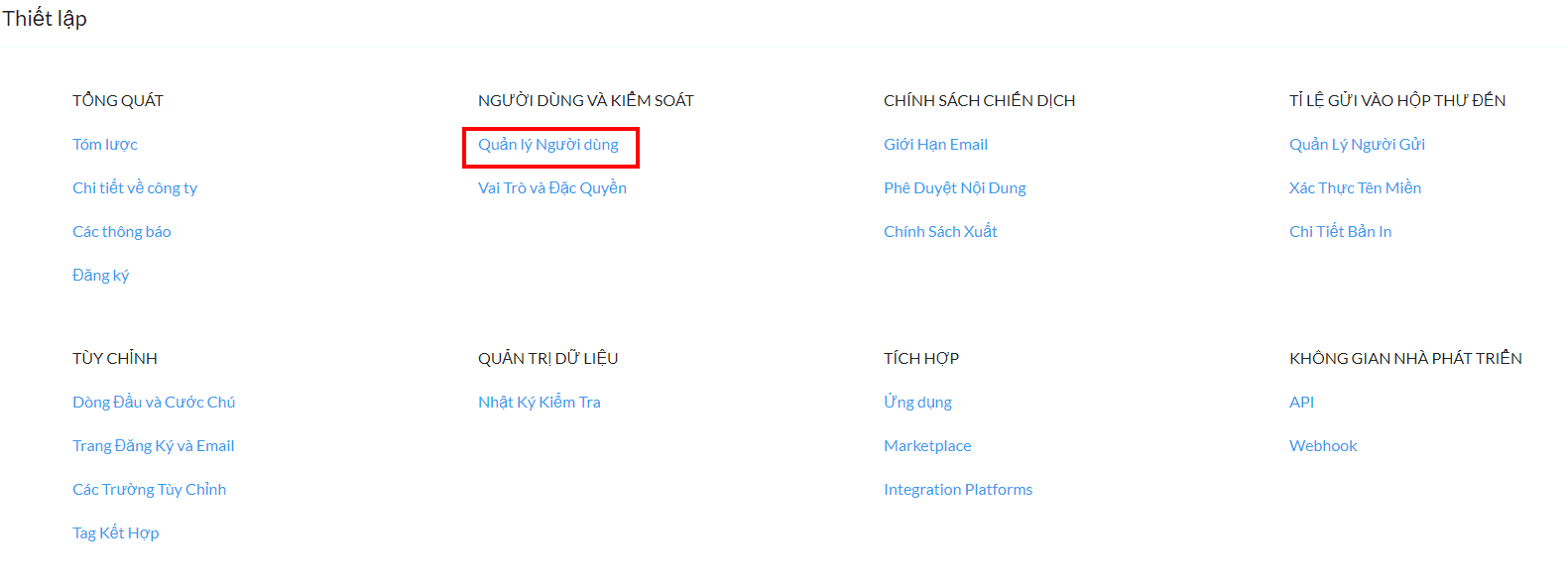
Bước 2: Chọn Thêm --> Người dùng
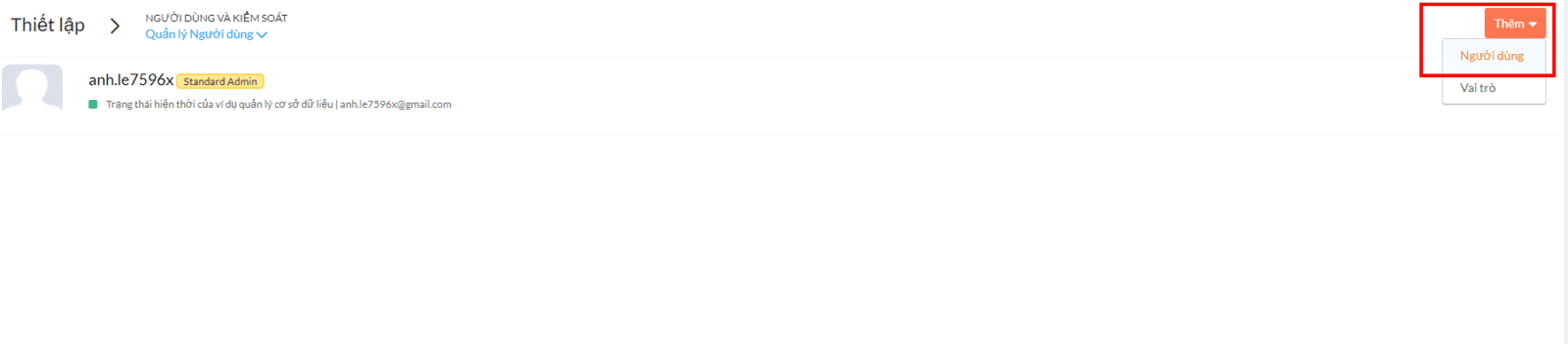
Bước 3: Nhập địa chỉ email, tên, chỉ định vai trò của user muốn thêm rồi nhấn vào Thêm
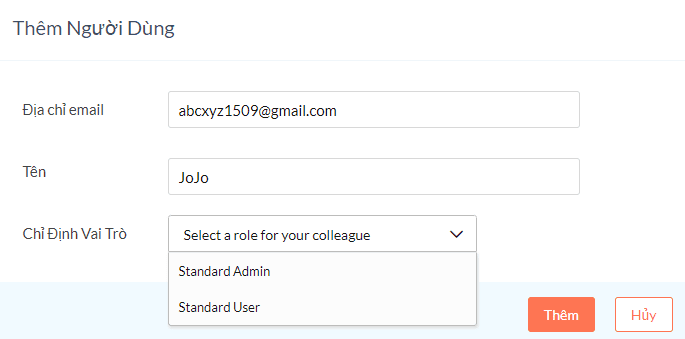
- Một thư mời sẽ được gửi đến hòm thư của email mà bạn dùng để thêm user, người đó có thể chấp nhận hoặc từ chối tham gia vào tổ chức của bạn
Bước 1: Tại màn hình chính của Zoho Campaigns chọn Số liên lạc > Đồng Bộ Dịch Vụ
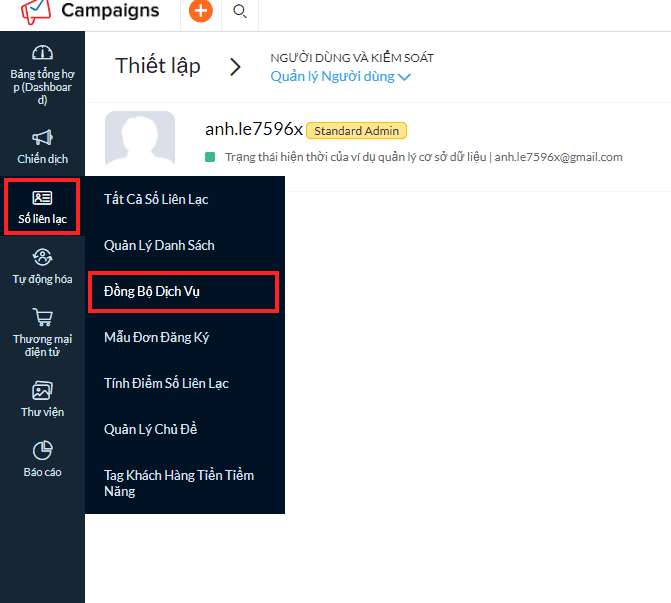
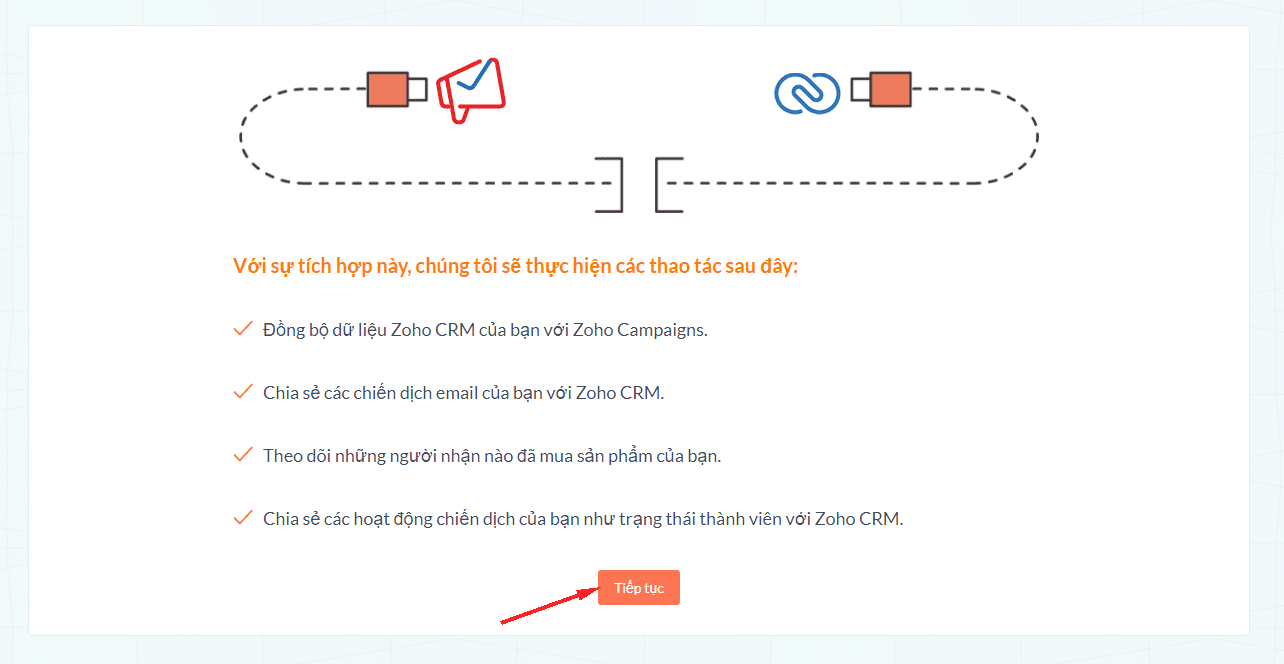
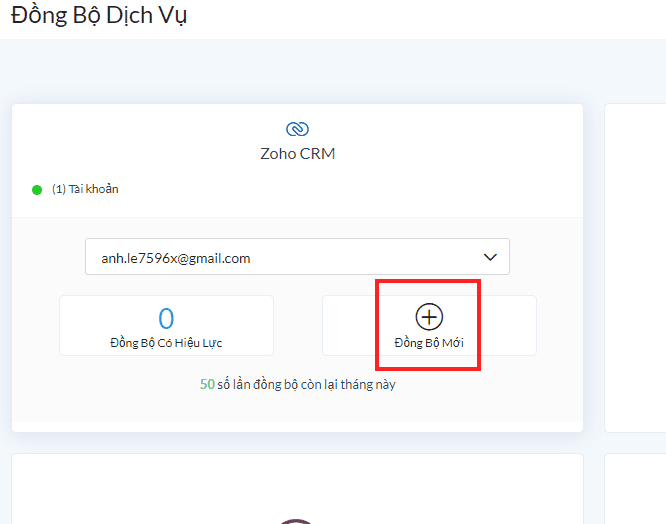
Bước 4: Có 2 kiểu đồng bộ được đưa ra:
- Đồng bộ ngay lập tức : Thiết lập đồng bộ hóa ngay lập tức để tự động nhập các bản ghi của bạn ngay khi các bản ghi mới được thêm vào CRM của bạn.
- Đồng bộ định kỳ : Thiết lập đồng bộ hóa định kỳ để nhập bản ghi theo khoảng thời gian xác định.
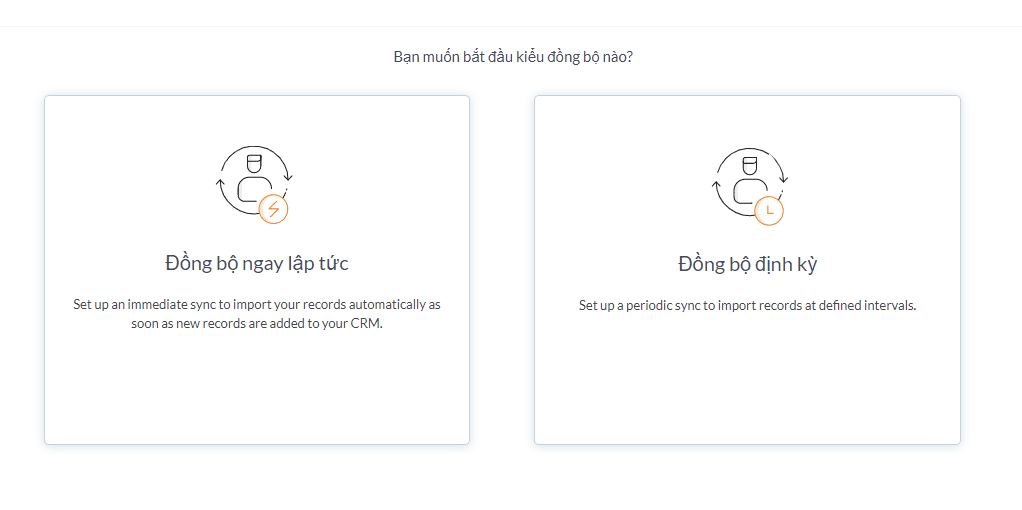
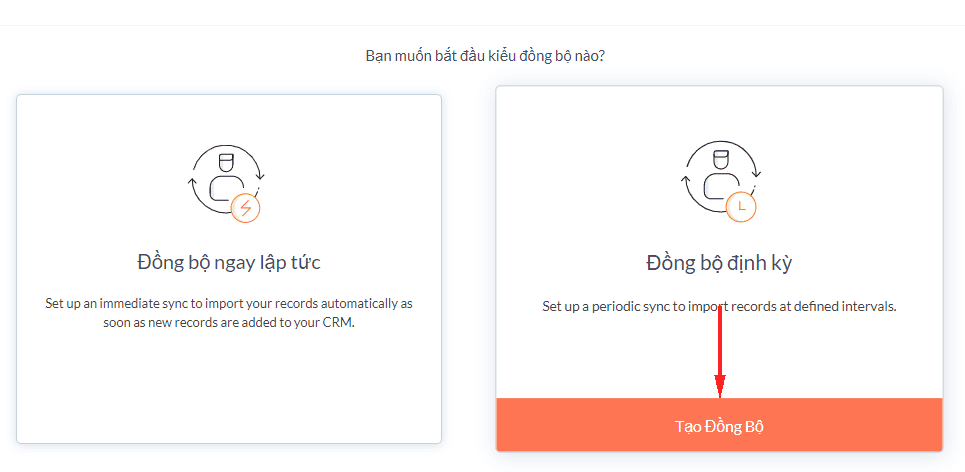
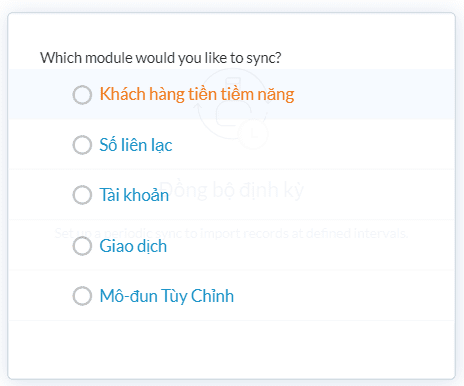
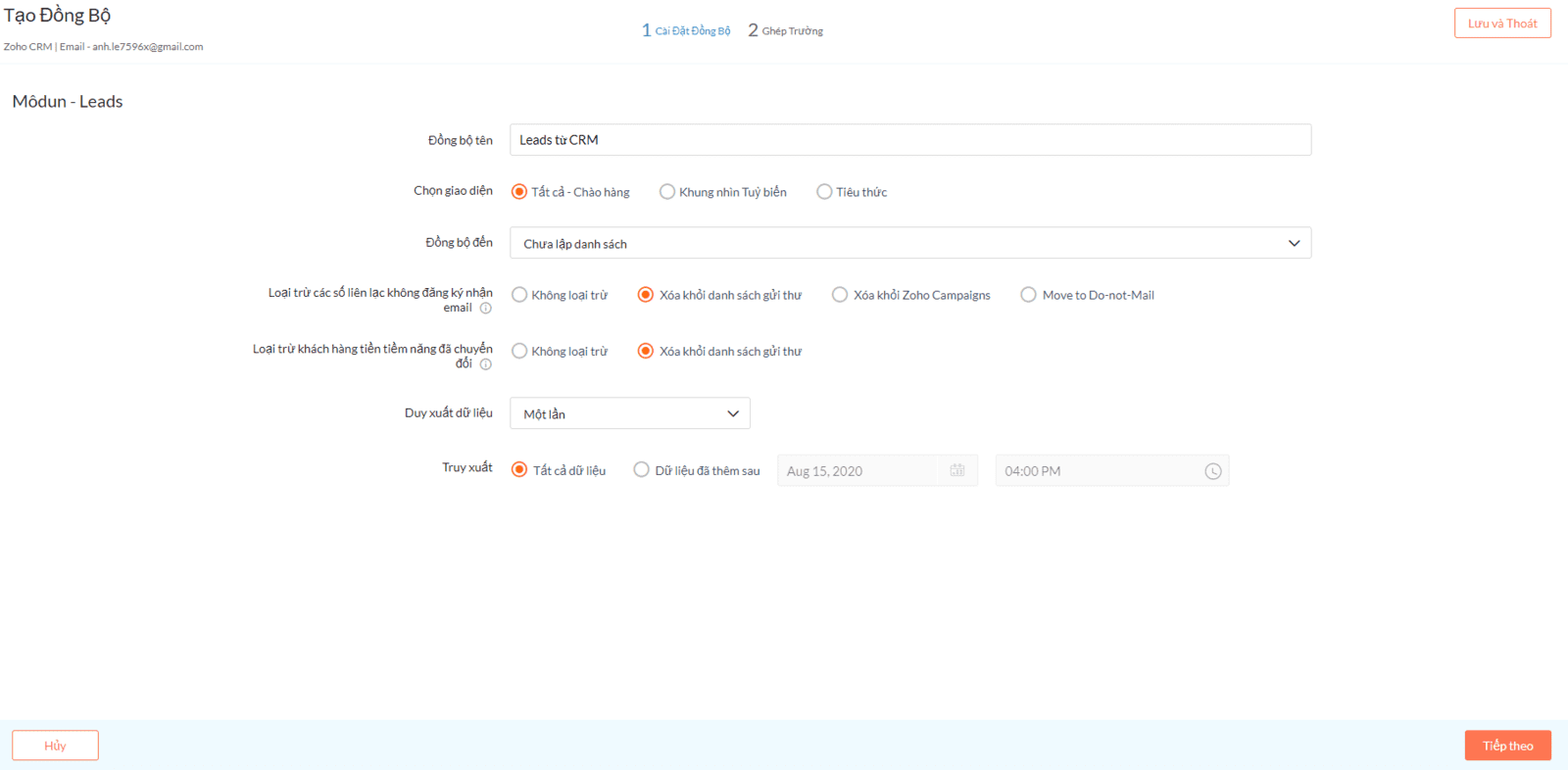
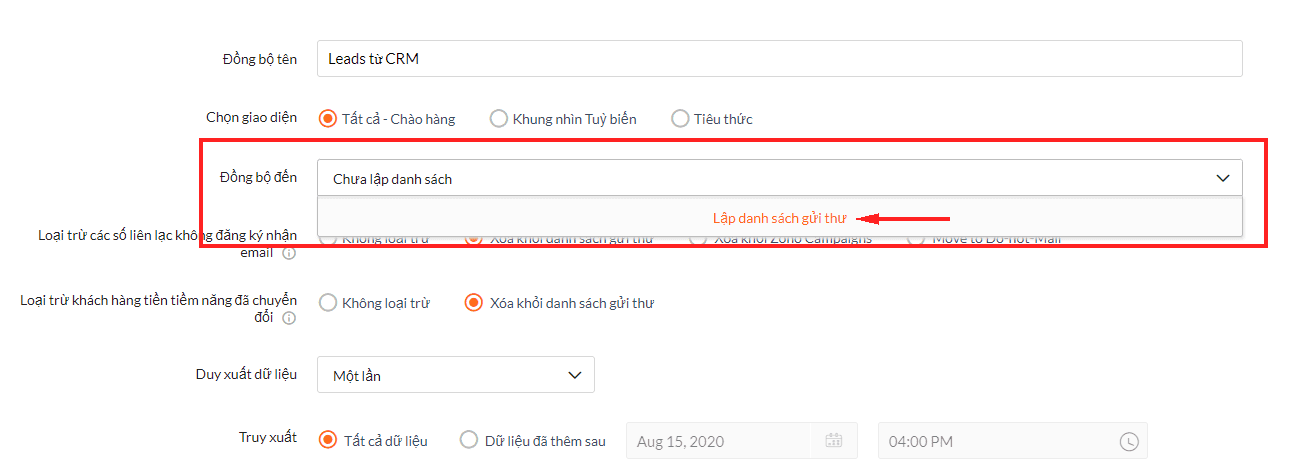
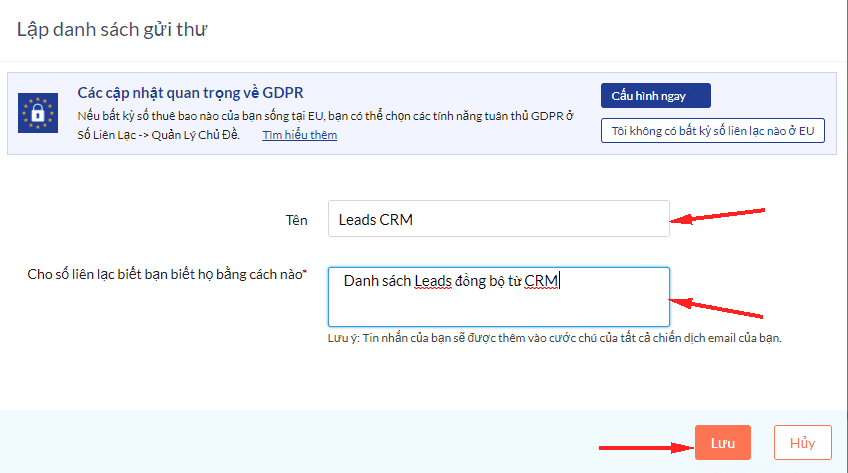
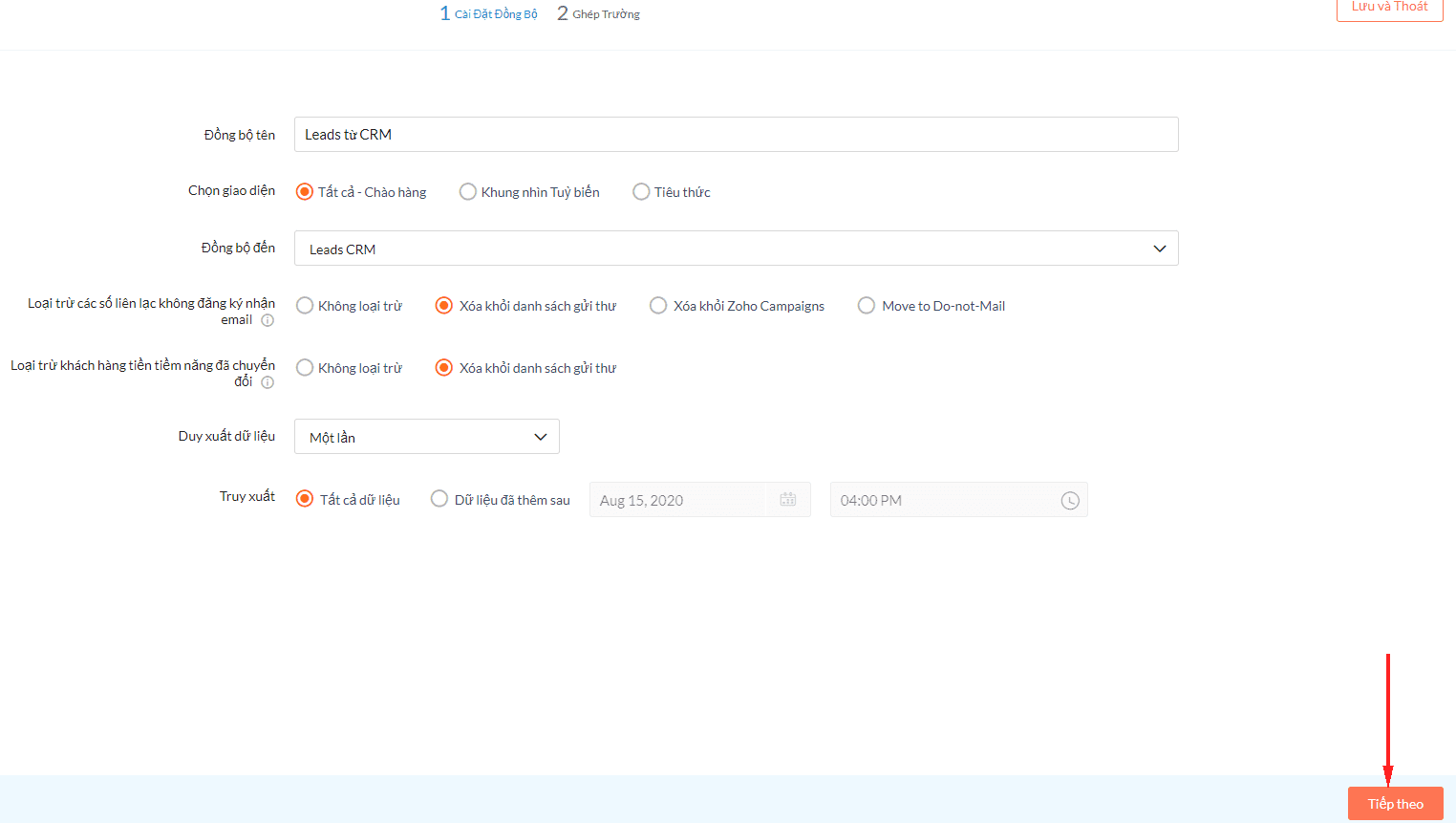
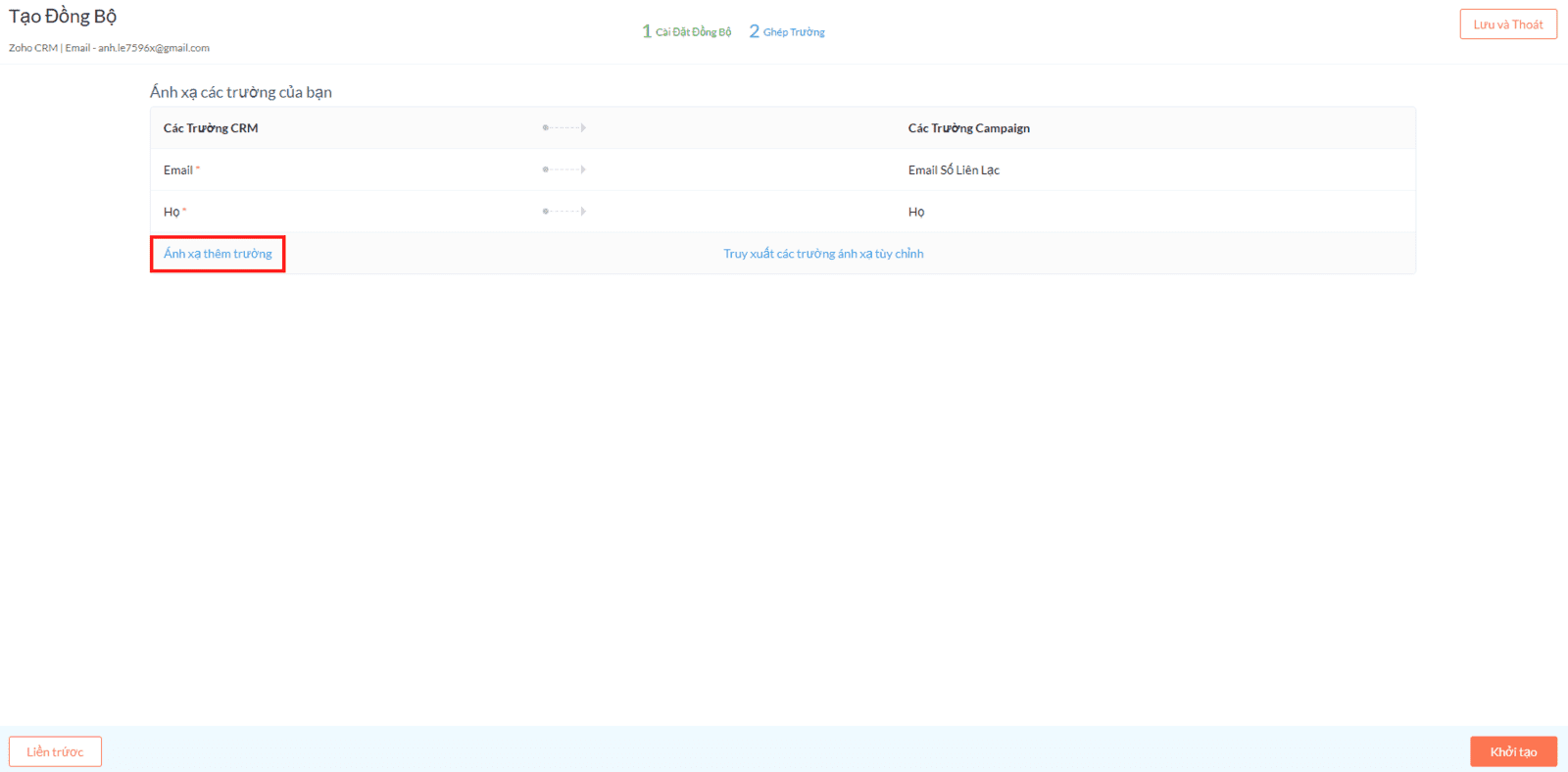
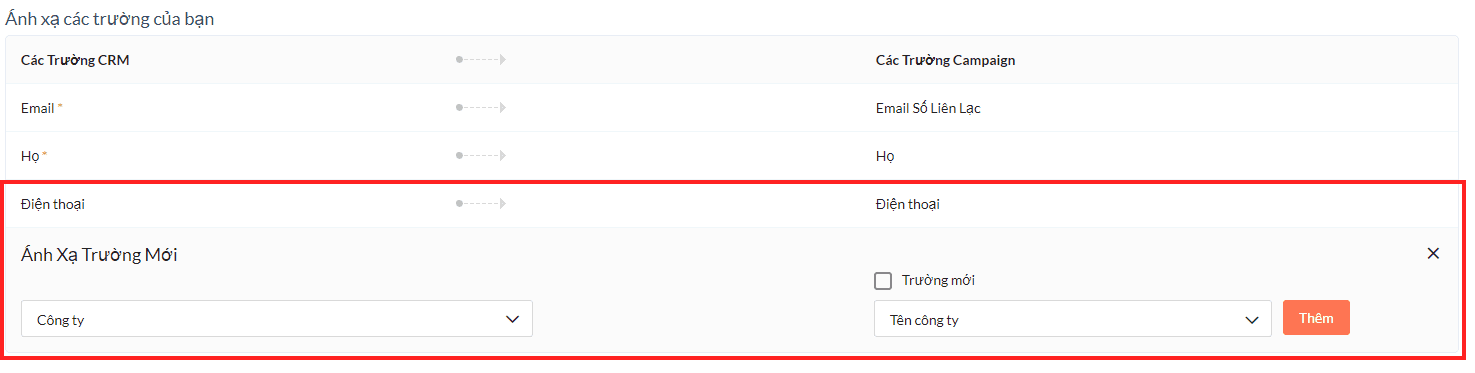
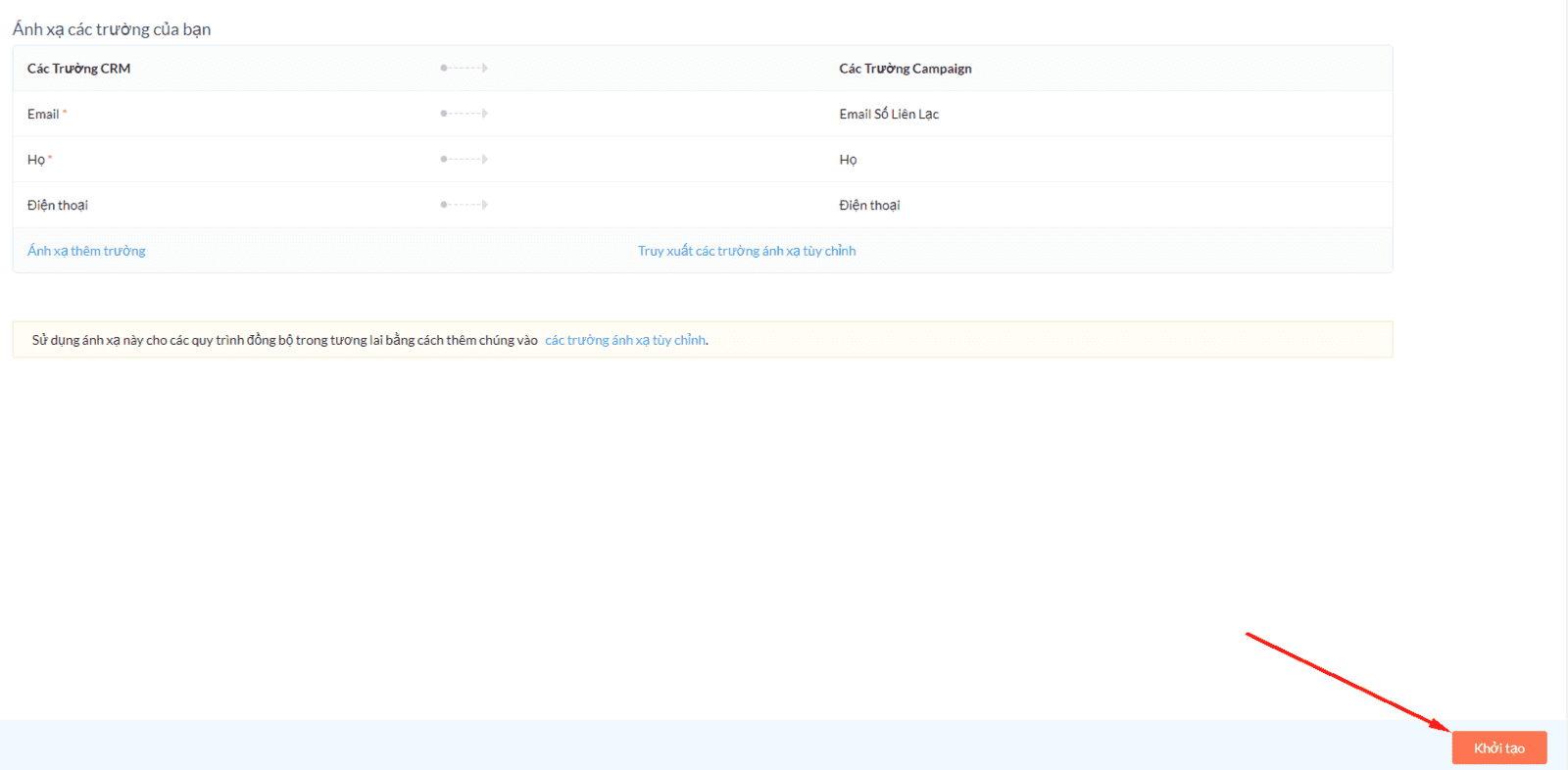
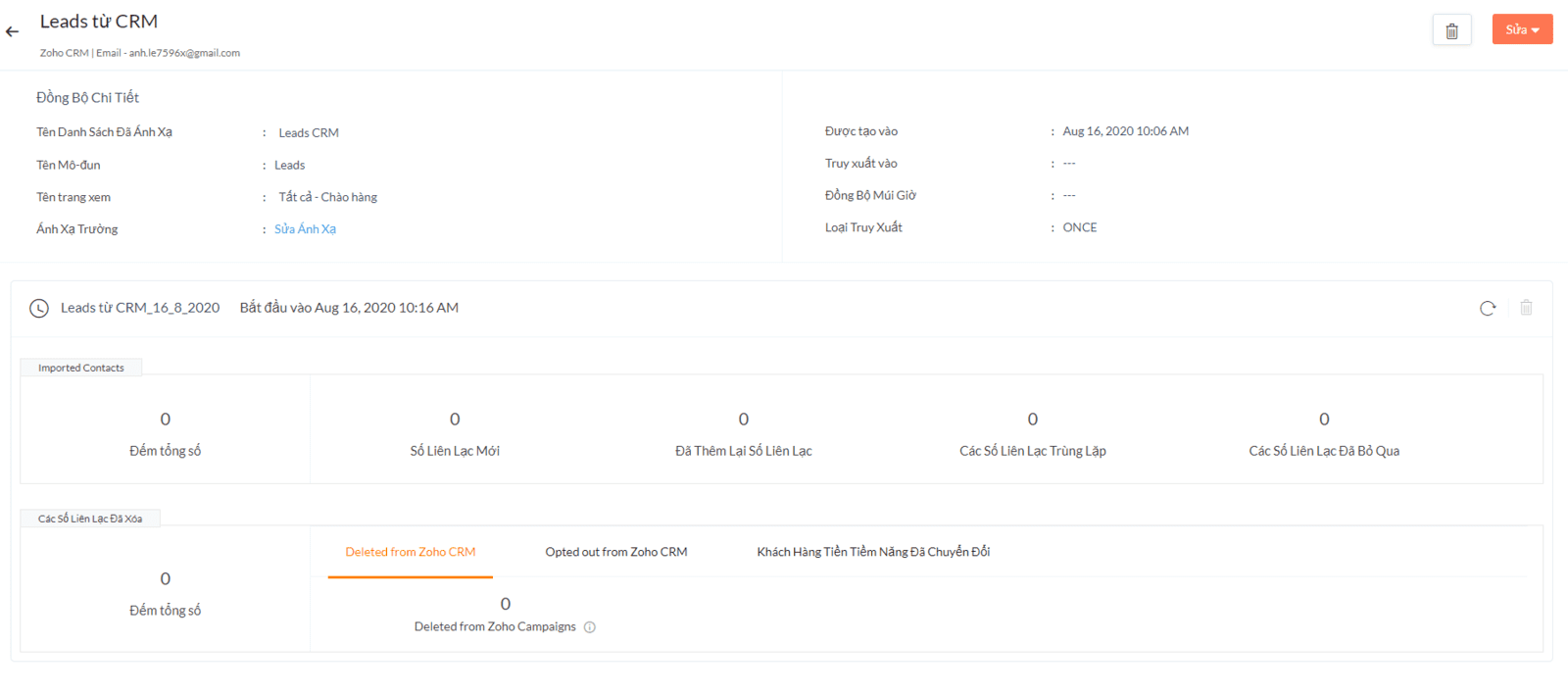
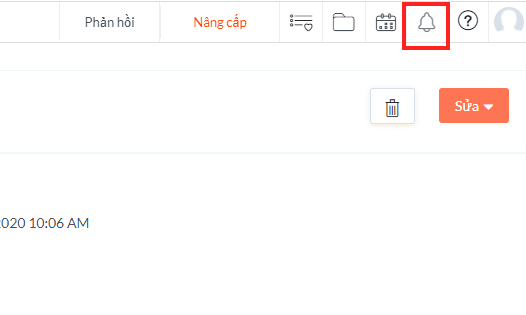
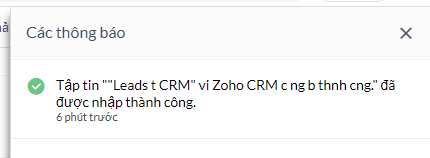
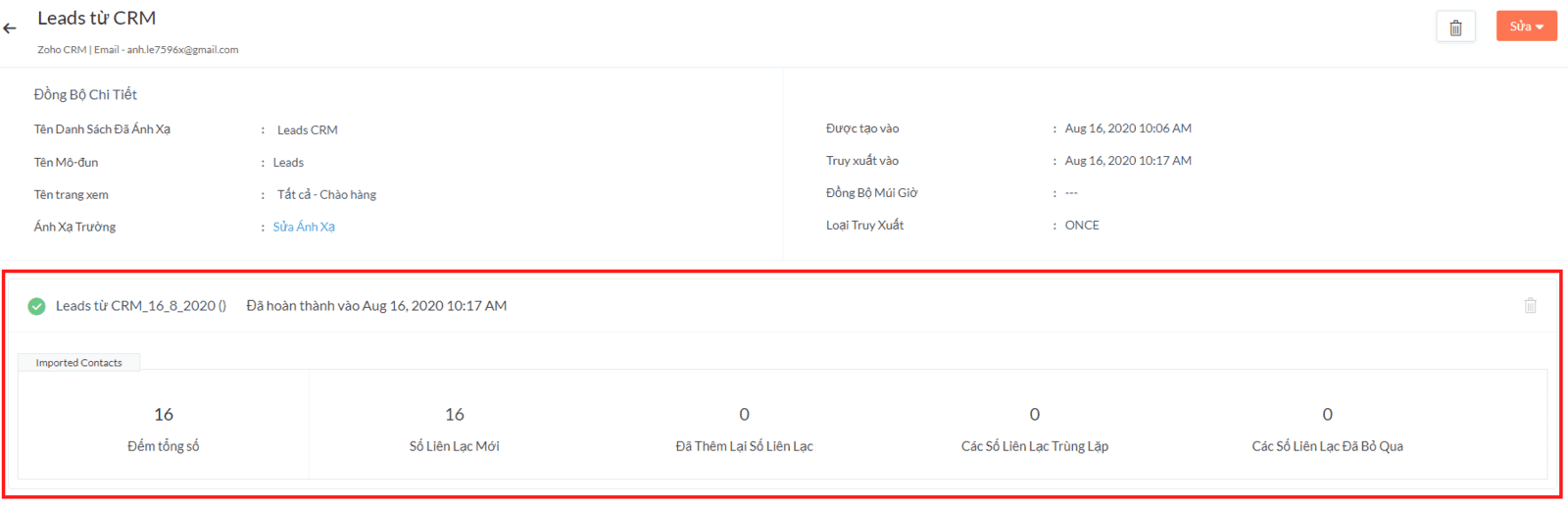
VI. Tạo mẫu email