I . Hướng dẫn thiết lập Zoho Showtime
Để đăng ký tài khoản cũng như trải nghiệm về công nghệ hãy truy cập theo đường link: https://zoho.com/showtime
- Tương tác với học viên trước, trong và sau học phần.
- Quản lý khách hàng tiềm năng, khách hàng và giảng viên từ một nơi.
- Tạo nguồn doanh thu, mở rộng lớp học ảo và điều hành doanh nghiệp đào tạo thành công.
- Các bạn sau khi đã có tài khoản truy cập vào đường link : “https://showtime.zoho.com/”(1)
- Tiếp đó tích vào ô: “Dùng thử miễn phí 15 ngày” và bấm “Continues” (3)
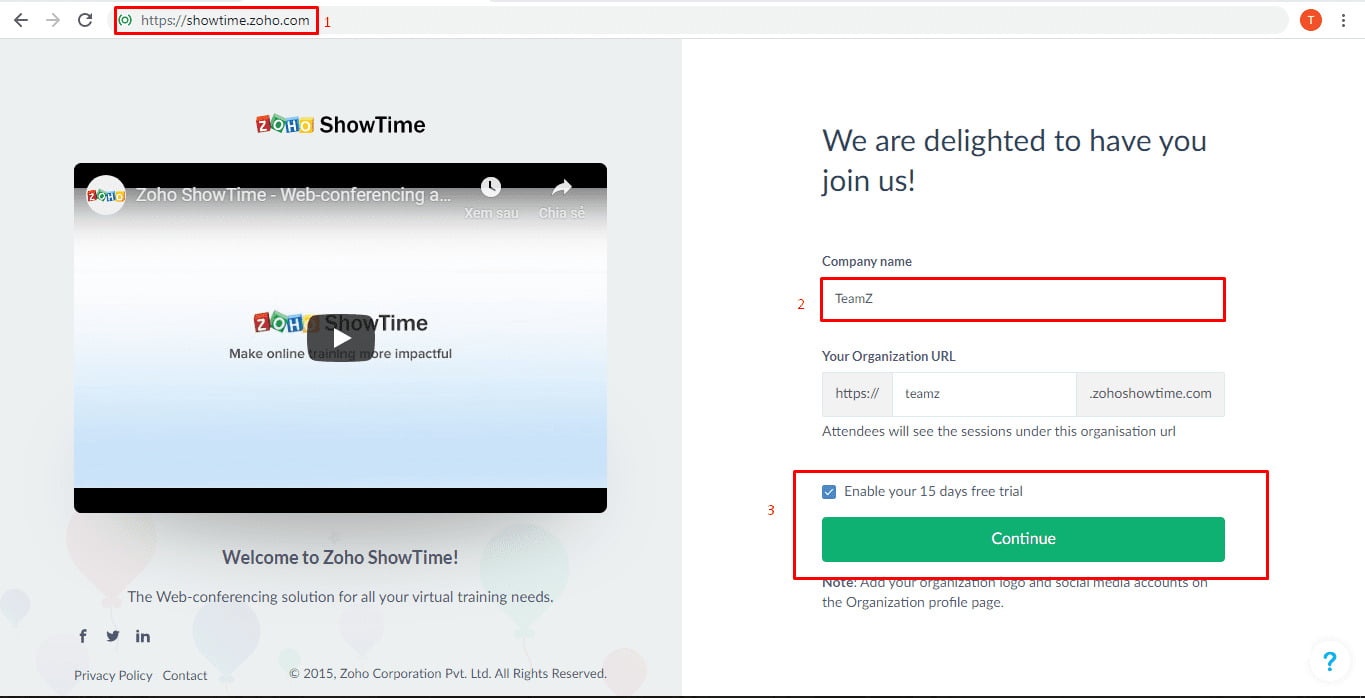
- Sau khi vào giao diện chính để bổ sung thông tin cho công ty, tổ chức hay nhóm của mình:
- Các bạn chọn “Administrator” (1)
- Tiếp đó chọn “Organization Profile” (2)
- Các bạn có thể sửa tên tổ chức, nhóm hay công ty và thêm vào các thông tin như: (3)
- Websites + Twitter+ Facebook
- Sau đó chọn “Save” (4)
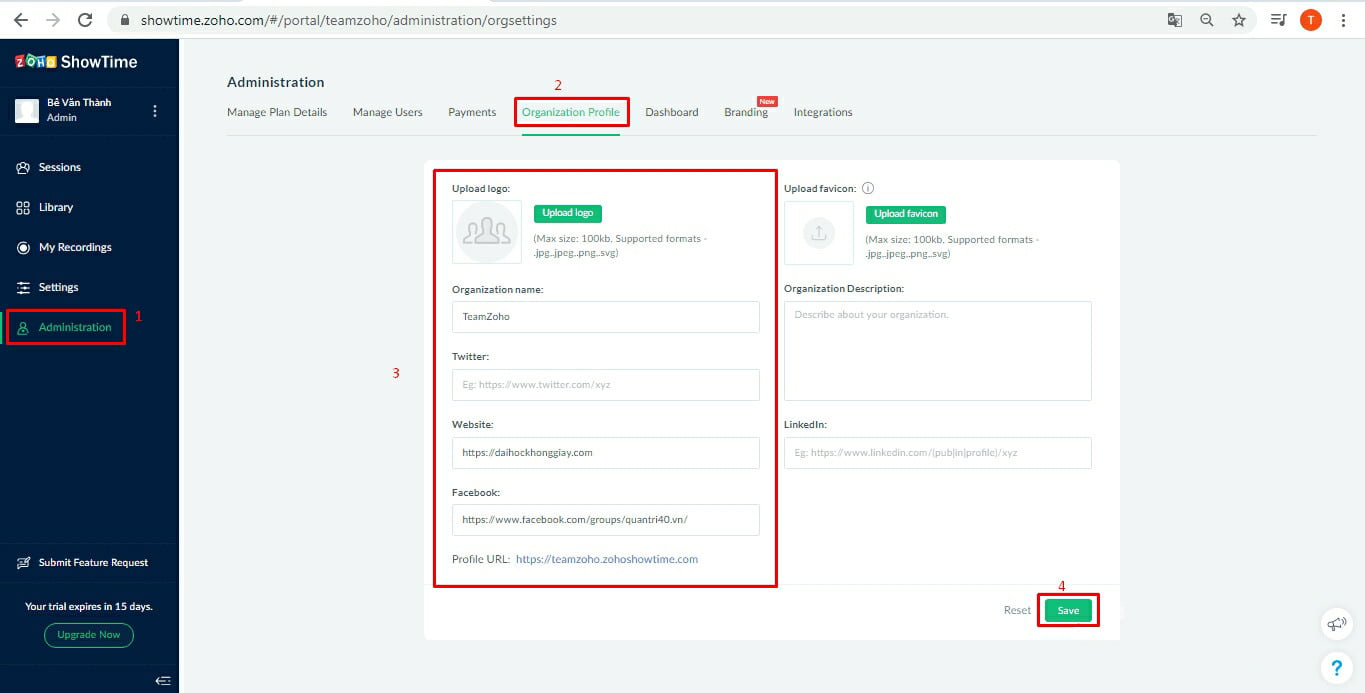
- Tiếp đó ta chọn sang Manage Users để mời thêm các giảng viên
- Các bạn chọn “Manage Users” (1)
- Tiếp đó chọn tiếp “Invite Users” (2)
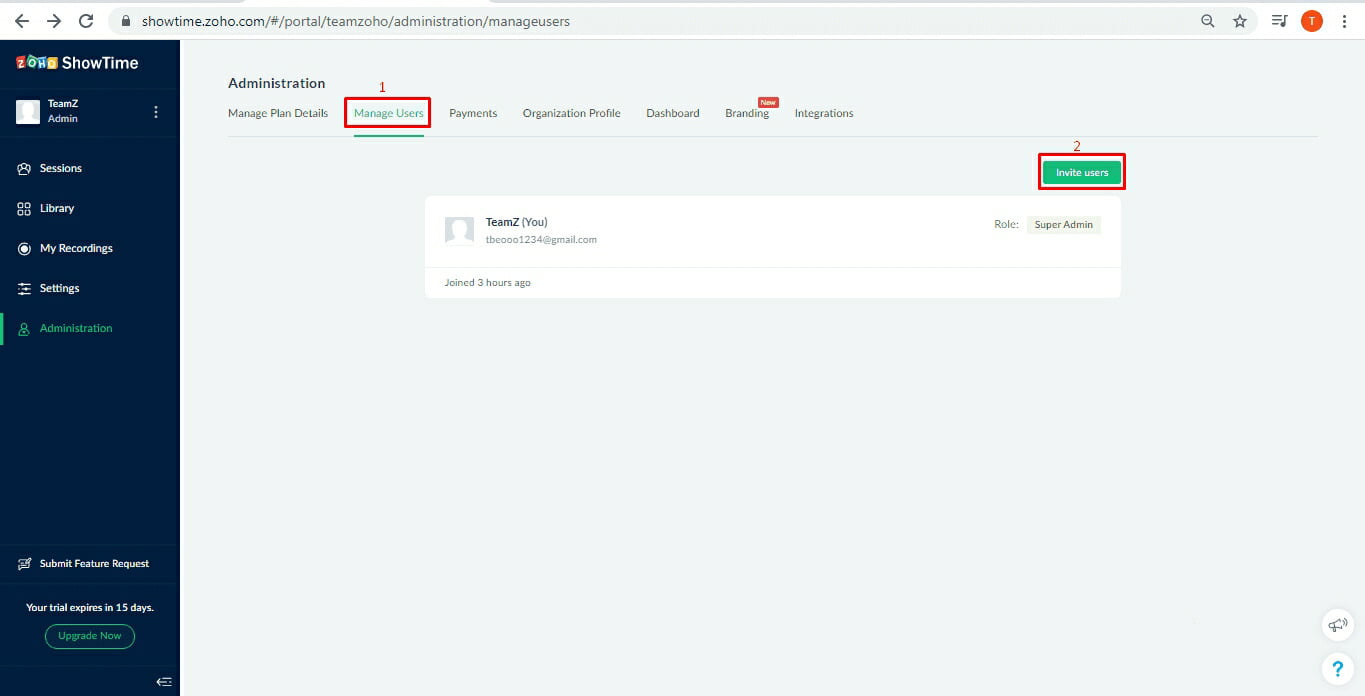
- Các bạn thêm Email của những giảng viên hoặc các diễn giả tham gia khóa đào tạo, khóa học (1)
- Sau đó chọn “Invite” (2)
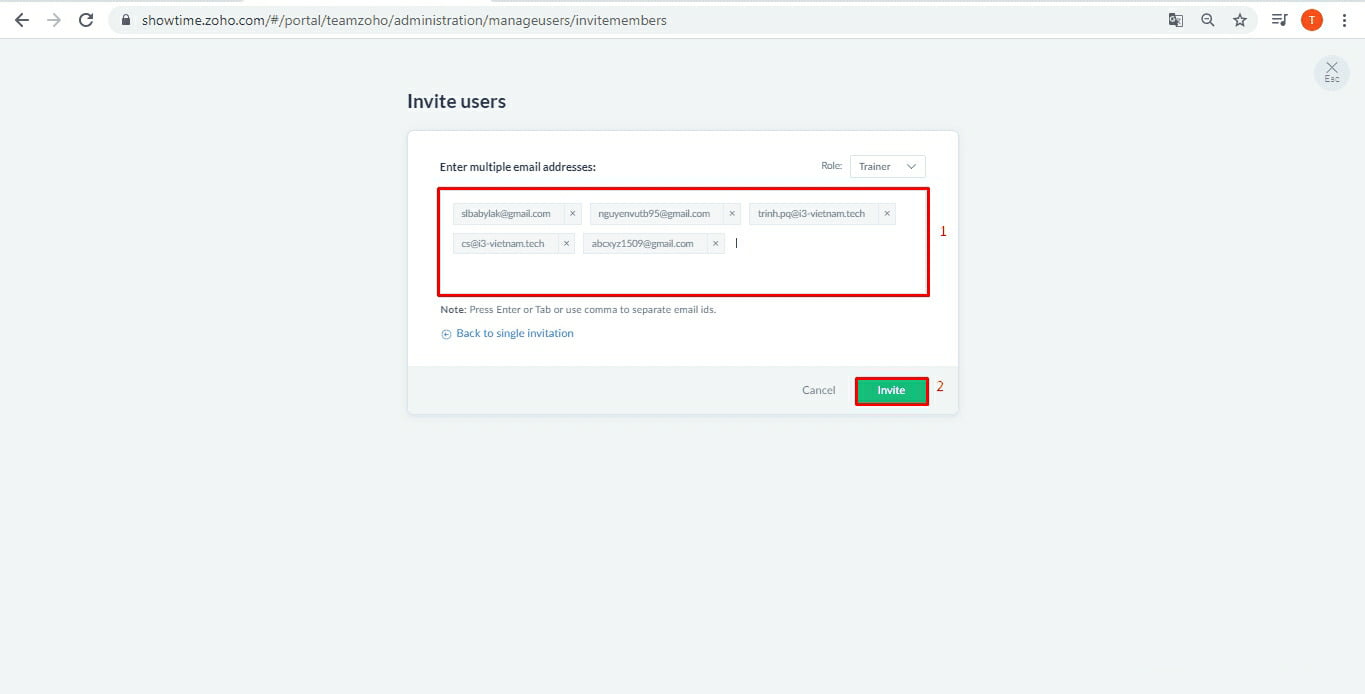
- Những diễn giả, giảng viên sẽ nhận được một email về mail cá nhân ngay sau đó
- Sau cùng là tạo phiên
- Các bạn chọn “ Sessions” (1)
- Sau đó chọn tiếp “ Create session” (2)
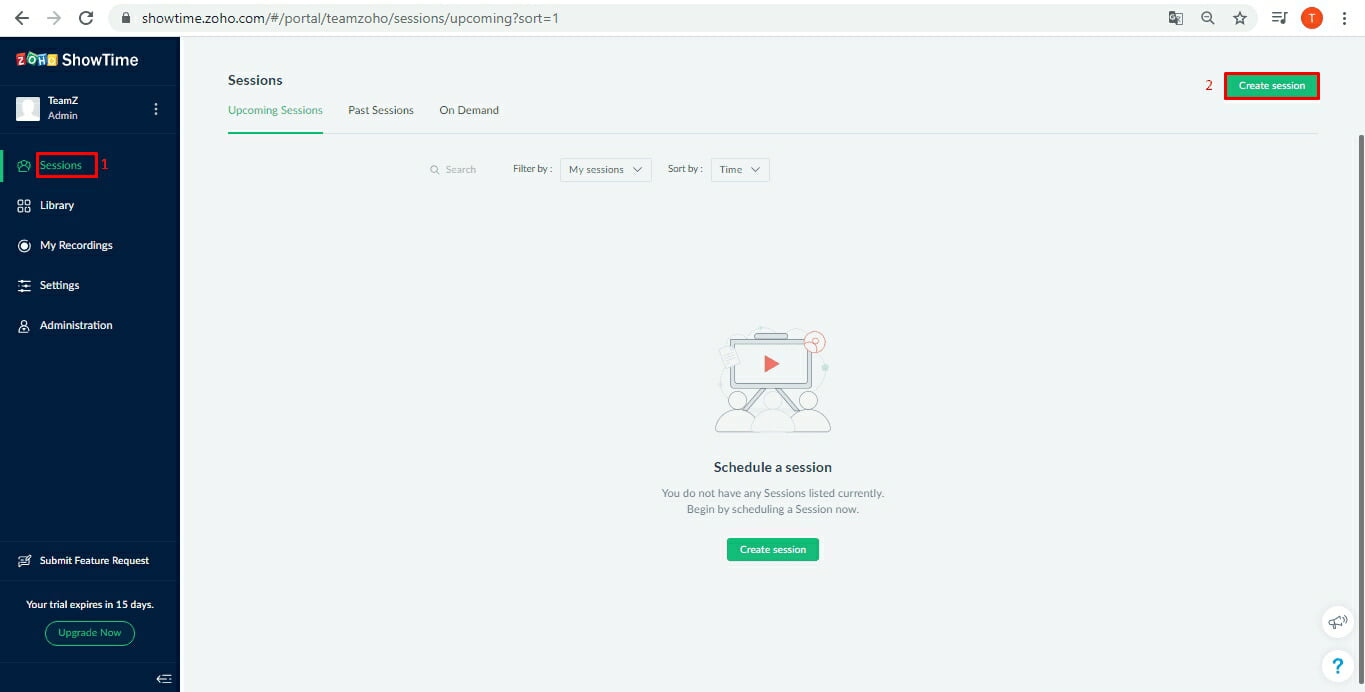
2. Tạo phiên làm việc
Sau khi click “Create session” ở trên
+ Múi giờ (7)
+ Giảng viên (8)
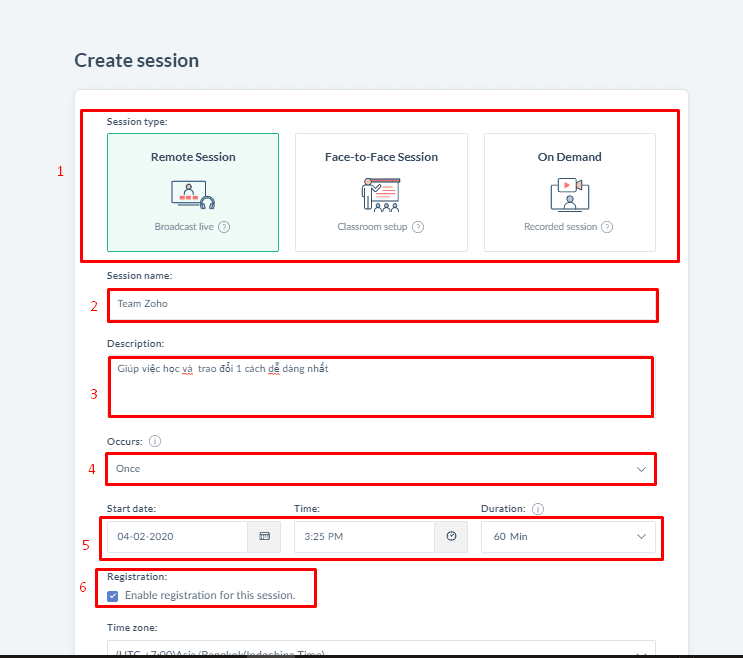
- Sau đó chọn “Create session”
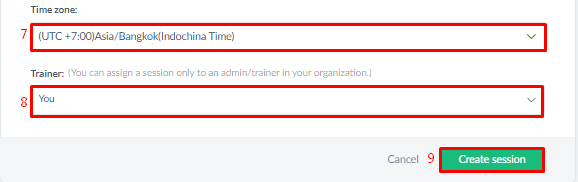
- Chi tiết phiên làm việc
- Các bạn có thể sửa link tham dự theo ý mình (1)
- Thêm giảng viên, diễn giả hoặc chỉnh sửa thông tin (2)
- Tài liệu của phiên thì có thể được tạo hoặc tải lên (3)
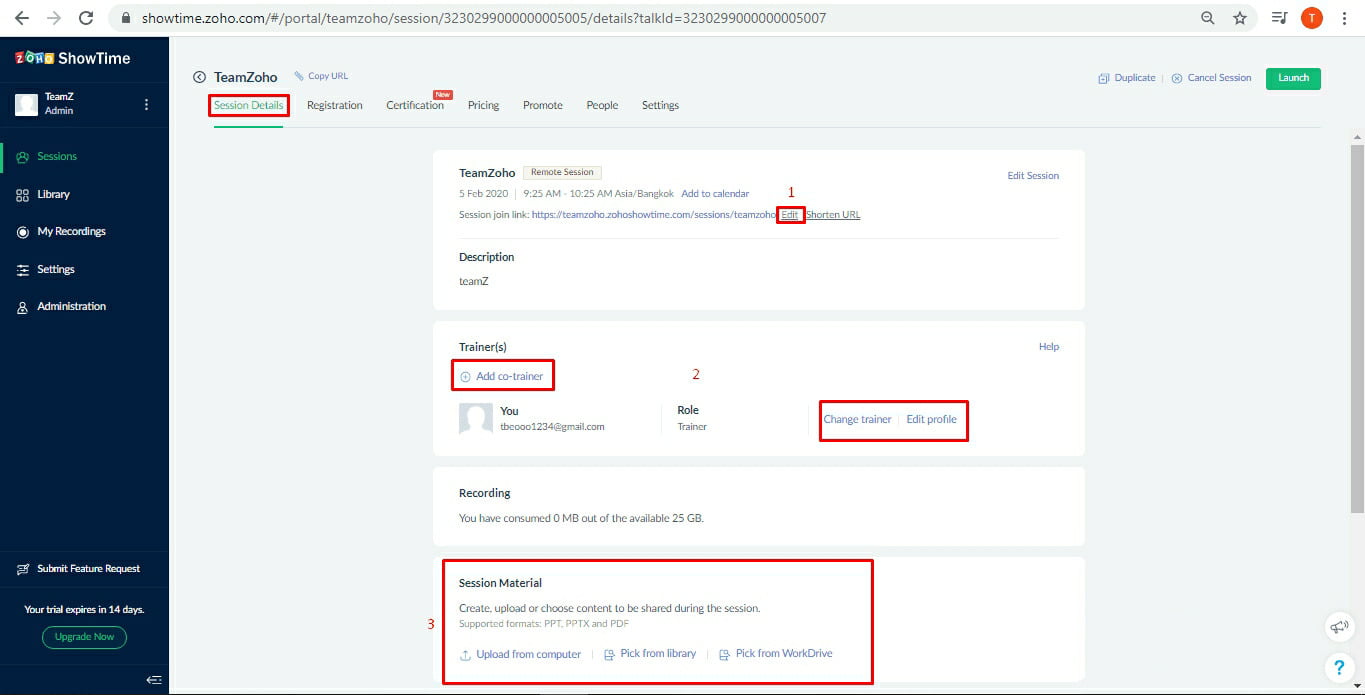
- Tạo khảo sát, tham khảo ý kiến (1)

3. Quản lí người dùng trong phiên của bạn
- Bạn chọn “Registration” (1)
- Để đặt ra những thông tin bạn muốn người tham dự cung cấp chọn “Add custom fields” (2)
- Tiếp đó chọn “View registration page” để xem thử yêu cầu cung cấp thông tin vừa cài đặt (3)
- Để có thể phê duyệt đồng ý hay từ chối người tham dự bạn chọn (4)
- Chuyển hướng cho người đăng kí sang địa chỉ khác bạn chọn (5)
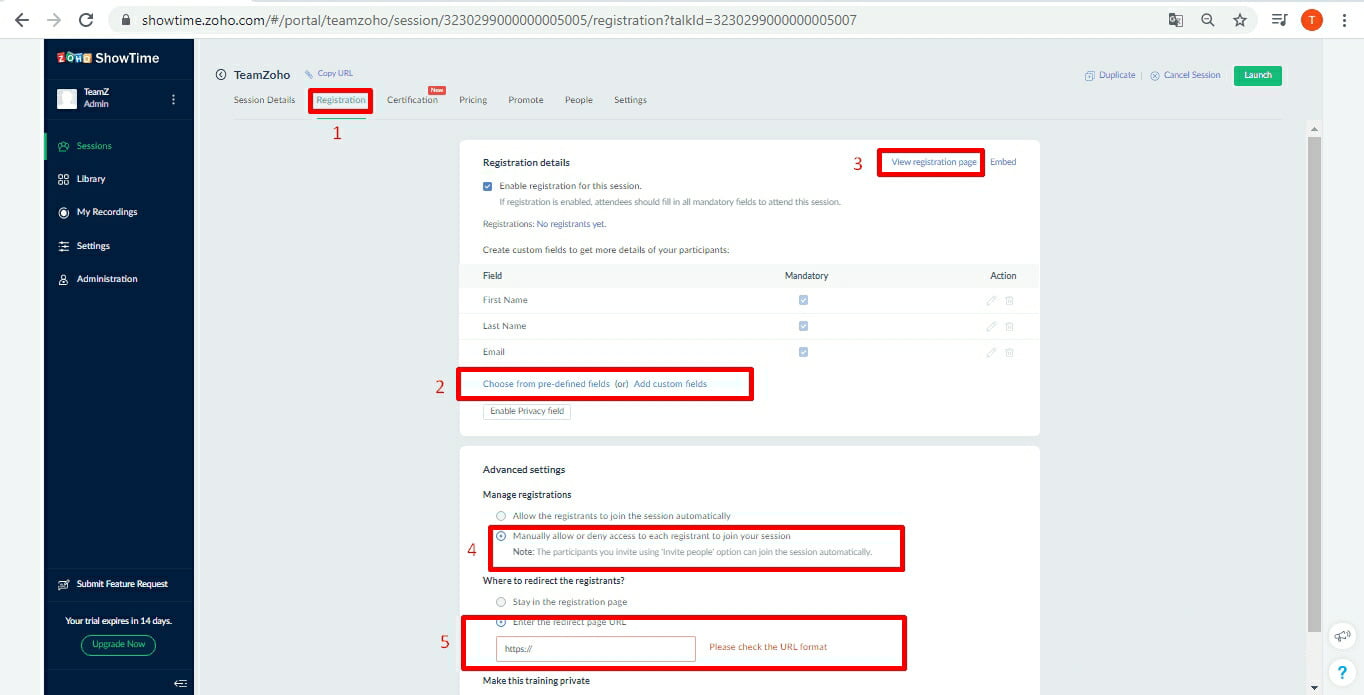
- Để mời thêm người tham dự theo cách thủ công bạn chọn “People” rồi “Invite people” (1) (2)
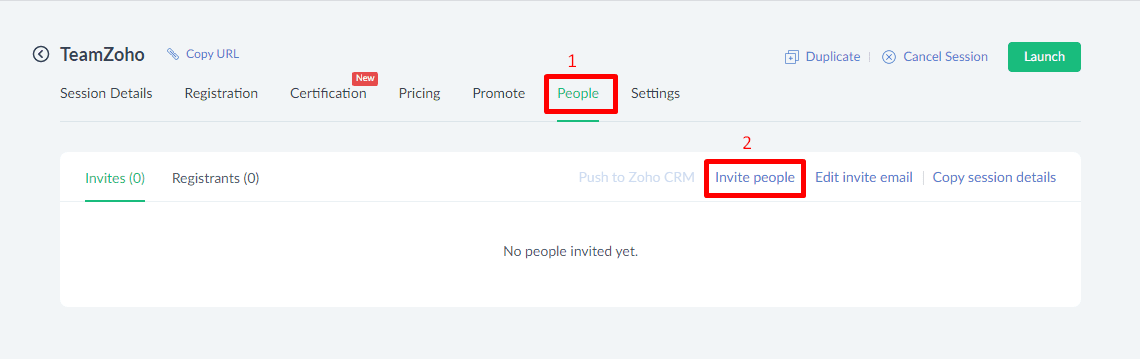
- Các bạn chọn “Custom Invites” (1)
- Tiếp đó nhập các email của khách mời, học viên hoặc người tham dự (2)
- Sau đó click “Invite attdendees”(3)
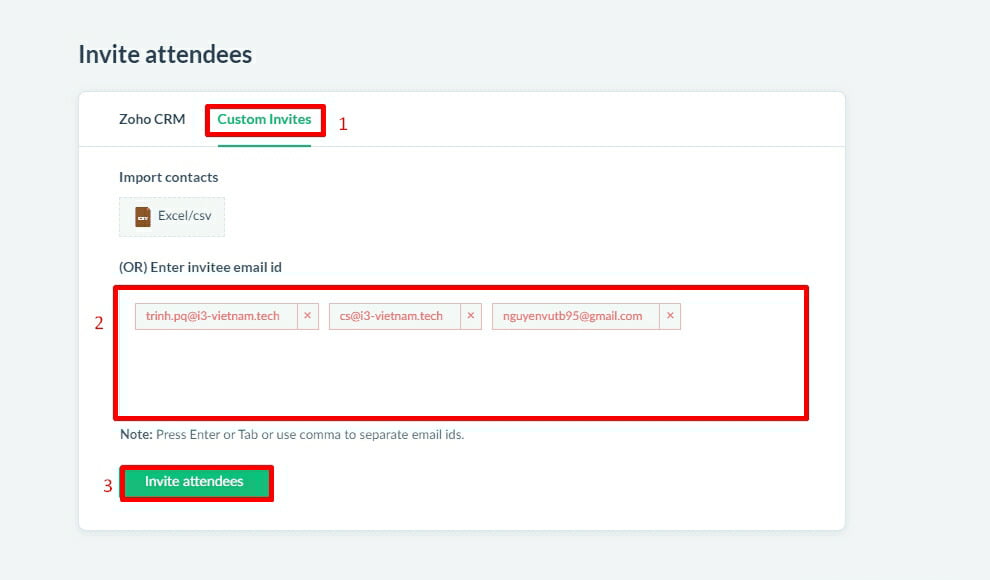
- Bạn có thể kiểm tra và sửa thư mời người tham dự ở “Edit invite email” (1)
- Để kiểm tra và cho phép hoặc từ chối người đang ký bạn chọn “Registrants”(2)
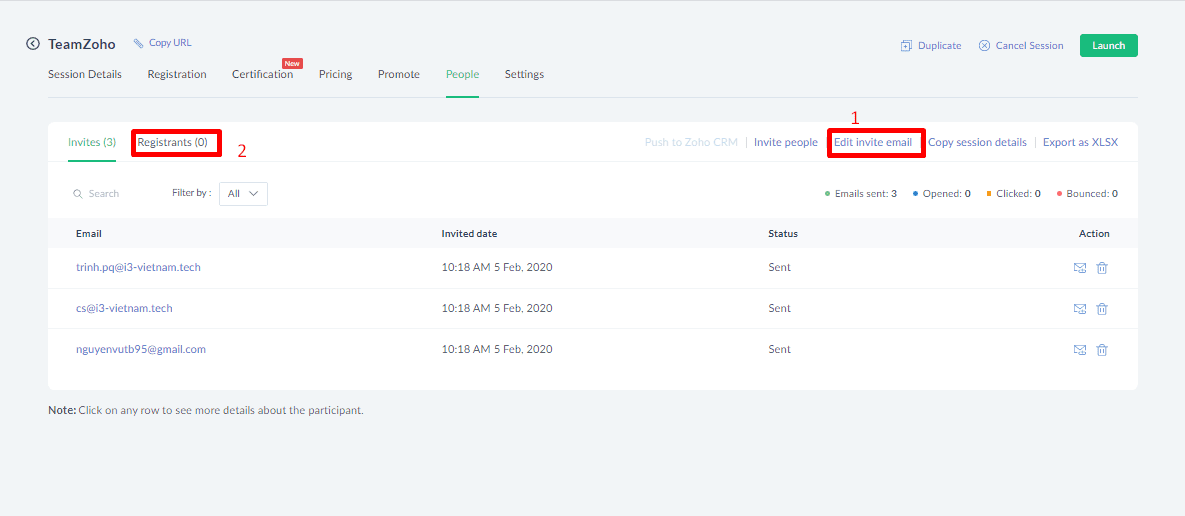
4. Truyền thông phiên của bạn
Để truyền thông hay thúc đẩy phiên của bạn để nhiều người biết đến hơn chọn “Promote” (1) và chọn “Embed Session” (2)
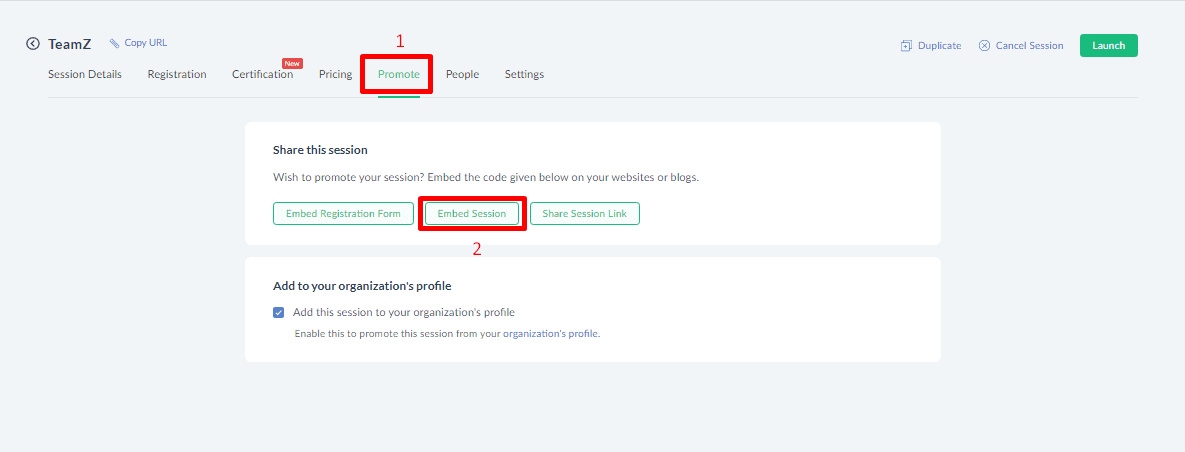
- Đặt tên cho link liên kết (1)
- Bạn Chọn “Copy” (2)
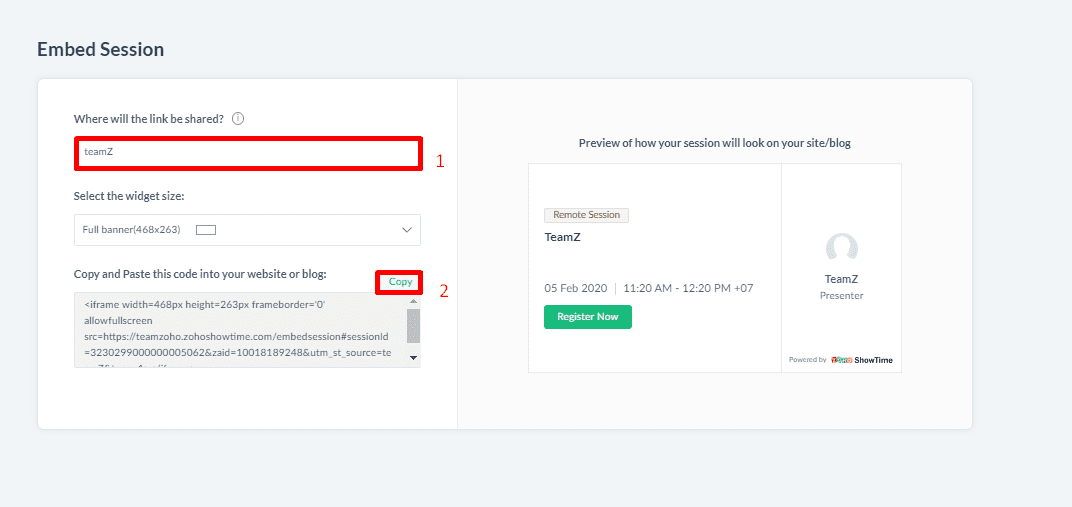
- Sau đó bạn quay trở lại và chọn “Embed Registration Form”

- Bạn đặt tên cho giống với tên ở liên kết trên (1)
- Sau đó copy link vào blog hoặc website của minh (2)
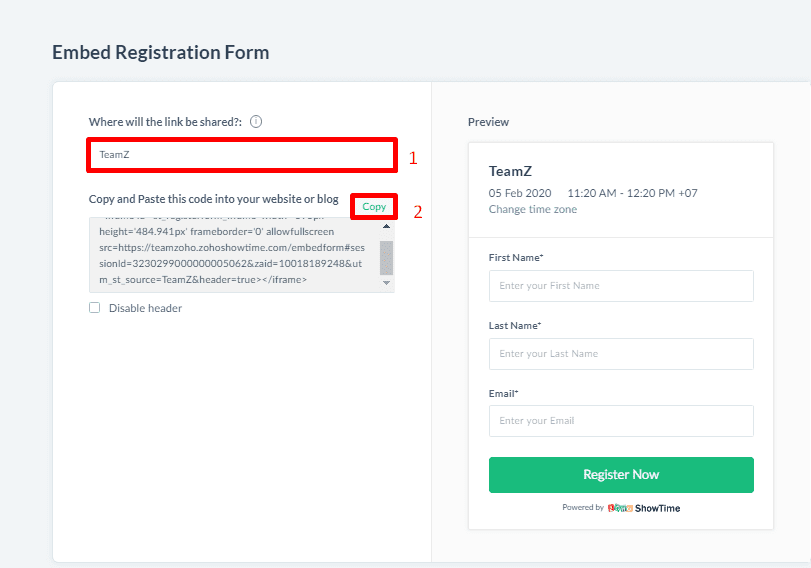
5. Tham gia vào 1 phiên Zoho Showtime
Bạn truy cập vào email và chọn vào thư mời và chọn “Register Now”
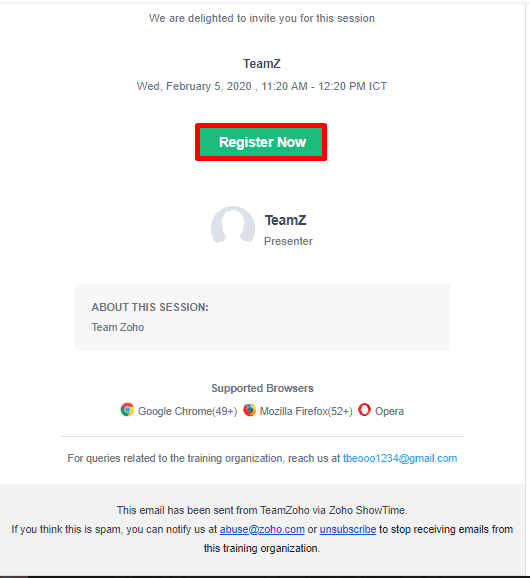
Sau khi chọn “Register” bạn điền các thông tin mà mẫu yêu cầu
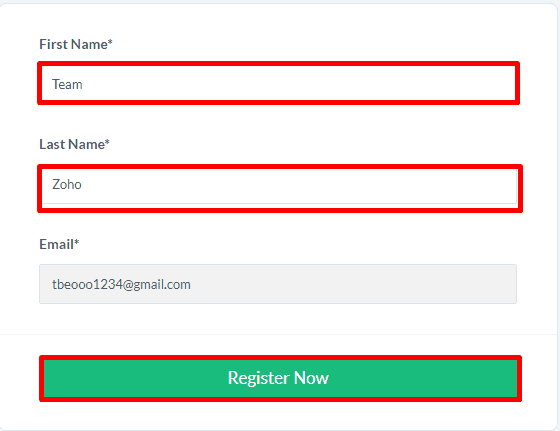
Sau khi đã tham gia vào phiên bạn có thể thấy những chức năng sau
- Thả tim vào các slide diễn giả đang trình bày
- Xem lại các slide diễn giả đã trình diễn trước
- Đặt ra câu hỏi với giảng viên hoặc diễn giả (1)
- Chat trực tiếp với giảng viên hoặc theo dõi cuộc nói chuyện của mọi người (2)
- Bạn có thể yêu cầu được phát biểu (3)
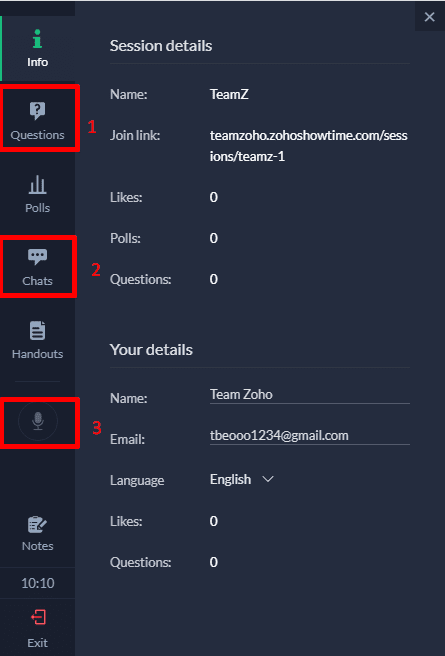
- Ngoài ra bạn có thể sẽ phải trả lời những khảo sát mà giảng viên hay diễn ra đưa ra
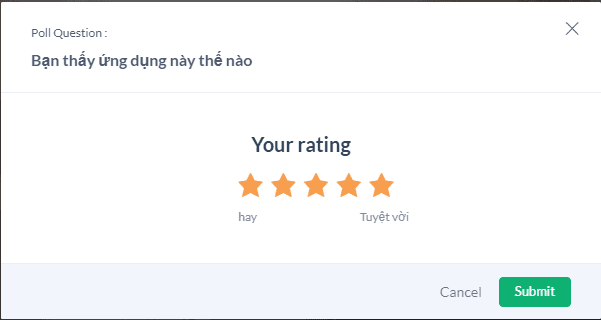
- Và kết quả cũng được công khai theo sự quyết định của giảng viên hoặc diễn giả
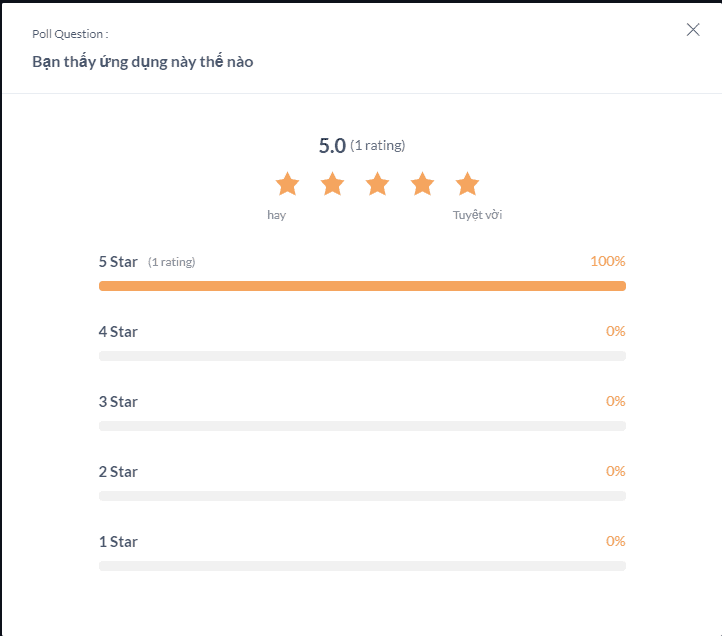
6. Phân tích Zoho Showtime
- Các bạn chọn “Analytics” (1)
- Ở “Overview” (2) là đánh giá tổng quan chung của cả một phiên
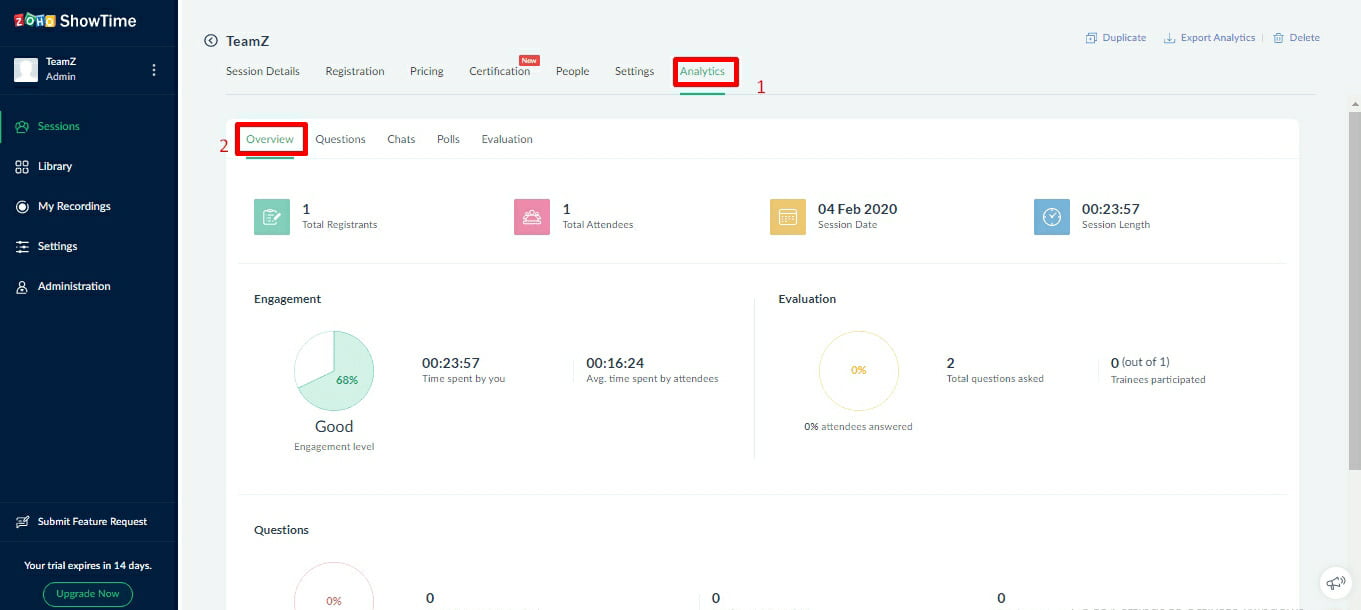
- Ngoài ra bạn có thể xem lại nhưng câu hỏi và những cuộc nói chuyện cũng như đánh giá của mọi người về bài giảng hoặc bài thuyết trình của mình
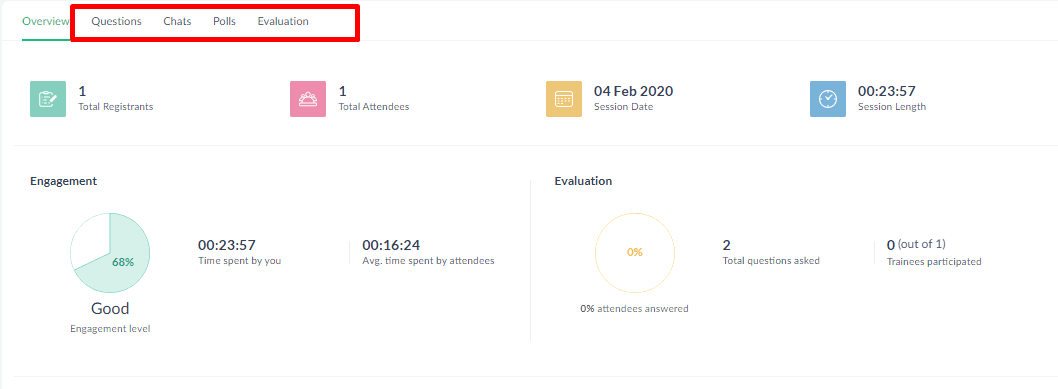
Hướng dẫn sử dụng Zoho Showtime cho người dùng trên điện thoại
1. Tải App zoho showtime bằng IOS hoặc Android
- Đối với IOS các bạn vào App Store ở mục tìm kiếm các bạn gõ Zoho Showtime và tải xuống
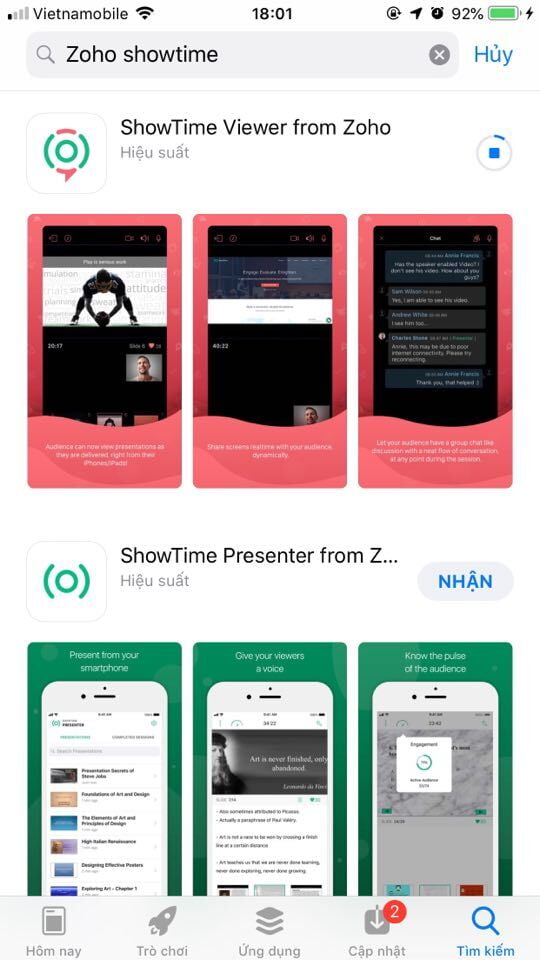
- Đối với Android các bạn vào CHPLAY ở mục tìm kiếm các bạn gõ Zoho Showtime và cài đặt
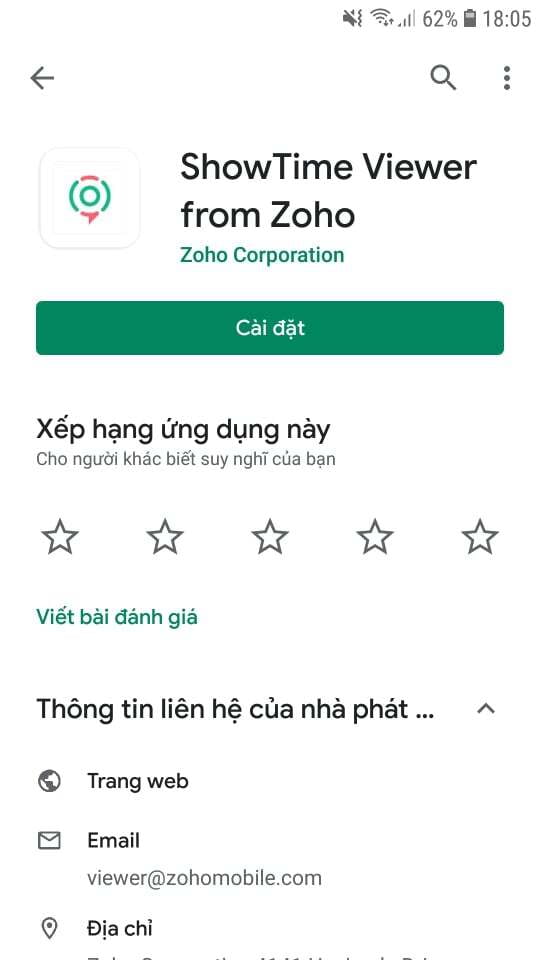
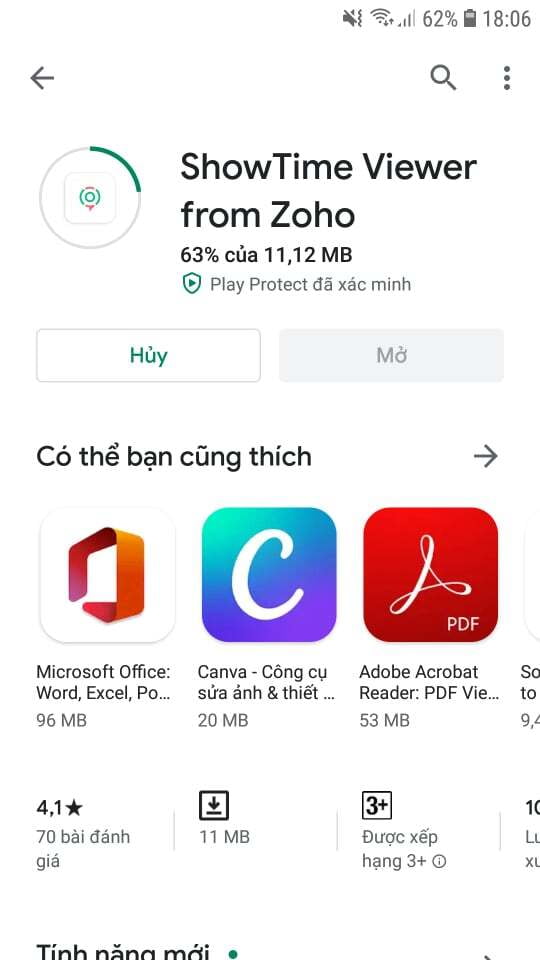
- Ở mục Session Details các bạn đã có link truy cập. Link này các bạn có thể gửi cho các học viên qua các kênh liên lạc như: Facebook, Zalo, Gmail, SMS......
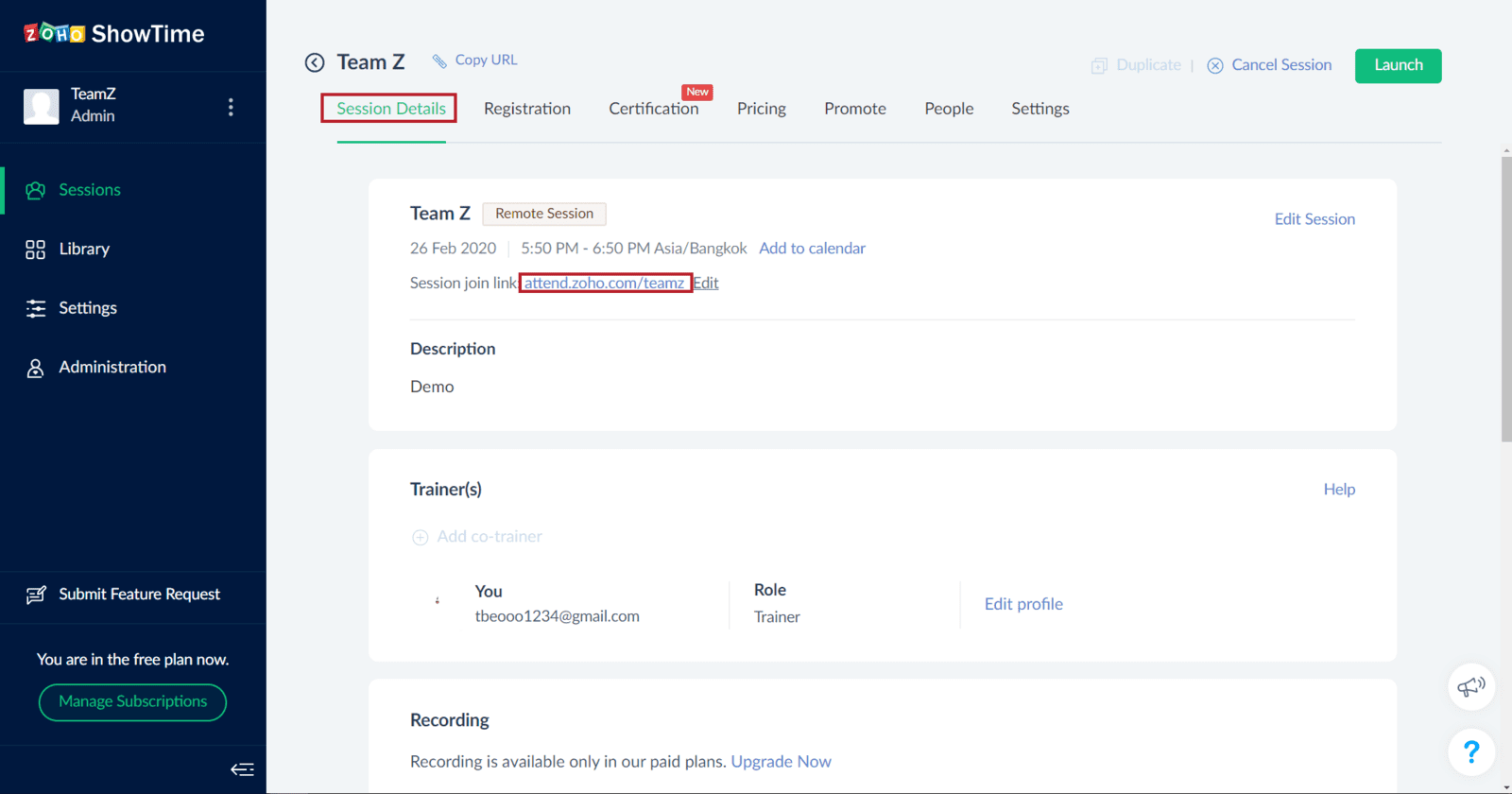
- Học viên truy cập vào ứng dụng SHOWTIME vừa tải xuống sau đó nhập link truy cập được gửi vào (1) và chọn JOIN SESSION (2)
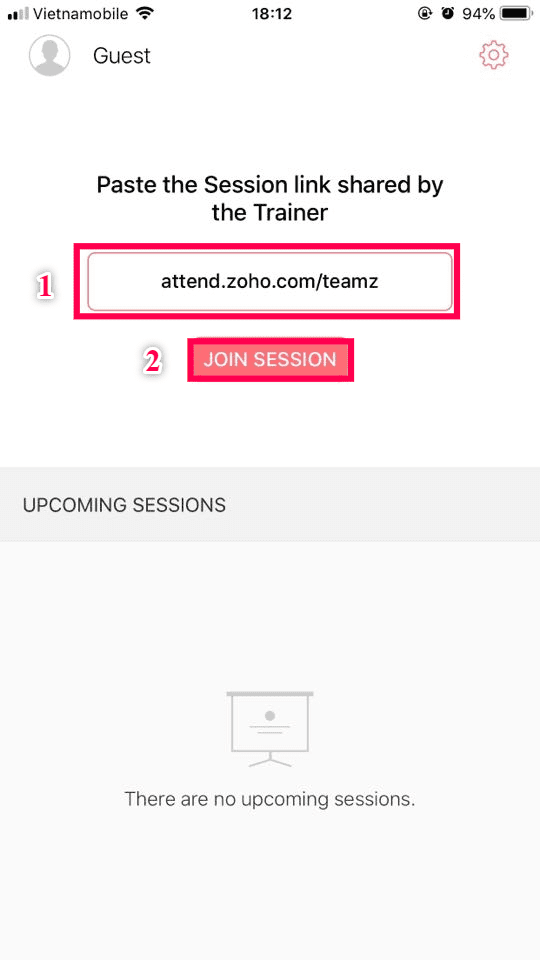
- Sau đó các bạn chọn REGISTER (1) và nhập các thông tin mà giảng viên hay diễn giả yêu cầu (2) và chọn REGISTER
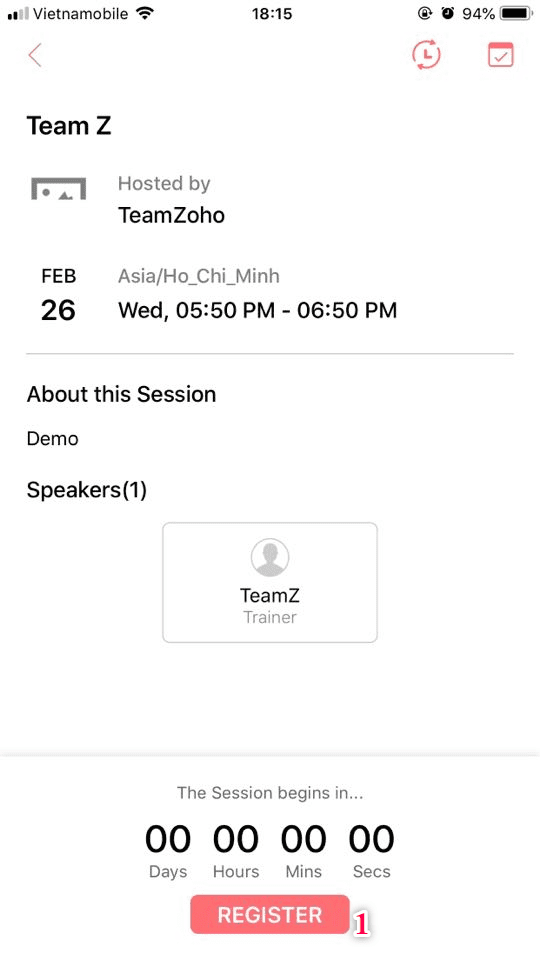
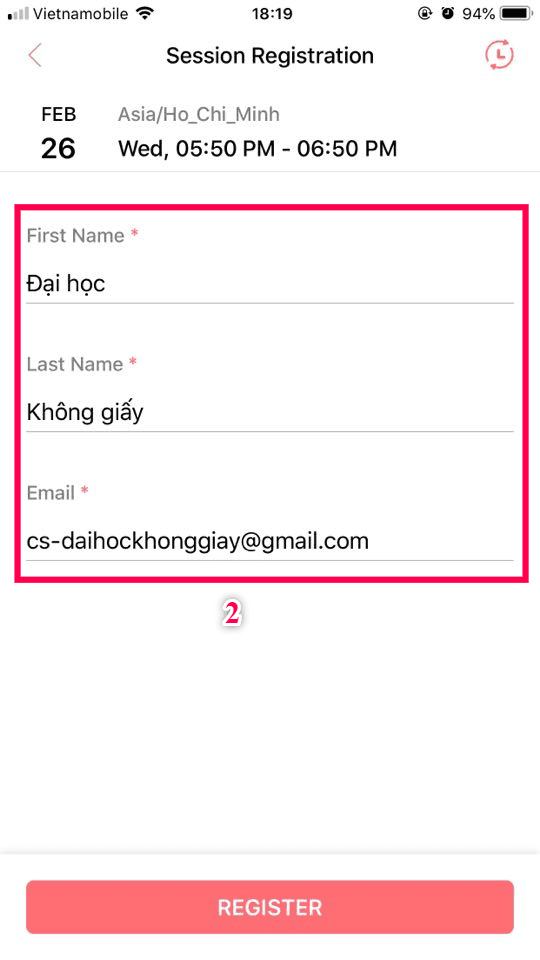
- Tiếp theo sau khi truy cập vào Session ở giao diện người dùng thì sẽ có 1 số chức năng sau:
1) Xem thông tin của người tổ chức hoặc diễn giả
2) Yêu cầu đối với giảng viên hoặc diễn giả xin được phát biểu
3) Đặt câu hỏi cho giảng viên hoặc diễn giả
4) Chat trực tiếp với giảng viên hoặc diễn giả và các thành viên tham gia trong Session
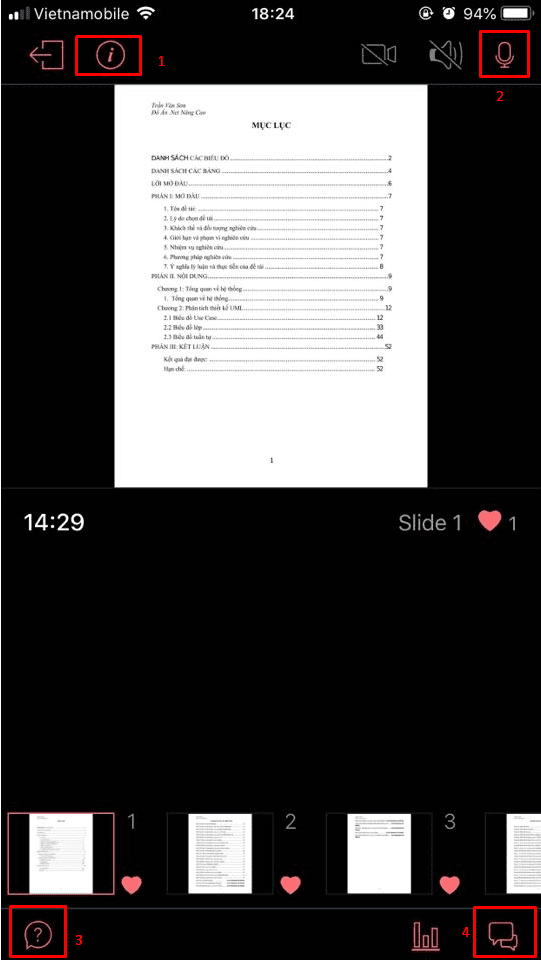
- Ngoài ra với tính năng Polls (1) thì học viên sẽ trả lời đánh giá của giảng viên hoặc diễn giả
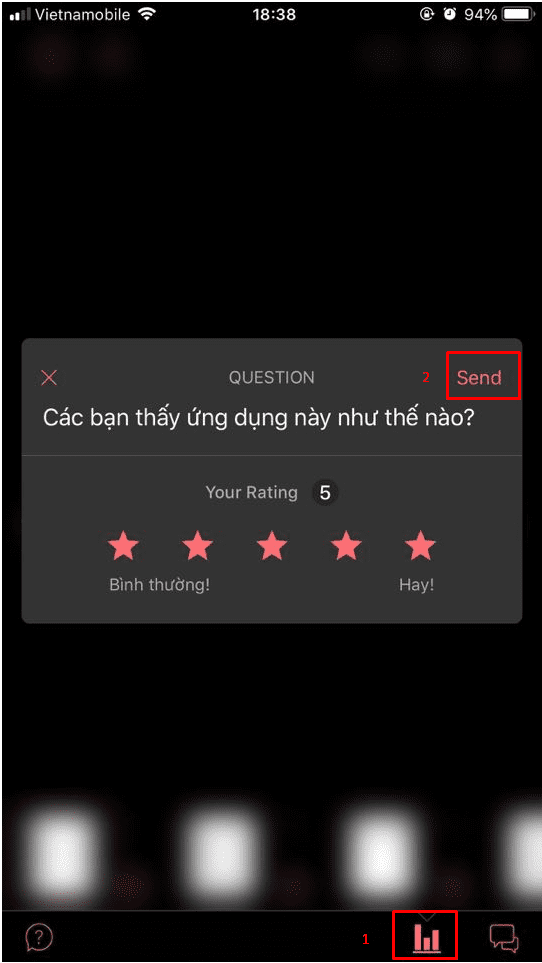
- Tiếp đó ở giao diện người dùng bạn có thể lật lại những slide mà diễn giả hoặc giảng viên đã đi qua (1) và đánh dấu nội dung mình cần chú ý bằng cách tích vào hình trái tim
- Ngoài ra bạn có thể xem được ai có cùng ý kiến với mình ở slide bạn chọn(2)
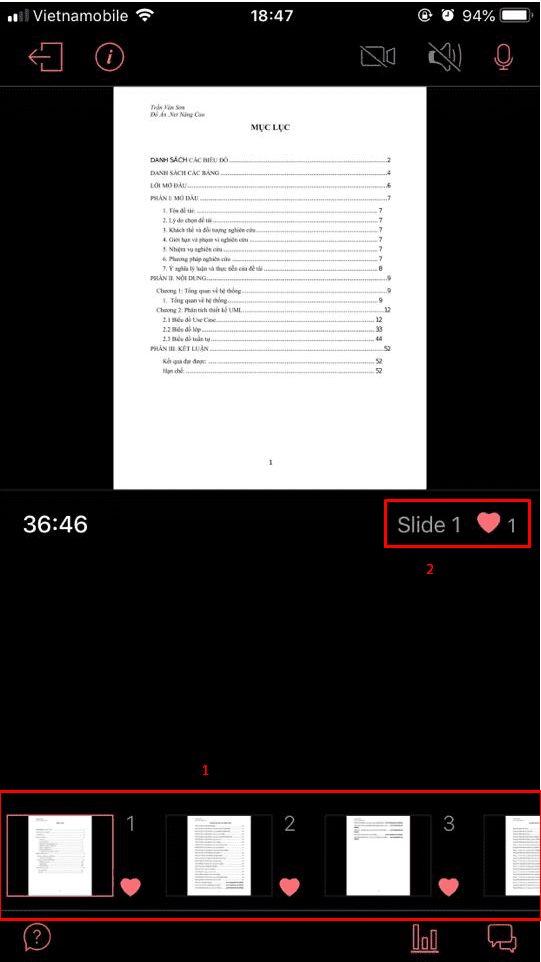
- Ở tính năng chat ngoài chat trực tiếp với giảng viên hay diễn giả cùng mọi người (1) thì bạn còn có thể chat riêng vời giảng viên hoặc diễn giả (2) để trao đổi những nội dung khác
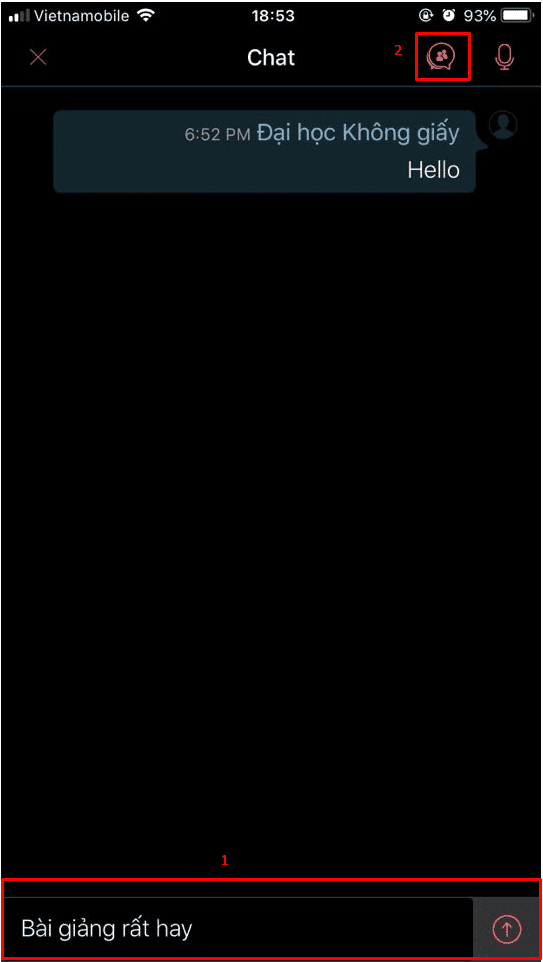
Chúc các bạn có những trải nghiệm tuyệt vời cùng Zoho Showtime!!
-----------------------------------------------------------------------------------------------------------------------------------
Nguồn bài viết được hỗ trợ từ các chuyên gia của trang: https://www.zoho.com/vi
Để được hỗ trợ tốt nhất bạn liên lạc với đại diện tại Việt Nam theo các thông tin sau:
Số điện thoại kỹ thuật: +84 987 815 855
Email hỗ trợ kỹ thuật: trinh.pq@i3-vietnam.com hoặc zoho@i3-vietnam.tech | Facebook: https://www.facebook.com/groups/zapps
Link bài viết: Tọa đàm "Giải pháp Công nghệ đào tạo và hội thảo trực tuyến ứng phó với đại dịch nCov”
