I. Giới thiệu về Zoho Connect
Zoho Connect là phần mềm cộng tác nhóm giúp kết nối mọi người và tập hợp các tài nguyên mà họ cần vào một nơi, từ đó hoàn thành công việc dễ dàng hơn.Từ sắp xếp nội dung giao tiếp ở nơi làm việc, quản lý tài nguyên mà nhóm của bạn cần, cho đến duy trì trạng thái đồng bộ hóa với các ứng dụng khác của bạn, Zoho Connect làm cho công việc của nhóm bạn trở nên dễ dàng hơn.
- Zoho Connect cung cấp các tính tiện ích như sau:
- Hợp tác cùng nhau để hoàn thành nhiều công việc.
- Giao tiếp nhanh hơn và cộng tác hiệu quả hơn.
- Lưu giữ tiệp của bạn ở nơi dễ tìm.
- Thảo luận trên kênh trong thời gian thực.
- Tự động hóa quy trình và duy trì năng suất.
- Lập kế hoạch, lập ưu tiên và thực hiện chúng.
- Có tính năng tích hợp, Duy trì kết nối giữa các ứng dụng giống như giữa các nhóm của bạn
II. Hướng dẫn thiết lập Zoho Connect
Bước 1: Tạo mạng xã hội nội bộ
- Đầu tiên, các bạn truy cập đường dẫn https://www.zoho.com/vi/connect/( giao diện Tiếng Việt) hoặc https://www.zoho.com/connect/( giao diện Tiếng Anh)
- Nếu chưa có tài khoản, các bạn nhấn vào Đăng kí miễn phí để đăng kí mới, hoặc nhấn ĐĂNG NHẬP
- để đăng nhập. Bạn có thể đăng nhập bằng tài khoản Zoho, Google, Linkedin, Microsoft, Facebook...v.v....
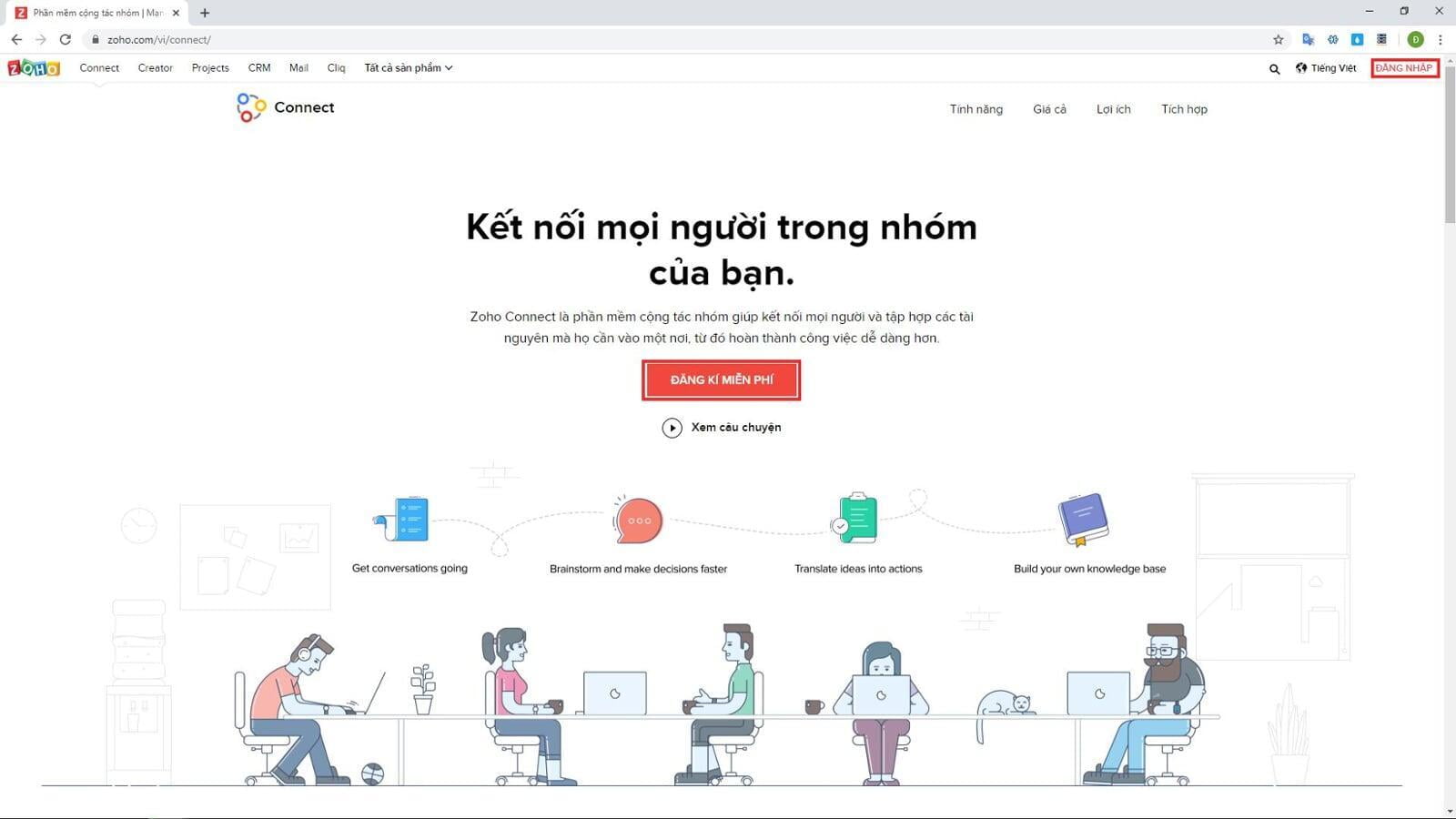
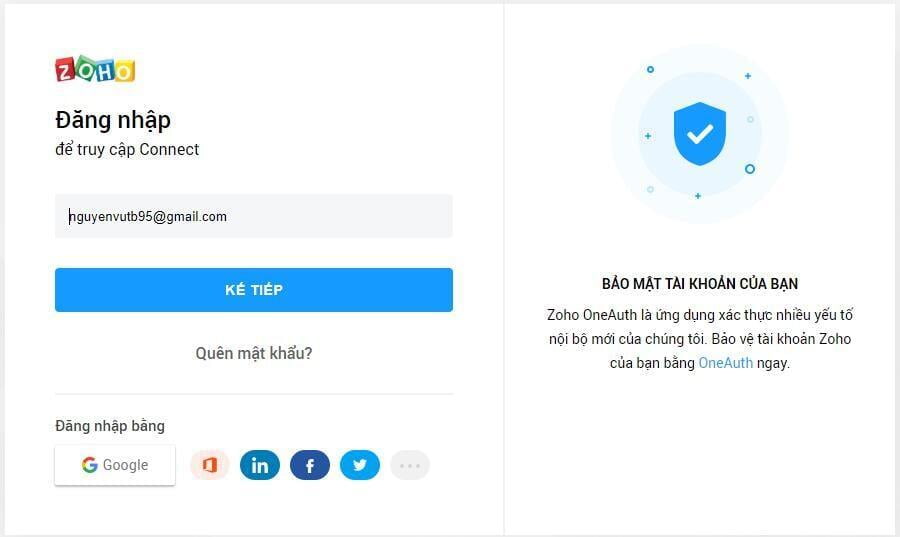
- Trong giao diện tiếp theo, các bạn chọn kiểu mạng thích hợp sau đó chọn Next
- Internal network: loại mạng cho phép các nhân viên trong doanh nghiệp của bạn trao đổi và làm việc cùng nhau
- External network: loại mạng cho phép không chỉ nhân viên trong doanh nghiệp mà các bên liên quan như đối tác, nhà cung cấp, khách hàng cùng nhau trao đổi, thảo luận.
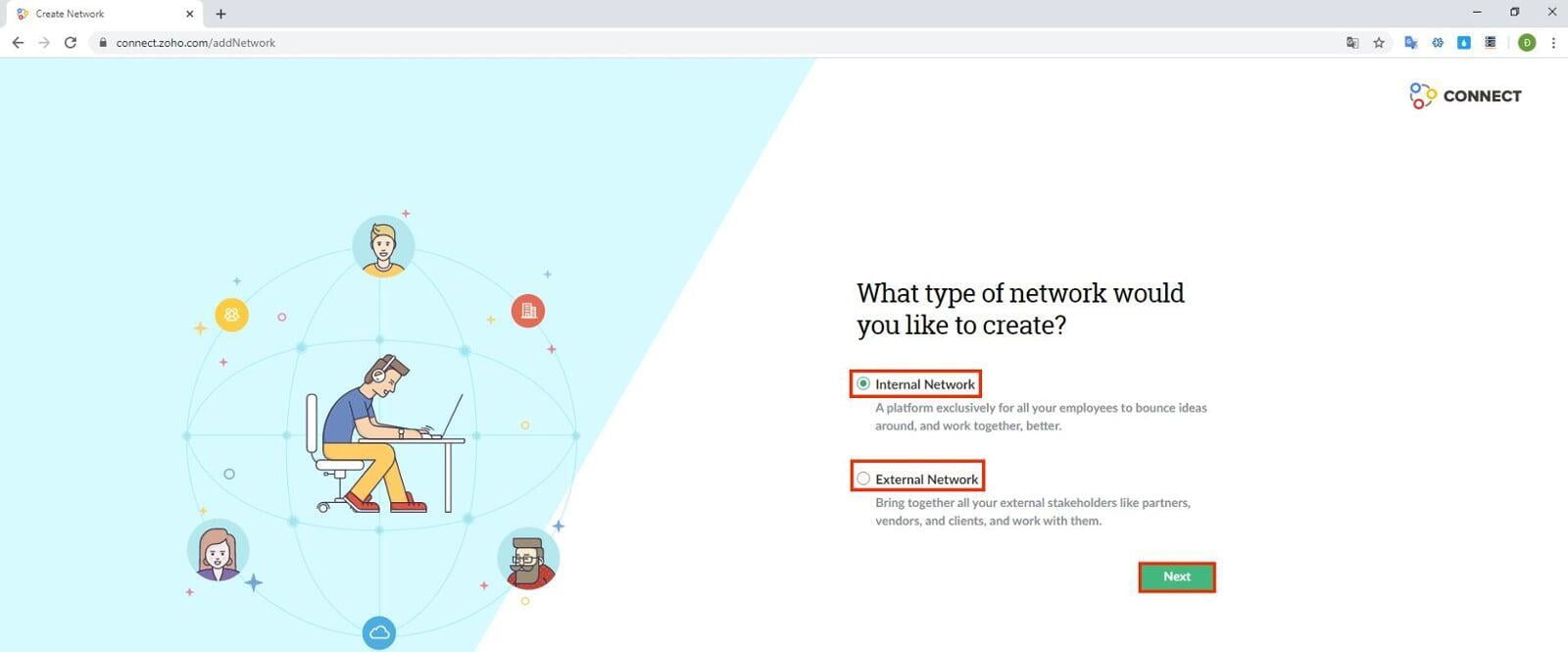
- Sau đó,nhập tên của mạng nội bộ. rồi nhấn Creat. Bạn cũng có thể đổi URL cho phù hợp với yêu cầu.
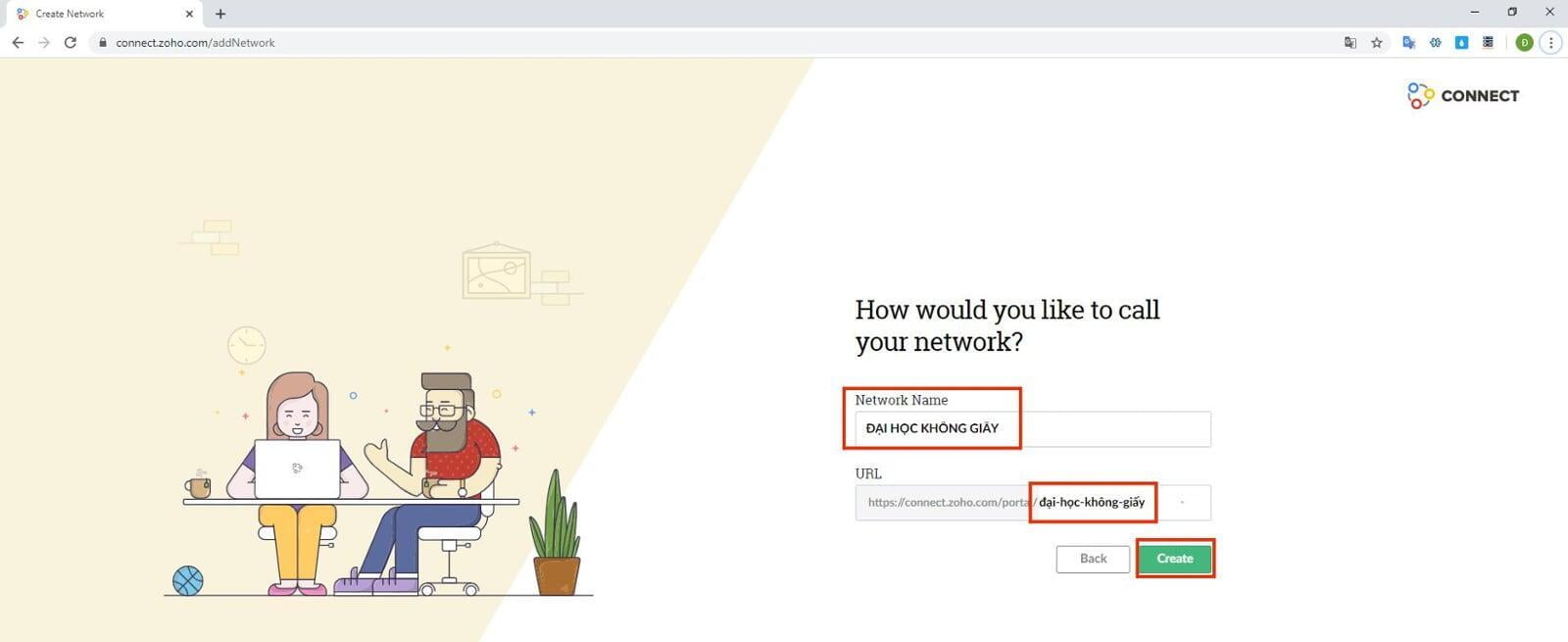
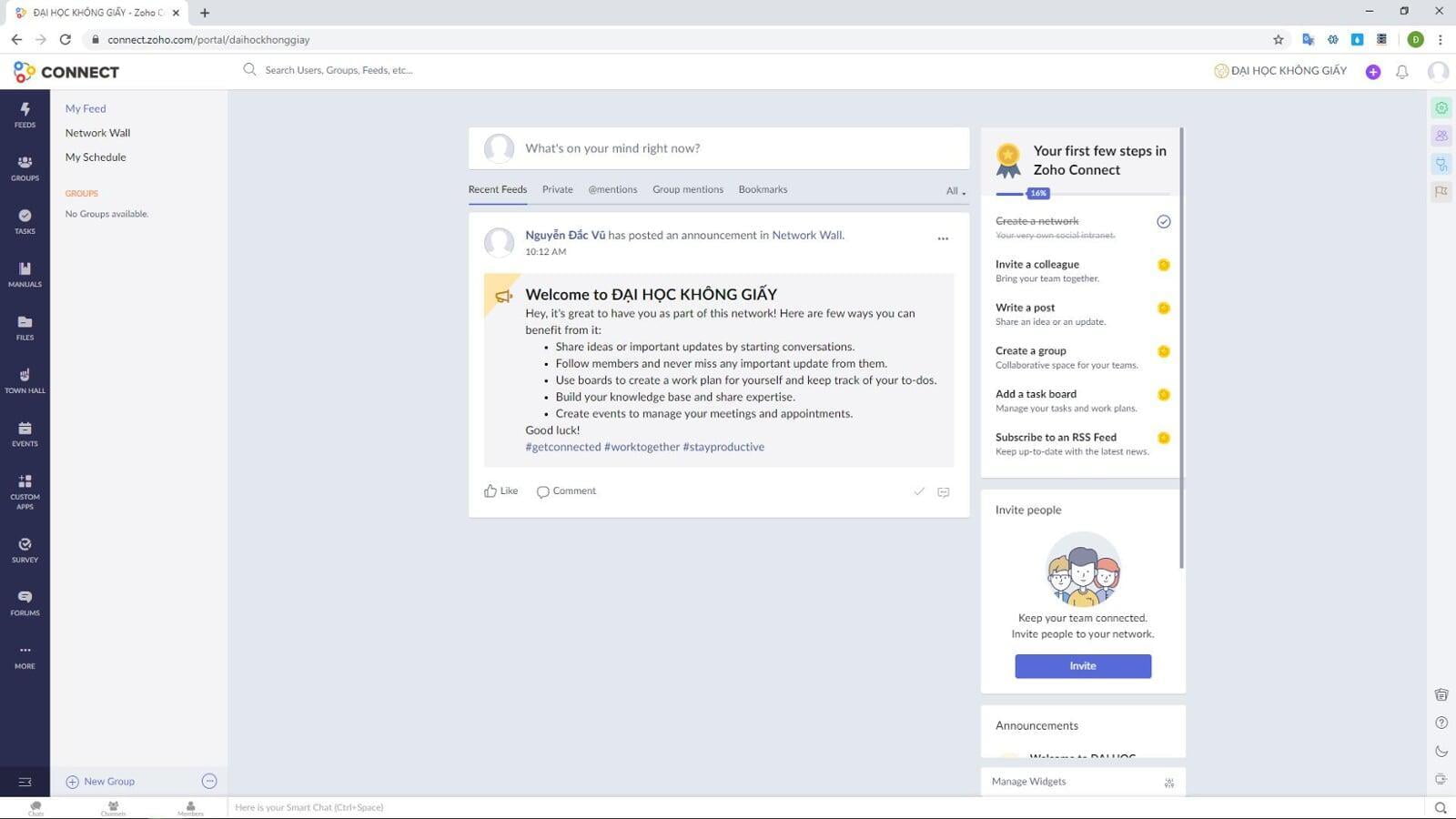
- Nhấn vào Invite a colleague hoặc nhấn nút Invite như hình
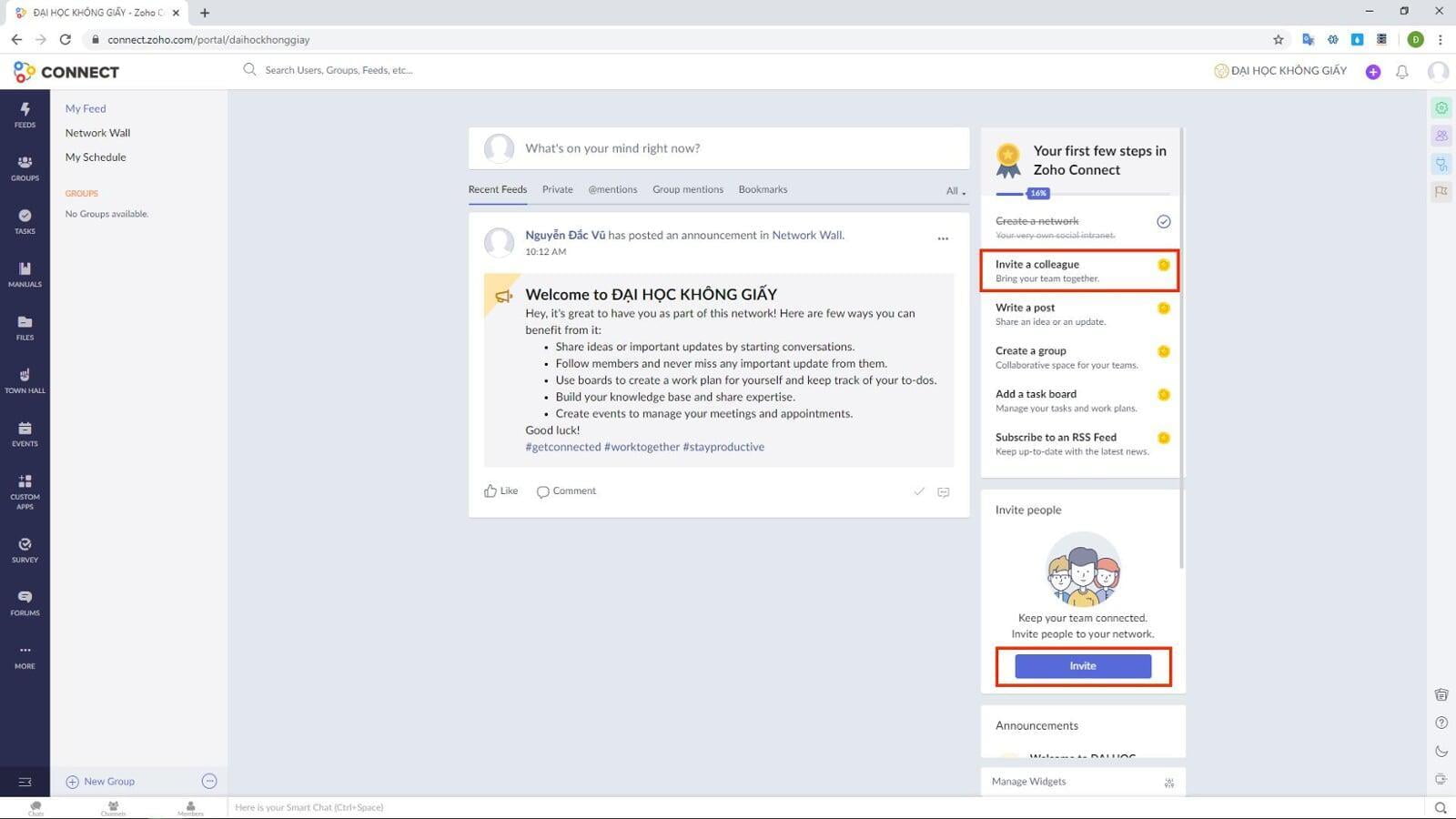
- Có 3 kiểu người dùng sẽ được thêm vào mạng xã hội:
- User: Các thành viên này được thêm vào mạng chỉ khi họ chấp nhận lời mời qua email. Họ có thể tương tác với nhau và truy cập tất cả các Group công khai cũng như ở tường chung trong mạng.
- Guests: Các thành viên này chỉ được truy cập các group được chọn và chỉ thấy được các thành viên khác trong cùng 1 group. Họ có thể nhìn thấy tất cả các thành viên trong mạng chung
- Restricted Guests: Giống như Guests, các thành viên này chỉ truy cập các group chọn. tuy nhiên họ không thể hiển thị cho các thành viên bên ngoài các nhóm này.
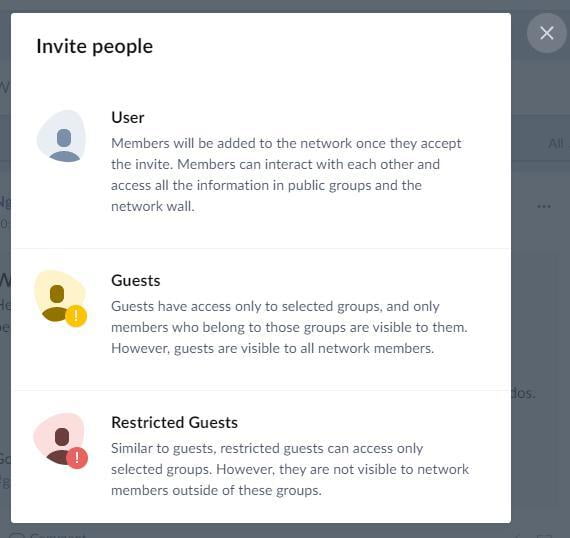
- Sau khi chọn kiểu người dùng, nhập thủ công danh sách email người dùng.
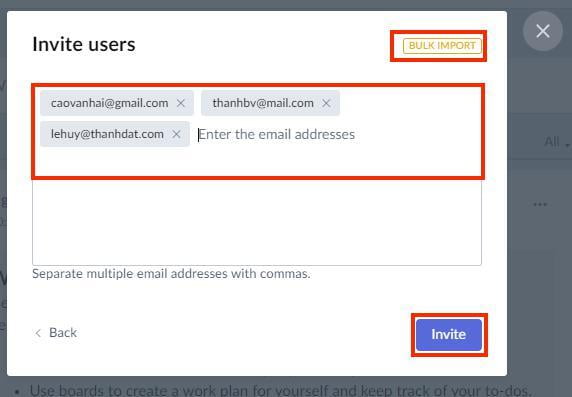
- Hoặc nhấn vào BULK IMPORT để import file danh sách người dùng. Lưu ý file import định dạng là .csv
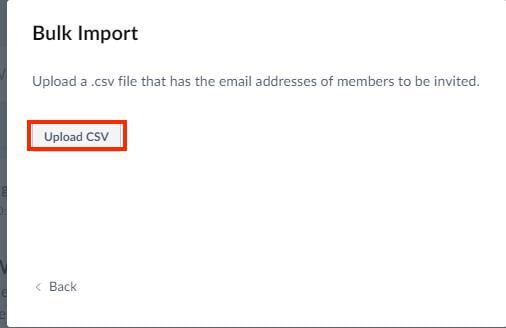
- Bạn click vào GROUPS trên thanh menu bên trái màn hình.
- Chọn New Group hoặc biểu tượng
 góc trên bên phải để tạo 1 group mới.
góc trên bên phải để tạo 1 group mới.
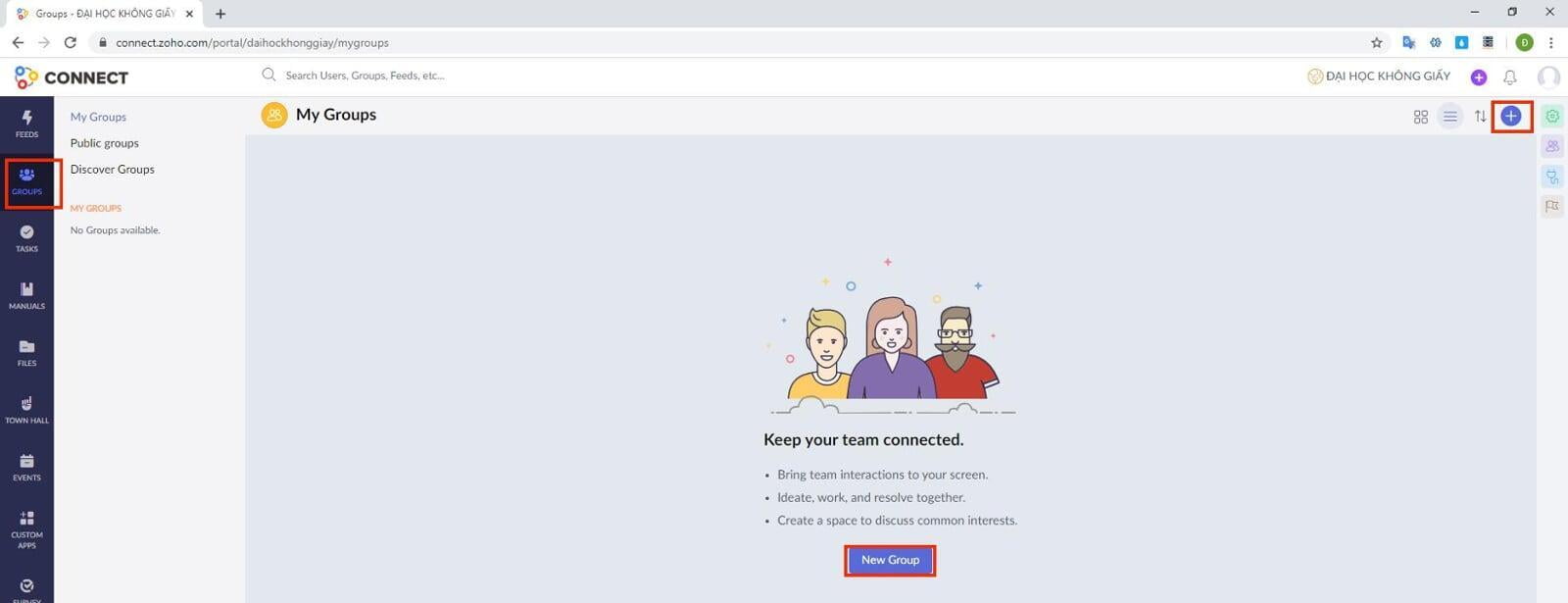
- Bạn có thể đổi logo của nhóm, thêm mô tả, chọn mức truy cập và thêm ngay thành viên vào trong nhóm. Sau đó nhấn Create để tạo.
- Có 2 mức truy cập là Private và Public
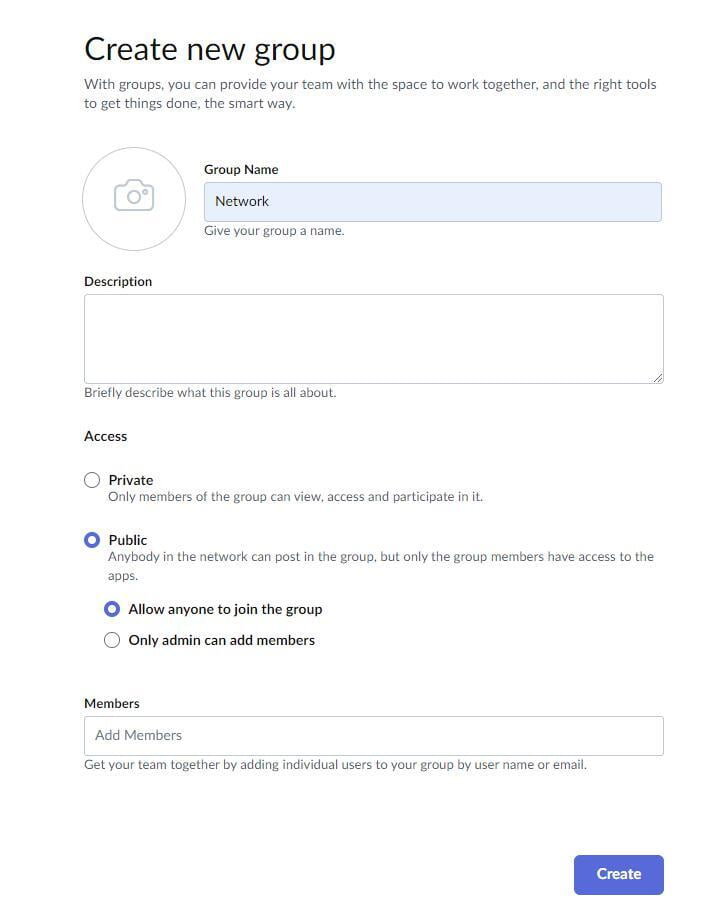
- Sau khi thêm,danh sách các group mà bạn đã tham gia hiện ở phần My Group
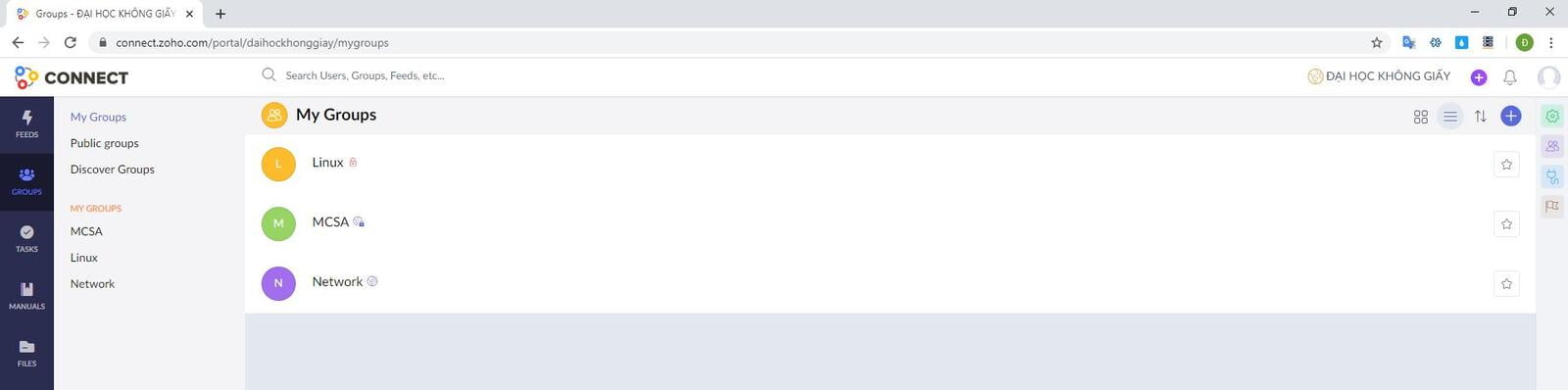
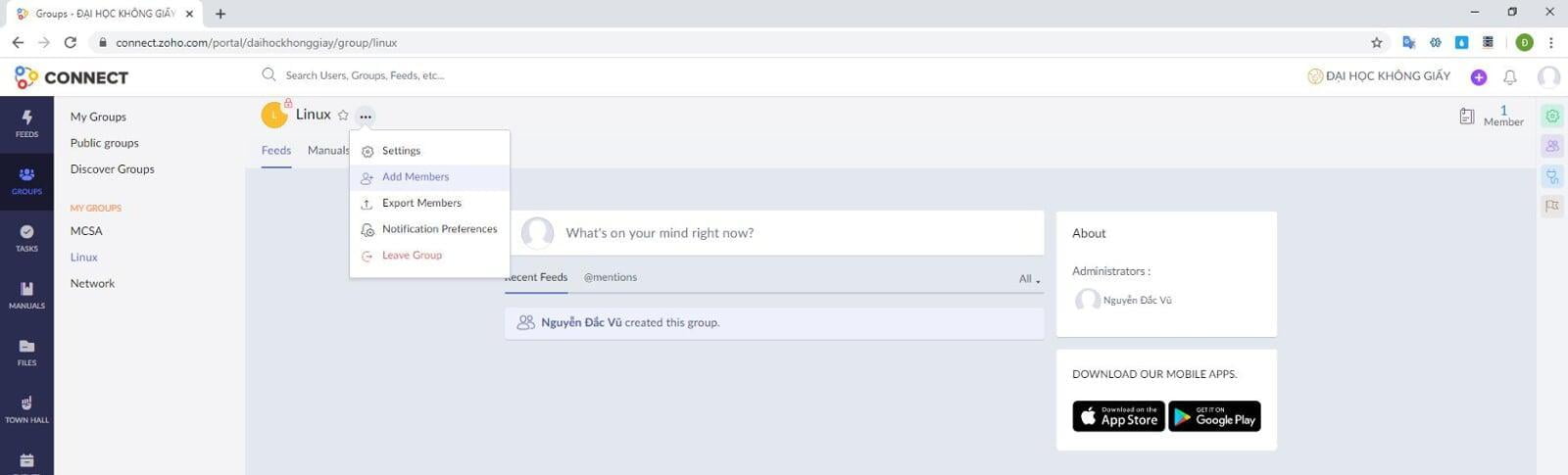
- Bạn click vào TASKS trên thanh menu bên trái màn hình.
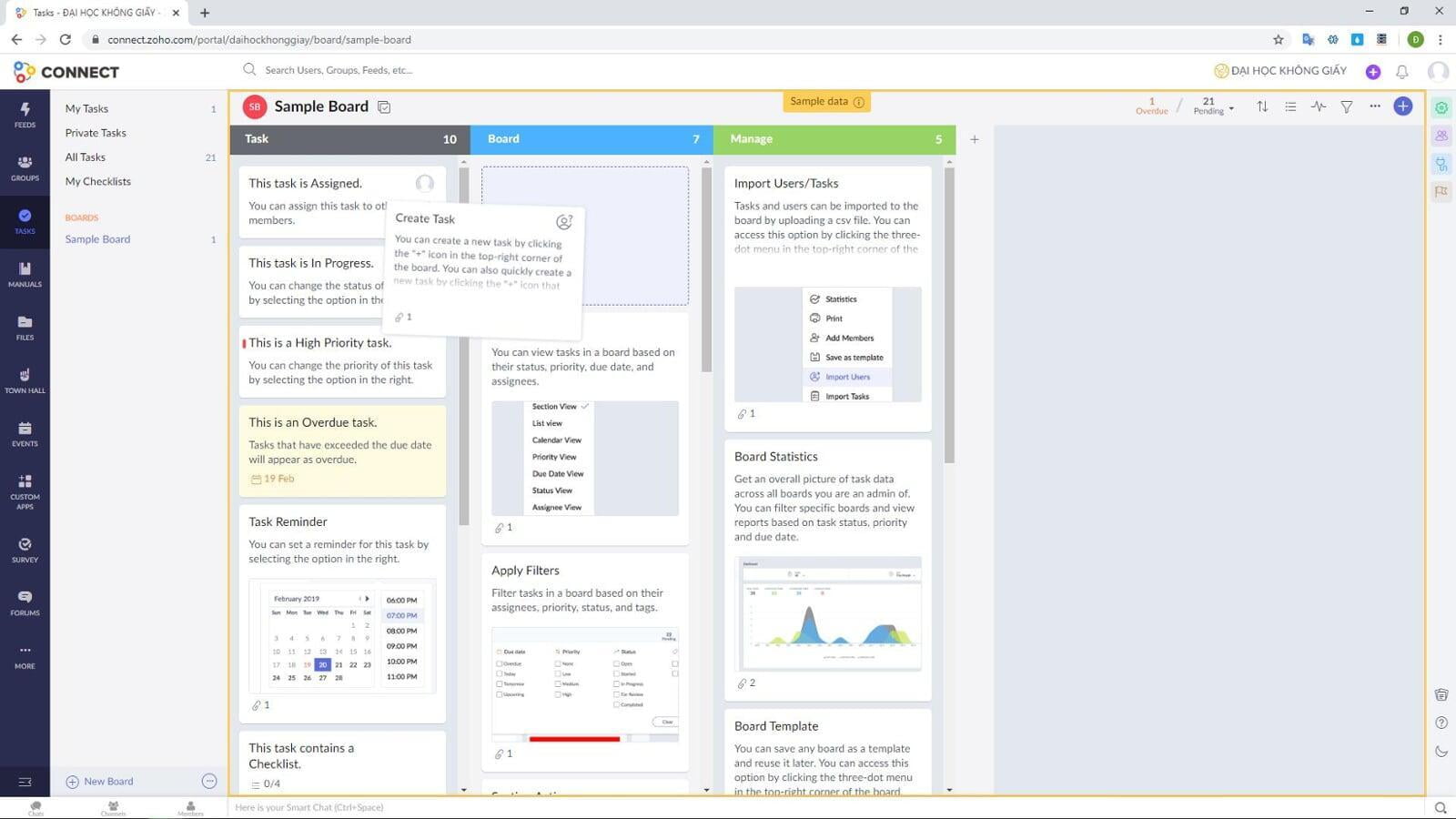
- Để tạo 1 Board mới nhẫn vào New Board ở bên dưới góc trái.
- Sau đó các bạn nhập tên Board mới, thêm mô tả, cũng có thể kết nối nó với 1 group chỉ định và thêm thành viên.
- Nhấn Create để tạo mới.
-
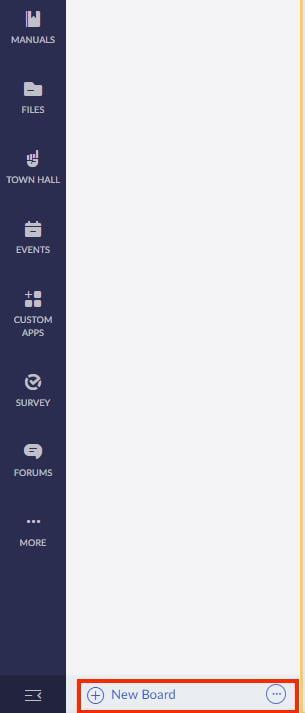
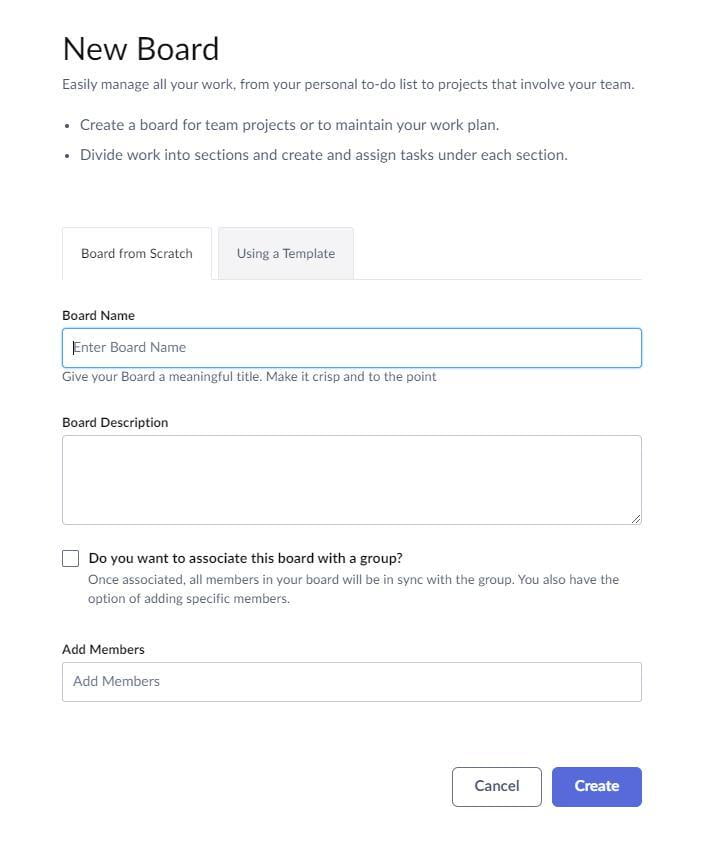
- Sau khi thêm Board mới, các bạn tiến hành tạo section và tasks.
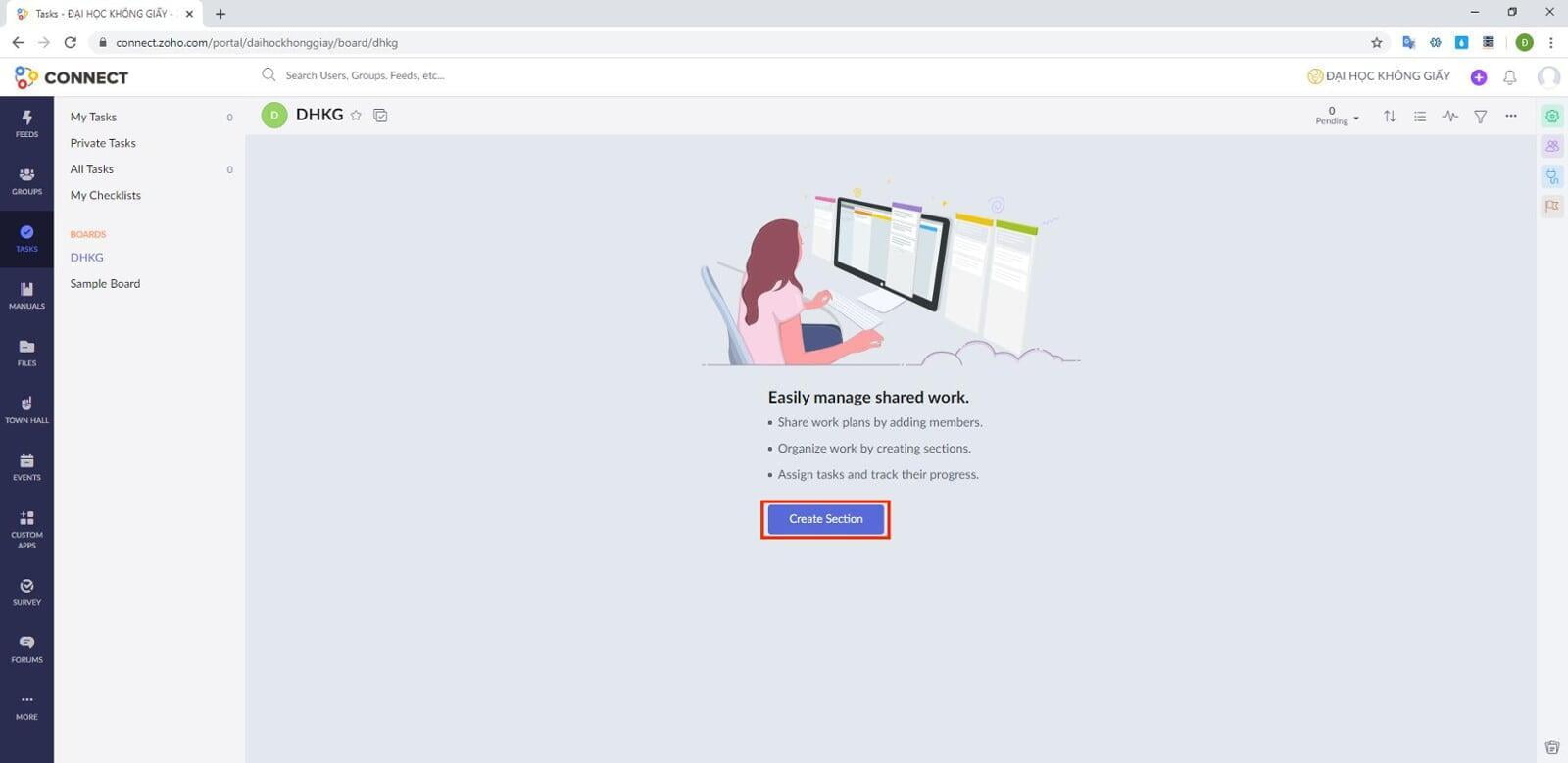
- Nhấn nút
 góc trên bên phải để thêm Task
góc trên bên phải để thêm Task
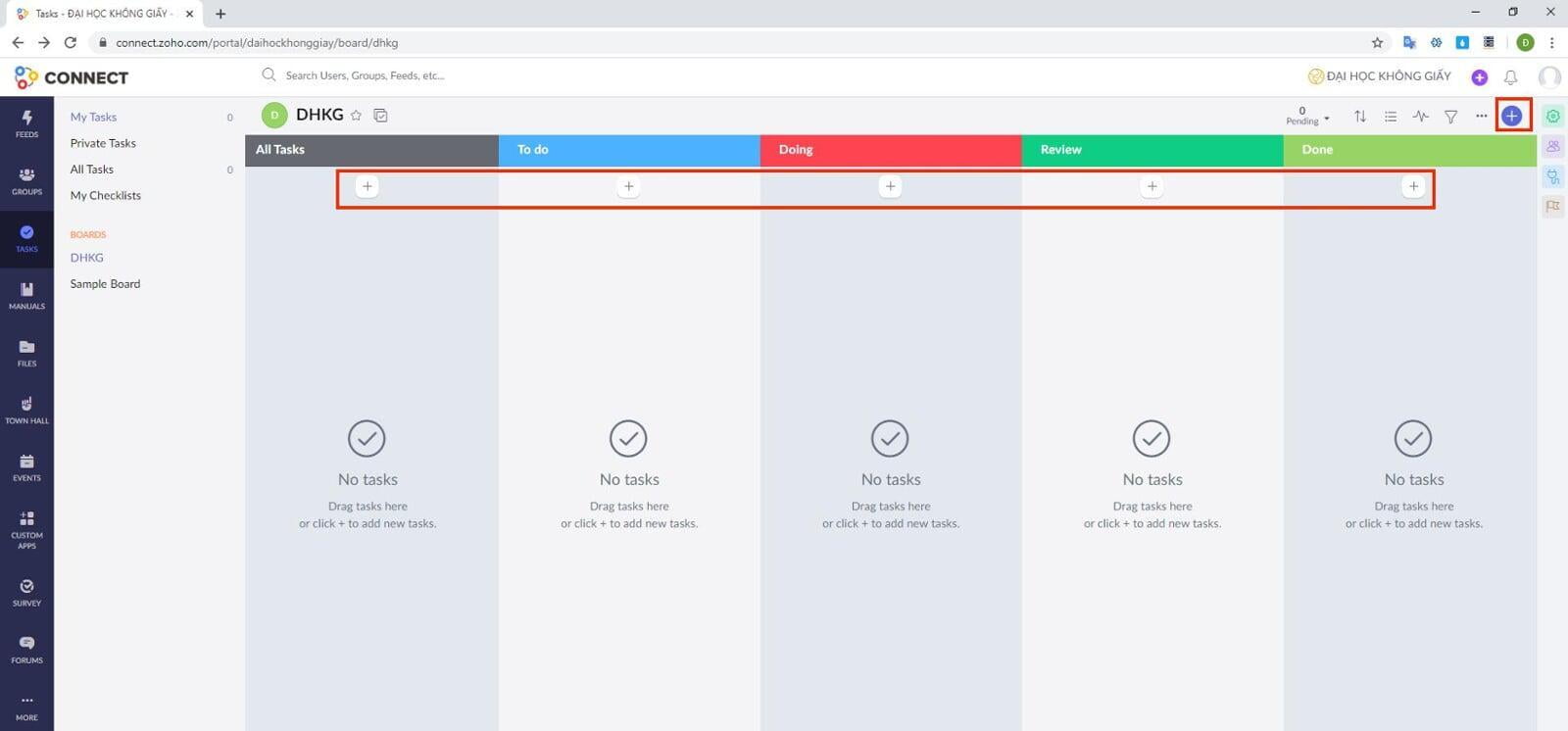
- Sau đó các bạn nhập tiêu đề của Task, thêm các settings như checklist, gán thành viên chỉ định, thêm ngày deadline, nhắc nhở..... sau đó nhấn Create
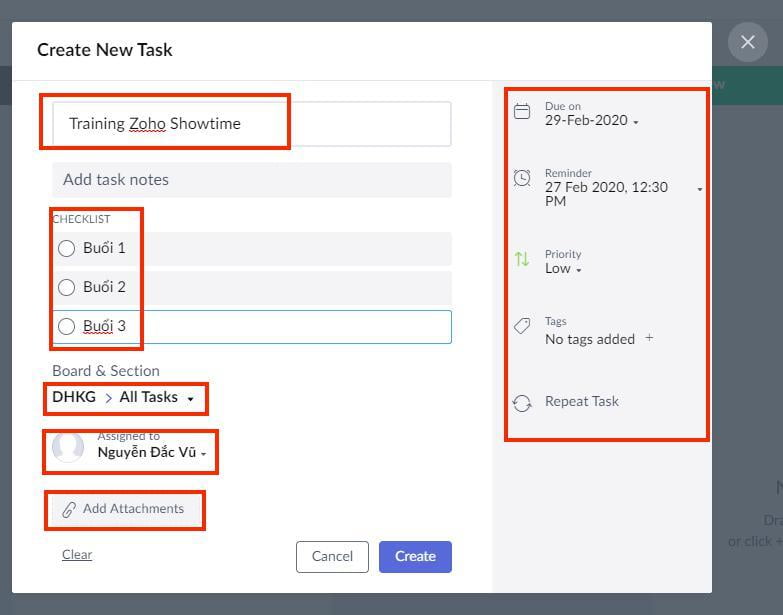
- Khi nhấn vào mỗi task, các thành viên được gán có thể thay đổi trạng thái của task đó, thêm đính kèm hoặc bình luận trao đổi với nhau.
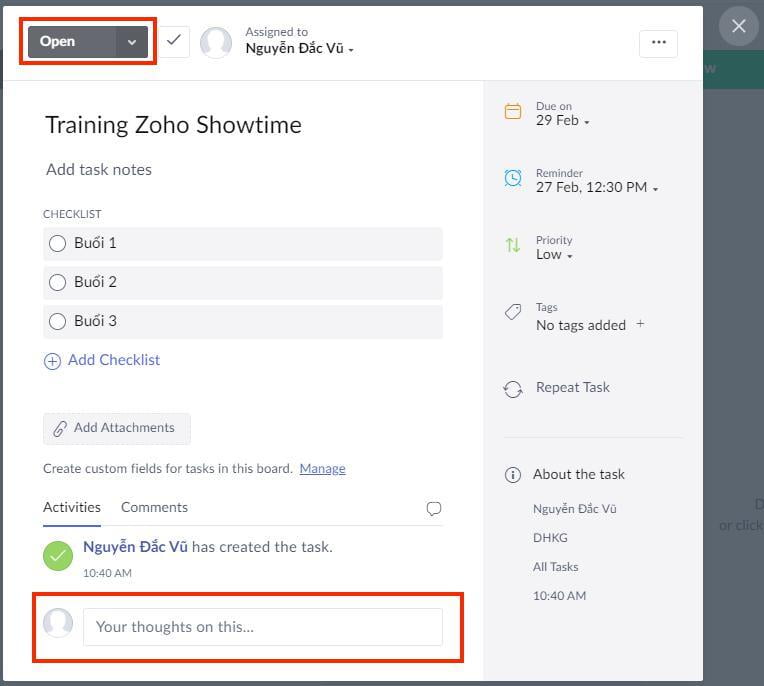
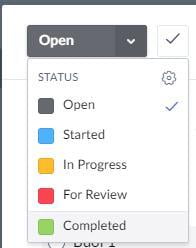
- Bạn click vào MANUALStrên thanh menu bên trái màn hình.
- Có thể chọn tạo manuals chom nhóm riêng hoặc tạo chung cho toàn network.
- Chọn biểu tượng
 góc trên bên phải
góc trên bên phải
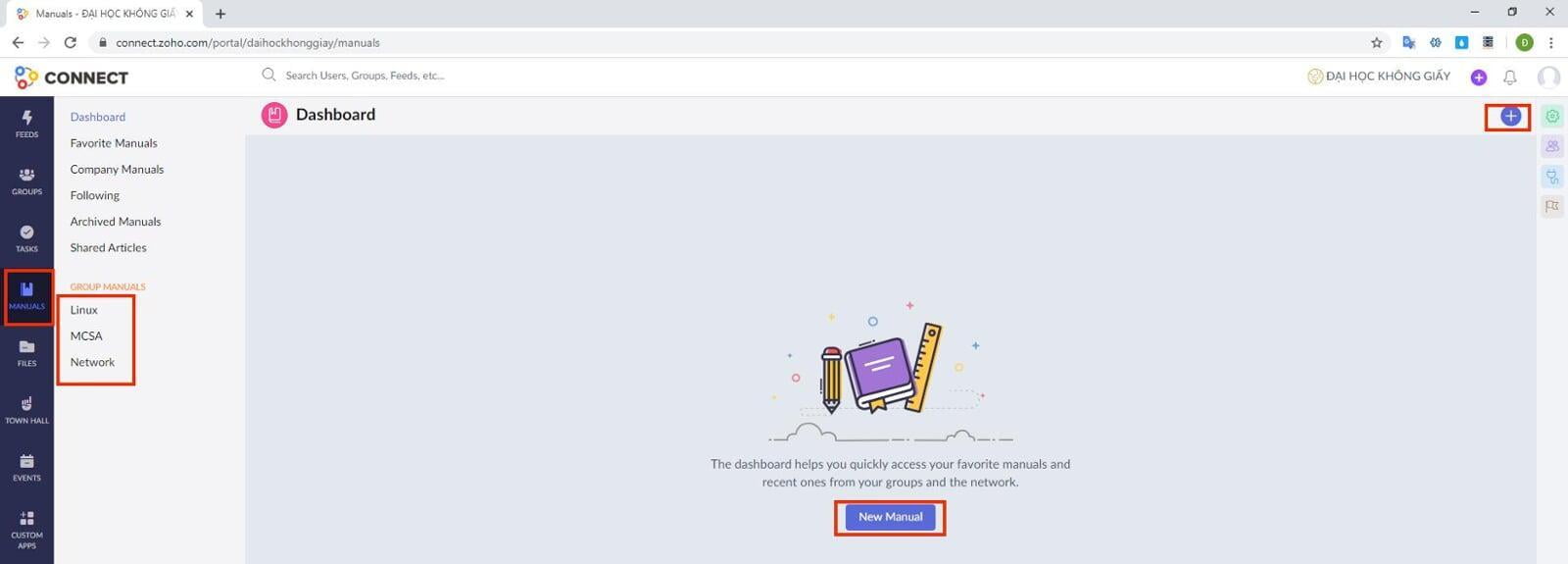
- Nhập tiêu đề, mô tả, thêm người biên soạn, nhóm hoăc wall... Sau đó nhấn Create
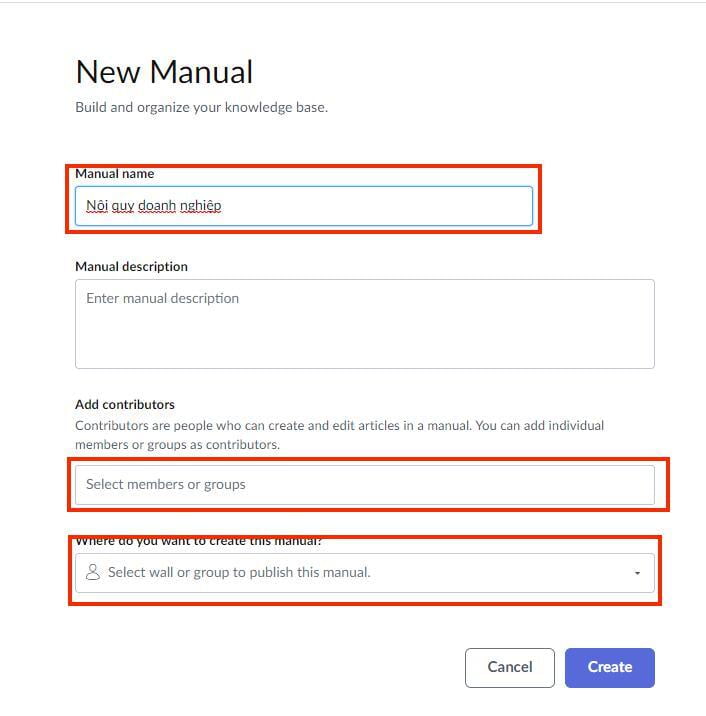
- Sau khi tạo Manual, các bạn tạo thêm các bài viết mô tả riêng rồi publish nó để thành viên tương ứng truy cập được.
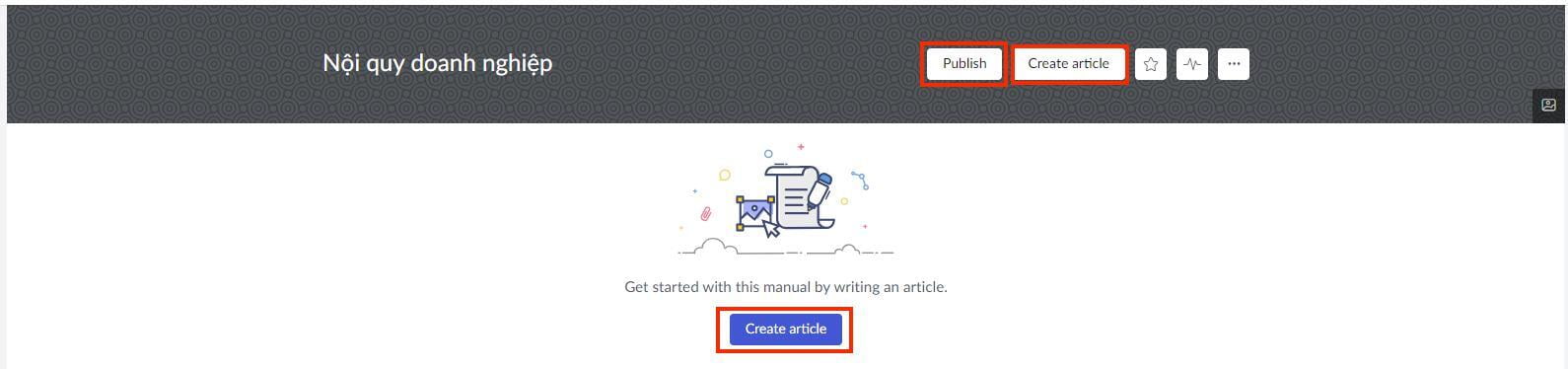
- Bạn click vào FILES trên thanh menu bên trái màn hình.
- Nơi đây lưu trữ các tài liệu chung của bạn. các bạn có thể sắp xếp tùy chỉnh theo nhu cầu giống như File Explorer của Window.
- Bên cạnh đó các bạn còn có thể tạo mới tài liệu dạng văn bản, bảng tính, bản trình chiếu online thông qua các ứng dụng được tích hợp sẵn như Zoho Writer, Zoho Sheet, Zoho Show.
- Ngoài ra Upload các tài liệu có sẵn là 1 tính năng không thể thiếu.
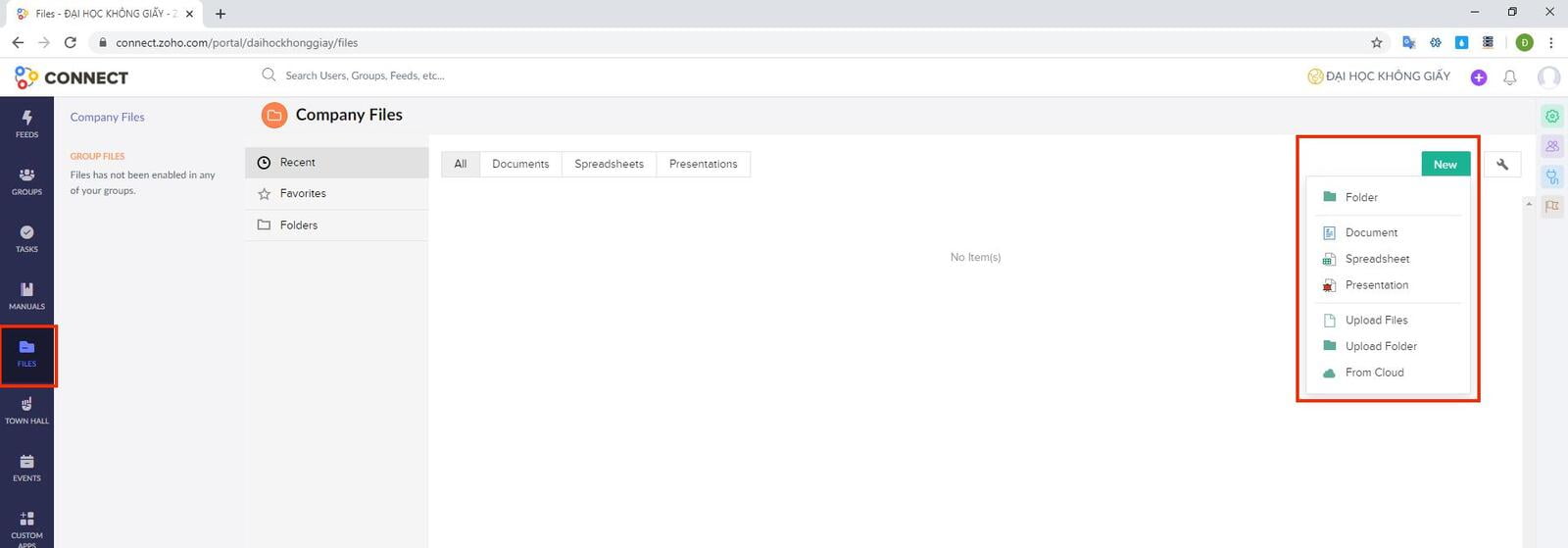
- Bạn click vào TOWN HALL trên thanh menu bên trái màn hình.
- Các bạn click vào New Town Hall hoặc biểu tượng
 góc trên bên phải màn hình để tạo một phiên mới.
góc trên bên phải màn hình để tạo một phiên mới.
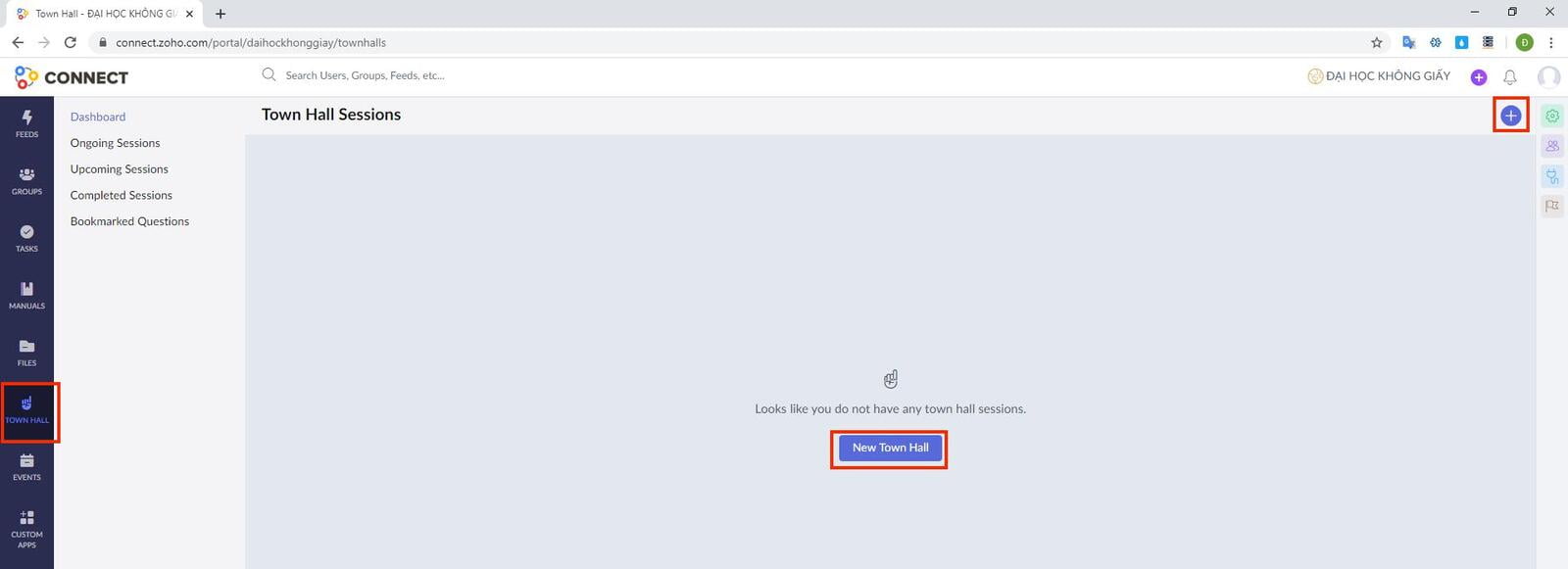
- Giao diện tiếp theo, các bạn đặt tên phiên, thêm kieur thành viên có thể tham gia vào phiên, các cố vẫn viên.....
- Nếu bạn không cài đặt thời gian kết thúc phiên thì phiên đó sẽ tựu kết thúc trong 15 ngày.
- Nhấn Start now để bắt đầu ngay hoặc đặt lịch bắt đầu trong tương lai.
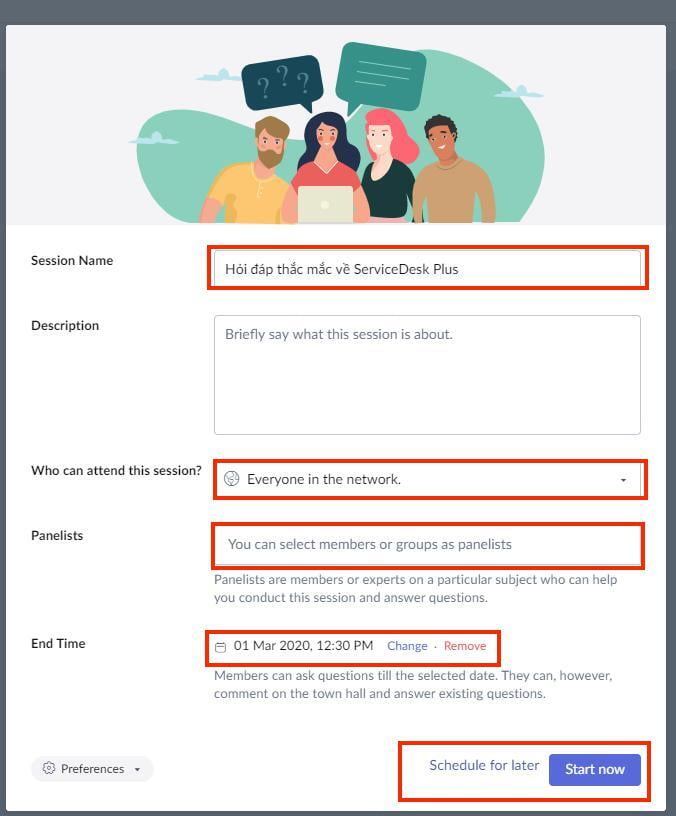
- Bạn click vào TOWN HALL trên thanh menu bên trái màn hình.
- Tất cả các hoạt động đã được lên lịch đều được hiển thị trên bảng lịch.
- Các bạn click vào một ngày trên lịch hoặc biểu tượng
 góc trên bên phải màn hình để tạo một event hoặc video conference mới.
góc trên bên phải màn hình để tạo một event hoặc video conference mới.
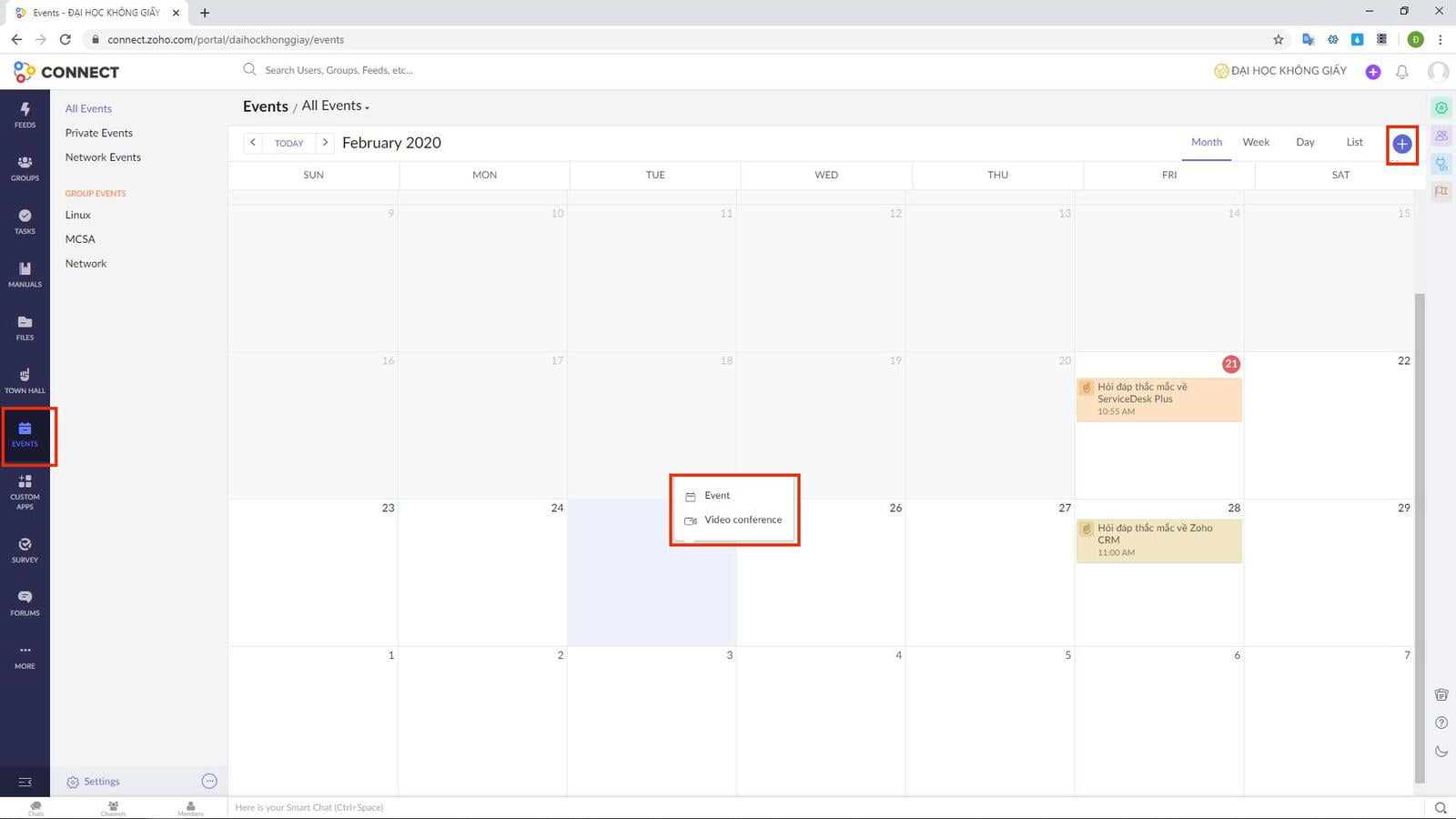
- Ở giao diện tạo event, các bạn nhập tiêu đề event, cài đặt thời gian, địa điểm, khách mời, cộng tác.....
- Nhấn Create để hoàn thành việc tạo event.
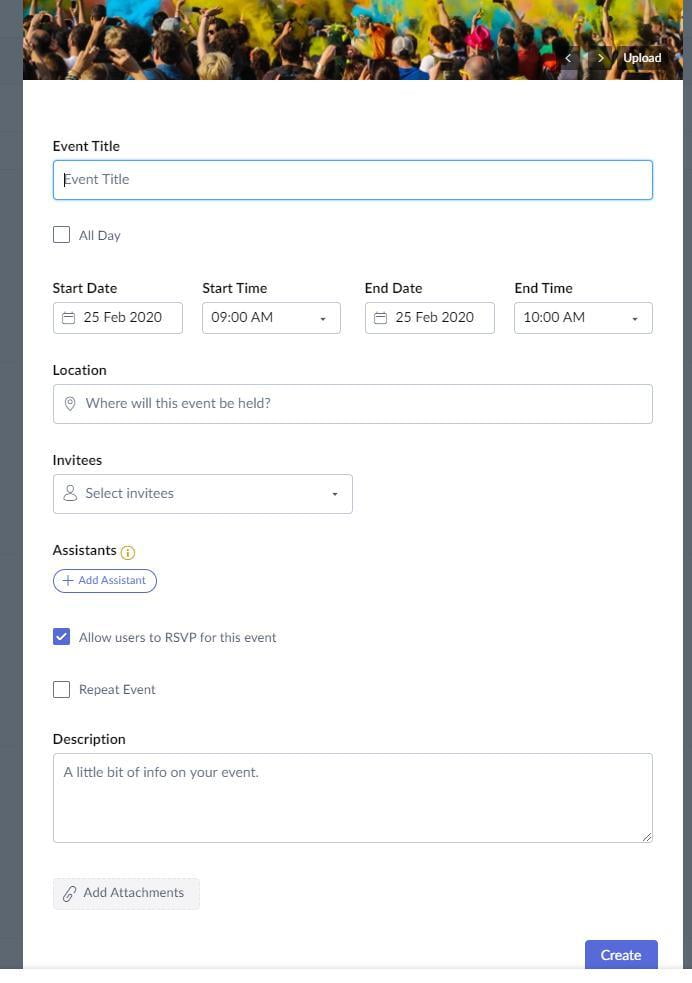
- Bạn click vào CUSTOM APPS trên thanh menu bên trái màn hình.
- Các bạn click vào Create hoặc biểu tượng
 góc trên bên phải màn hình để tạo một ứng dụng hoặc cũng có thể chọn apps có sẵn trong bộ sưu tập của hệ thống.
góc trên bên phải màn hình để tạo một ứng dụng hoặc cũng có thể chọn apps có sẵn trong bộ sưu tập của hệ thống.
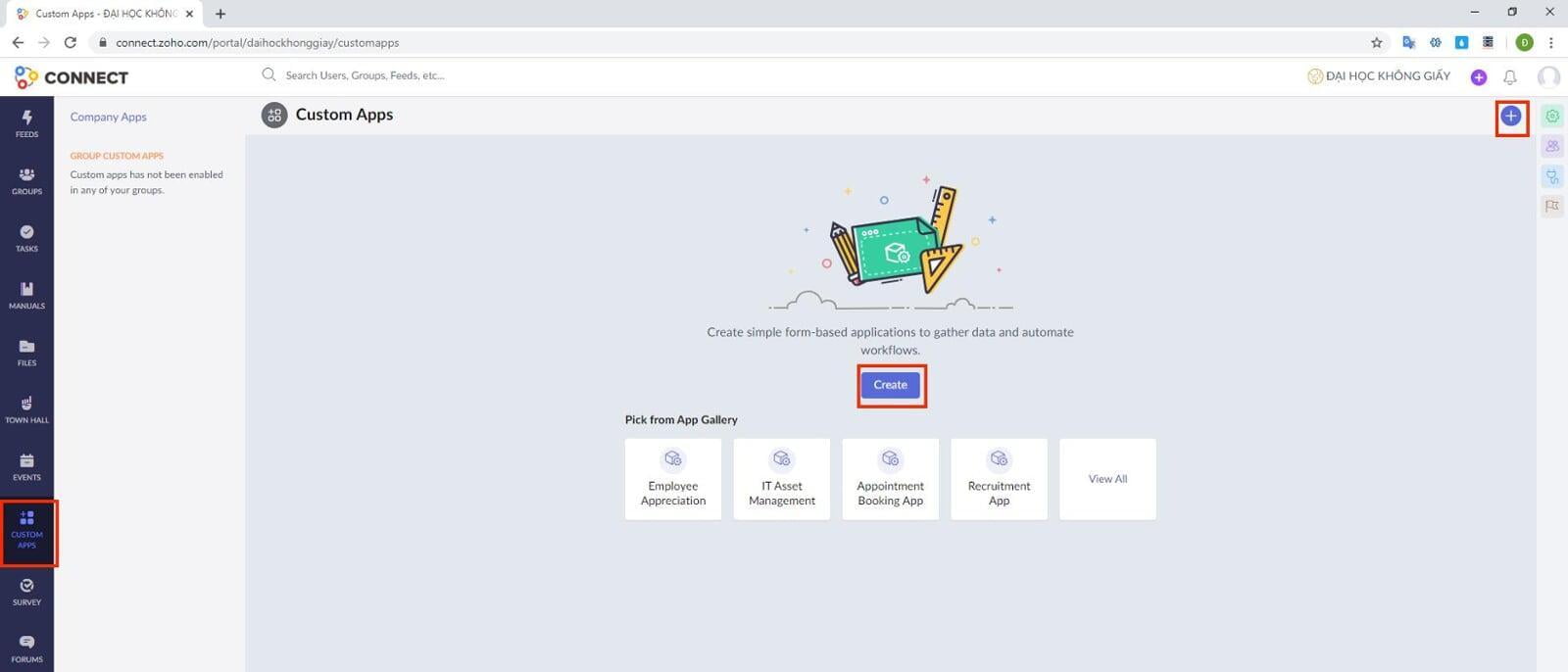
- Đặt tên ứng dụng, tên form.
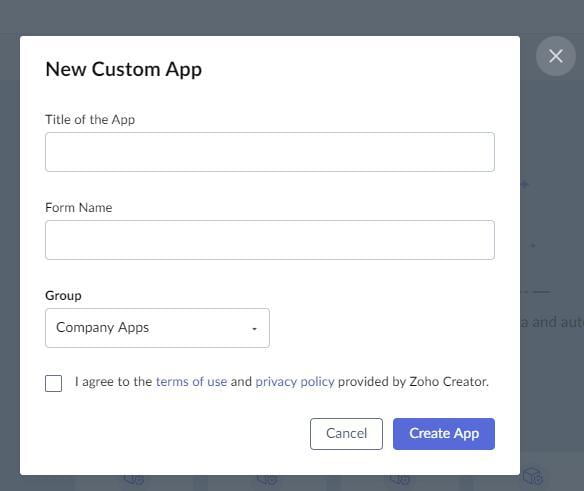
- Để custom ứng dụng, các bạn kéo thả các trường mà bạn cần ở bên Fields.
- Sau khi custom xong, chọn Preview để xem trước và Access this Application để bắt đầu sử dụng ứng dụng.
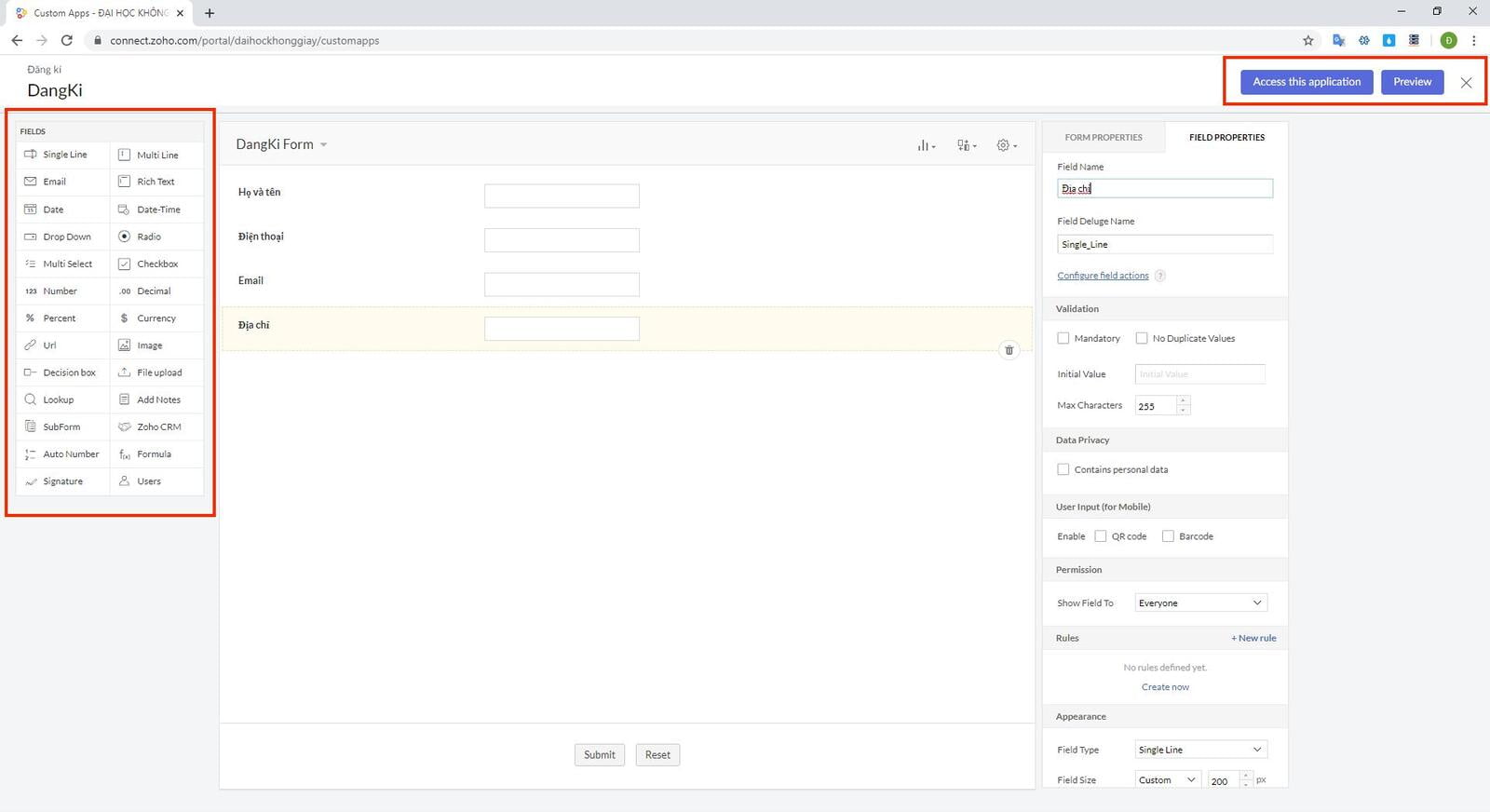
- Bạn click vào SURVEY trên thanh menu bên trái màn hình.
- Các bạn click vào Create Survey hoặc biểu tượng
 góc trên bên phải màn hình để tạo một cuộc khảo sát mới.
góc trên bên phải màn hình để tạo một cuộc khảo sát mới.
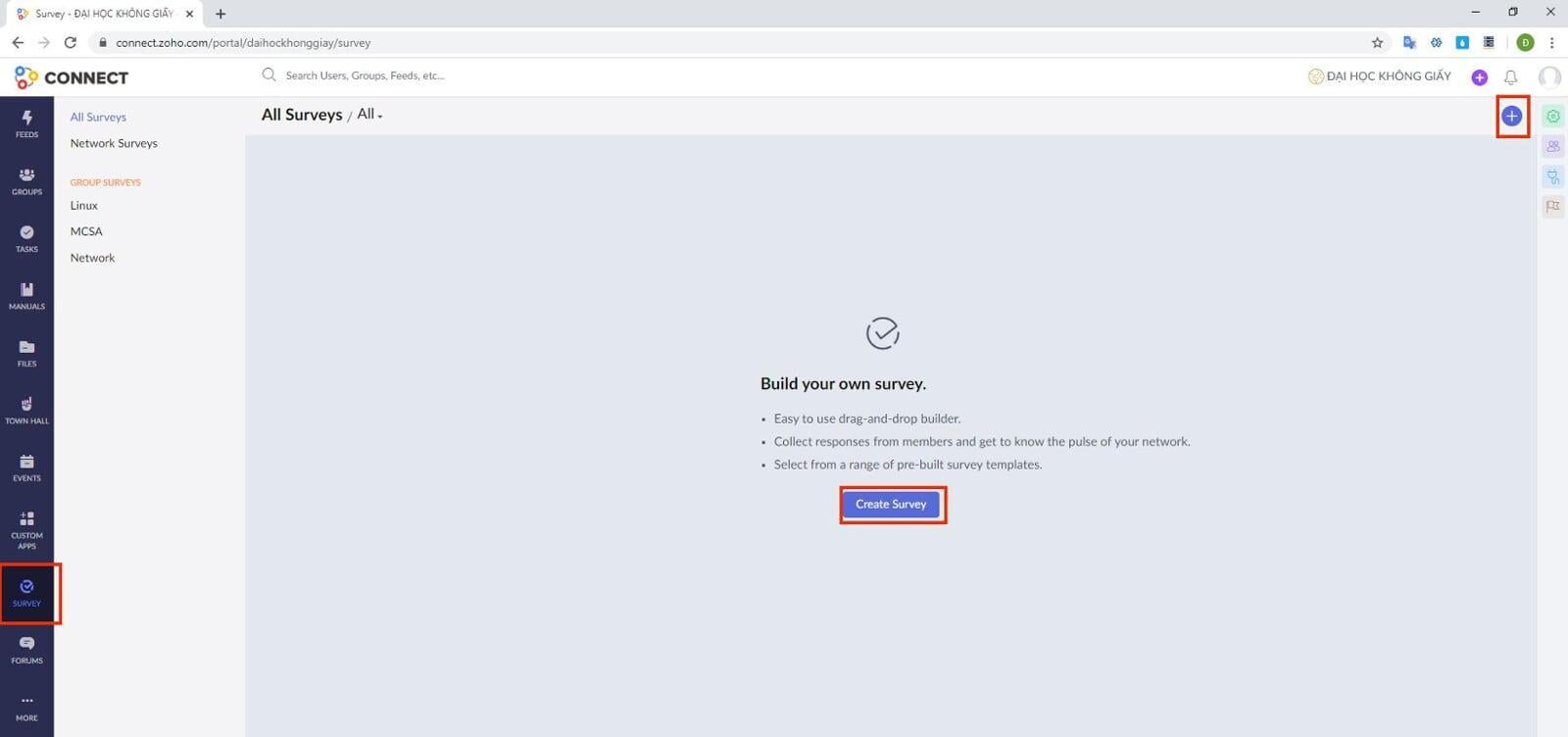
- Đặt tên cuộc khảo sát, chọn ngày kết thúc và đối tượng khảo sát.
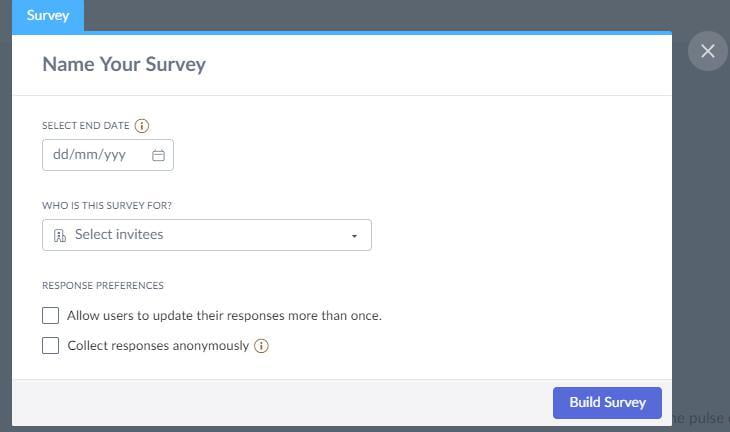
- Chọn kiểu câu hỏi để làm khảo sát và kéo thả vào vùng trắng trên màn hình.
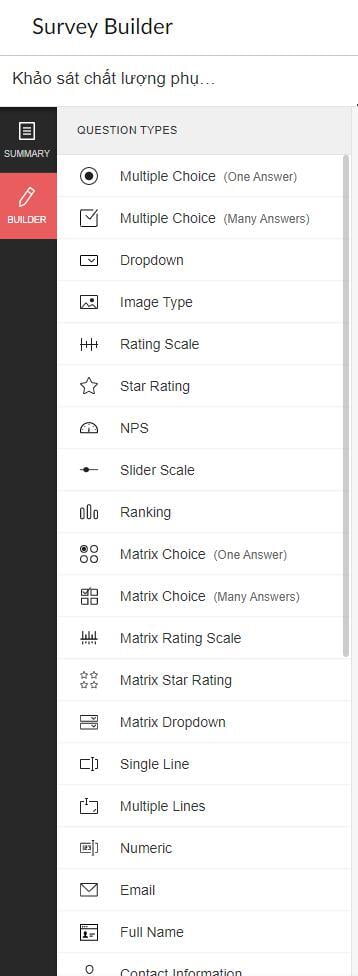
- Thêm câu hỏi chi tiết và câu trả lời cũng như 1 số tùy chọn khác.
- Nhấn SAVE để lưu lại.
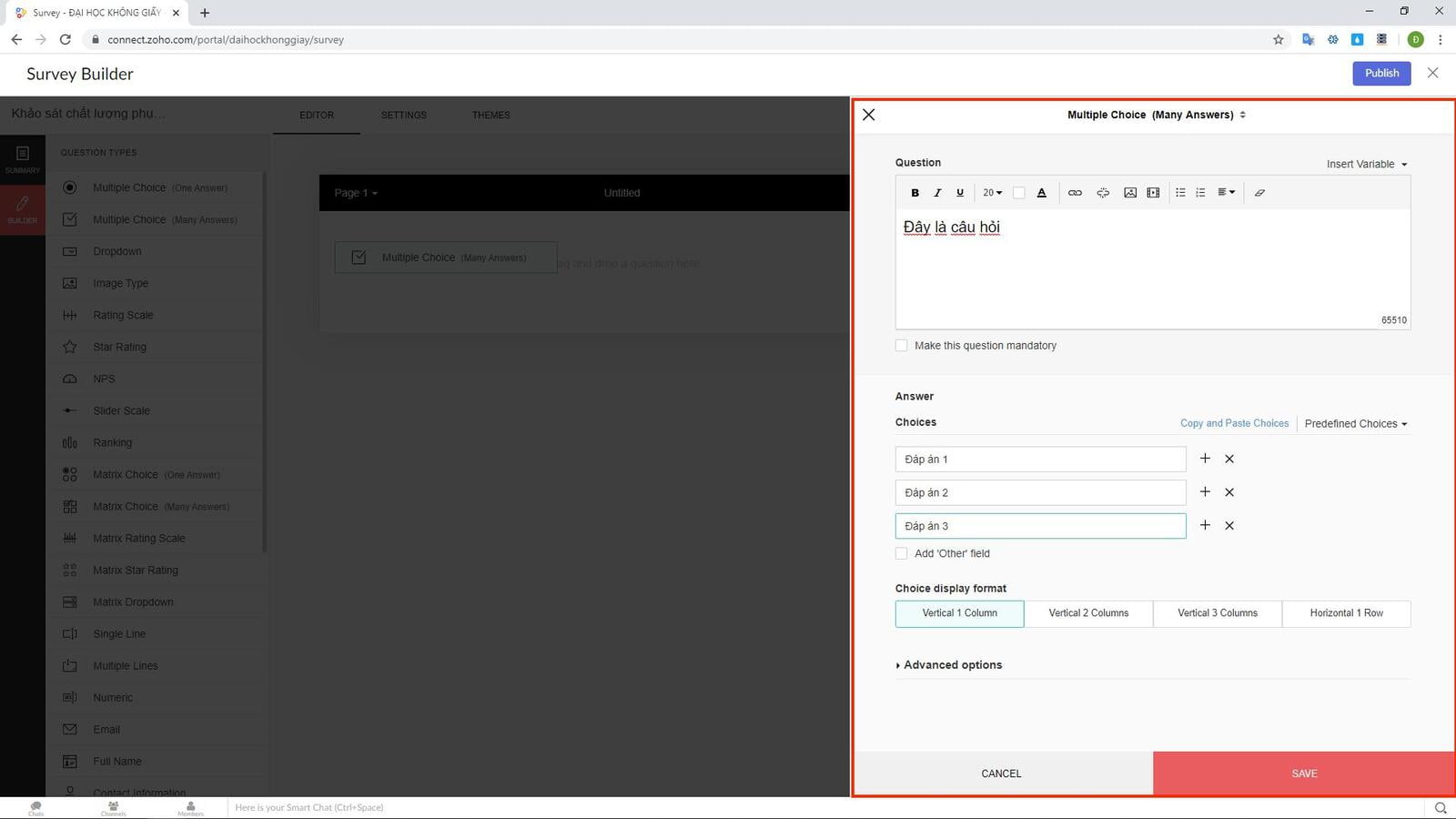
- Sau khi tạo xong khảo sát, nhấn PREVIEW để xem trước mẫu khảo sát
- Nhấn Publish để bắt đầu thu thập ý kiến.
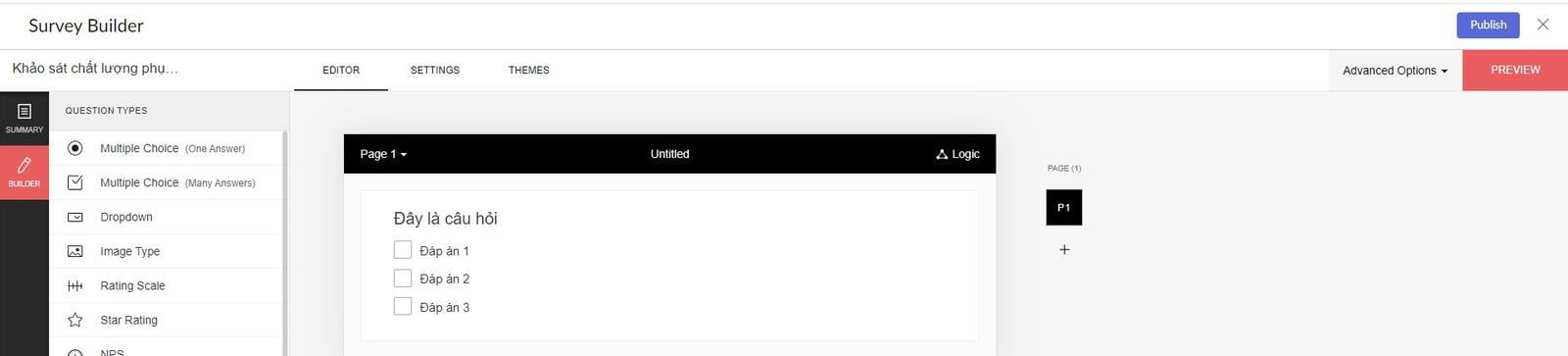
- Bạn click vào FORUMS trên thanh menu bên trái màn hình.
- Các bạn click vào New Forum Post hoặc biểu tượng
 góc trên bên phải màn hình để tạo một bài đăng diễn đàn.
góc trên bên phải màn hình để tạo một bài đăng diễn đàn.
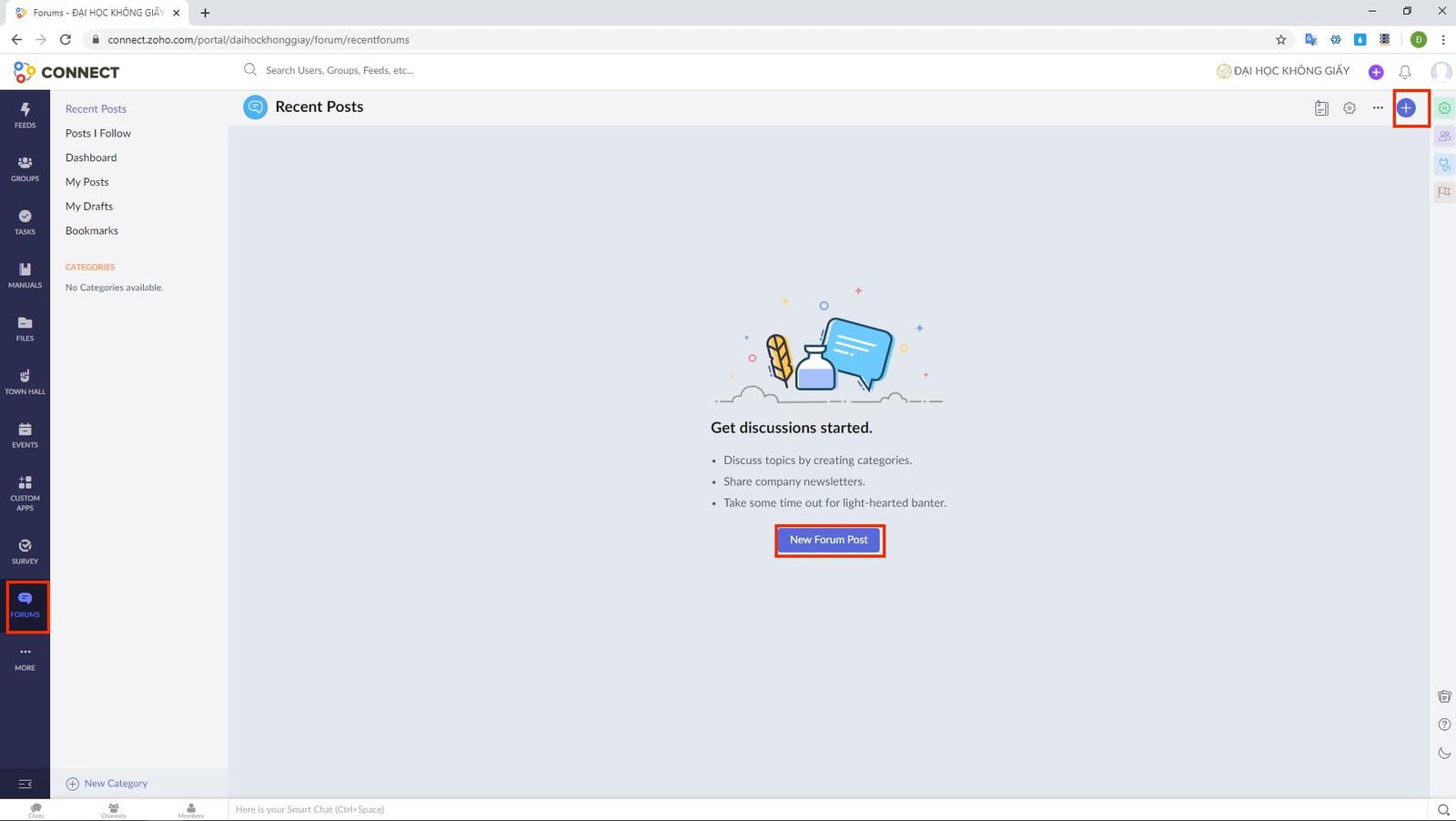
- Nhập tiêu đề diễn đàn, nội dung cần trao đổi thảo luận ở giao diện kế tiếp. bạn cũng có thể thêm các đính kèm tại mục Attachment
- Nhấn Publish để đăng bài lên diễn đàn.
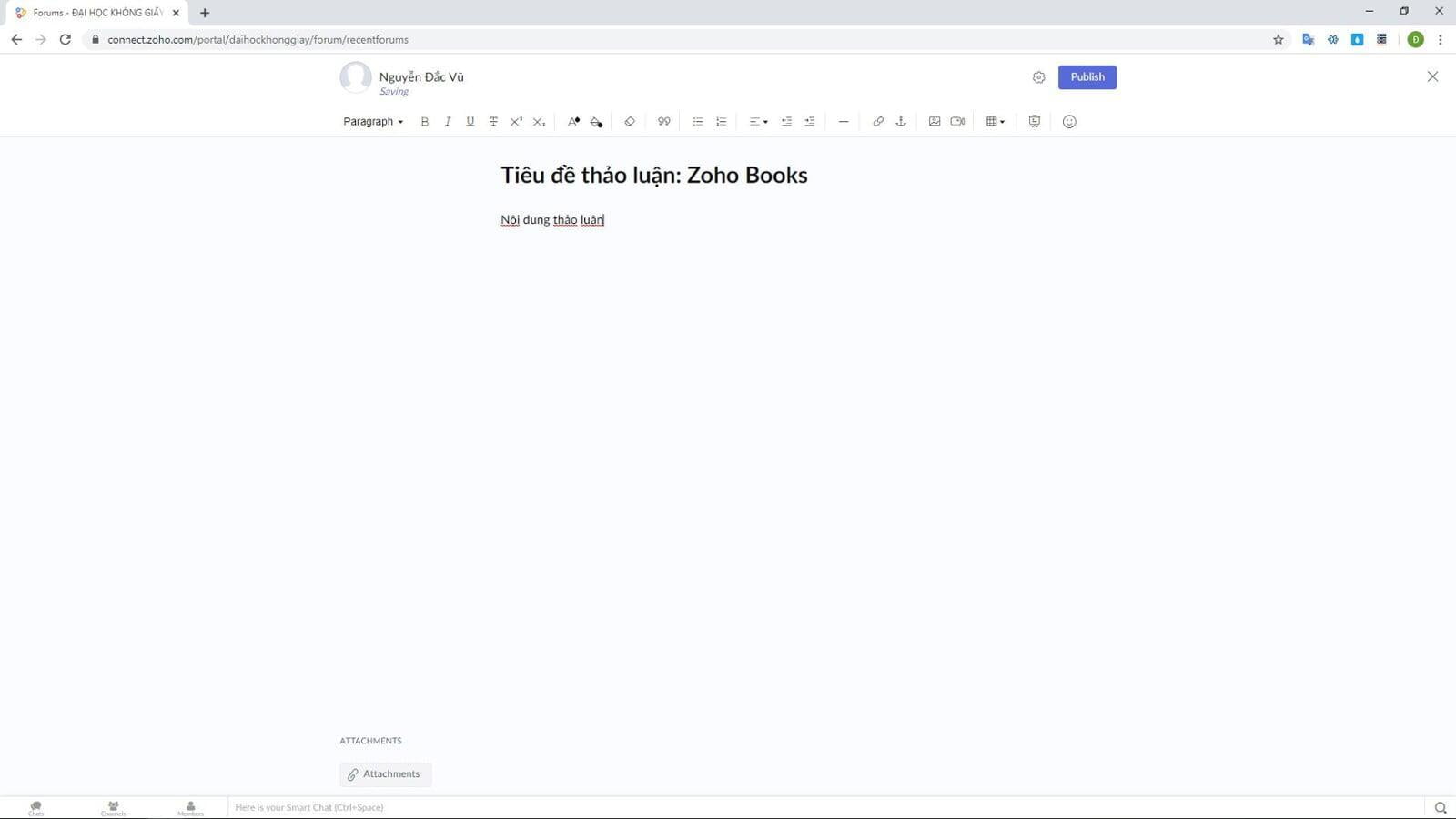
- Đây là giao diện tường của bạn. Nơi đây hiên thị tất các các bài đăng, các tác vụ.... mà bạn được gắn hoặc theo dõi.
- Bạn cũng có thể đăng bài, trạng thái, ảnh..... như một mạng xã hội thông thường.
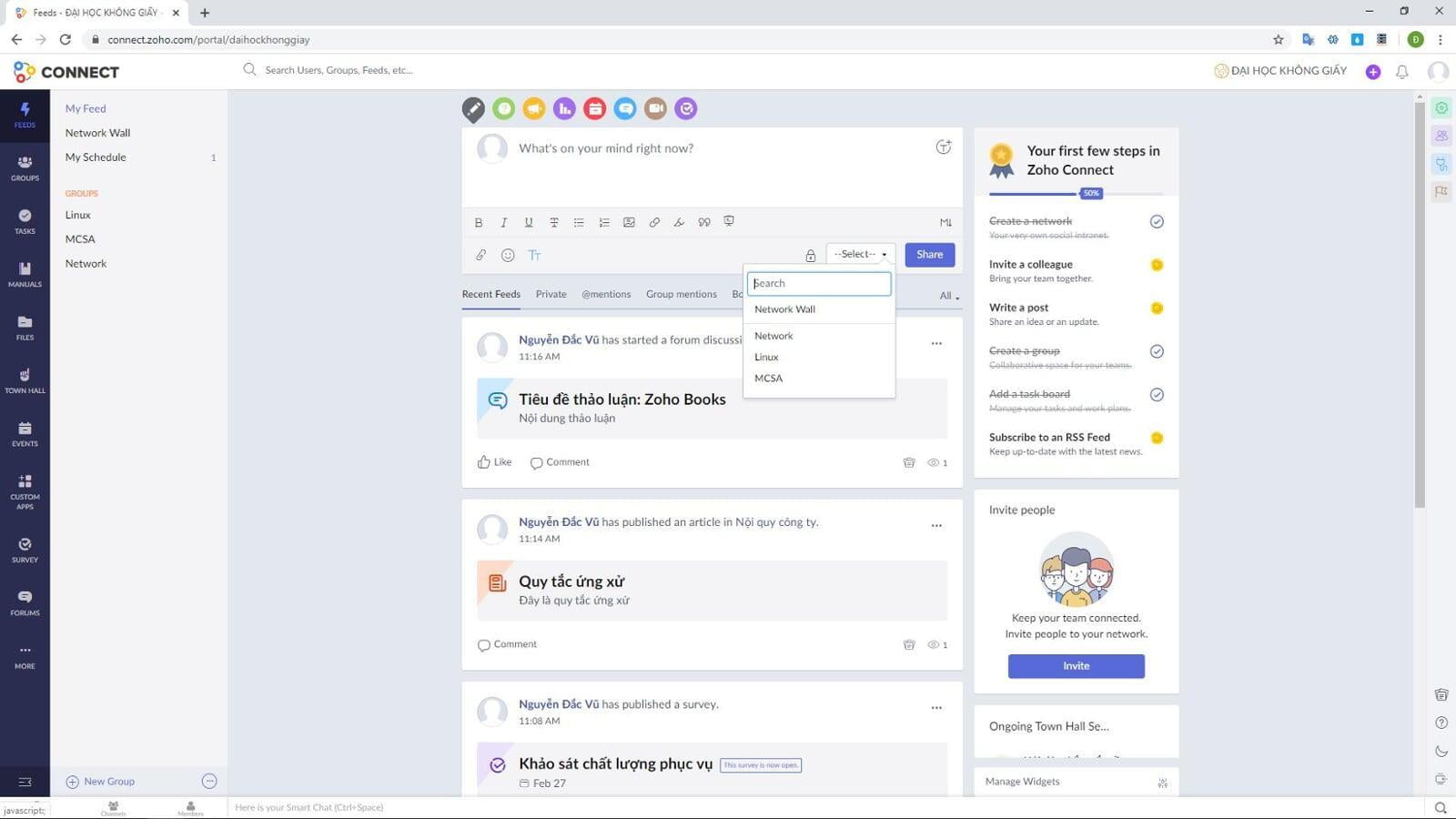
-----------------------------------------------------------------------------------------------------------------------------------
Nguồn bài viết được hỗ trợ từ các chuyên gia của trang: https://www.zoho.com/vi
Để được hỗ trợ tốt nhất bạn liên lạc với đại diện Zoho Việt Nam theo các thông tin sau:
Số điện thoại kỹ thuật: +84 987 815 855
Email hỗ trợ kỹ thuật: trinh.pq@i3-vietnam.com hoặc zoho@i3-vietnam.tech | Facebook: https://www.facebook.com/groups/zapps
